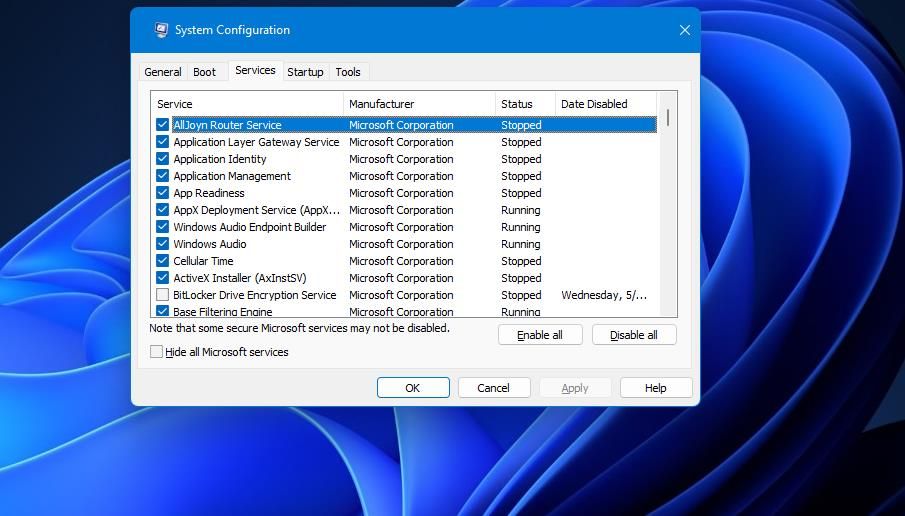Les champs de bataille de PlayerUnknown (PUBG) peuvent parfois tomber sous le coup de l’erreur d’application TslGame.exe. L’erreur plante régulièrement PUBG au démarrage ou au milieu d’un jeu. Le message d’erreur fournit généralement des détails supplémentaires indiquant que « la mémoire n’a pas pu être lue ».
Une occurrence unique n’a rien d’inquiétant, mais une erreur d’application récurrente TslGame.exe est un signe que quelque chose s’est mal passé. En tant que tel, voici comment vous pouvez corriger l’erreur d’application TslGame.exe qui bloque PUBG sous Windows 10 et 11.
1. Configurez Steam pour qu’il se lance avec les droits d’administrateur
Pour commencer, essayez de configurer le client de jeu Steam de PUBG pour qu’il s’exécute avec des droits d’administration (autorisations). L’erreur d’application TslGame.exe est moins susceptible de se produire lorsque vous avez donné au lanceur Steam un accès complet au système en l’exécutant en tant qu’administrateur. Vous pouvez configurer Steam pour qu’il démarre toujours avec des droits élevés comme suit :
- S’il y a un raccourci Steam sur votre bureau, faites un clic droit sur son icône et sélectionnez Propriétés. Vous pouvez également cliquer avec le bouton droit sur le fichier Steam EXE (application) dans son dossier d’installation pour sélectionner cette option.
- Clique le Compatibilité onglet pour faire apparaître Exécuter en tant qu’administrateur case à cocher.
- Cochez la case pour le Exécutez ce programme en tant qu’administrateur assis là.
- Presse Appliquer et D’ACCORD en bas de la fenêtre des propriétés de Steam.
2. Vérifiez l’intégrité des fichiers de PUBG
L’erreur d’application TslGame.exe de PUBG apparaît parfois en raison de fichiers de jeu corrompus. La vérification de l’intégrité des fichiers de PUBG revérifiera l’état des fichiers du jeu et remplacera ceux qui ont été corrompus. Voici comment vous pouvez vérifier les fichiers de PUBG dans Steam:
- Affichez votre logiciel Steam.
- Sélectionner Bibliothèque pour afficher cet onglet.
- Faites un clic droit sur le jeu PUBG et sélectionnez Propriétés pour afficher plus d’options.
- Cliquez sur Fichiers locaux en haut de la fenêtre.
- Appuyez sur le bouton pour le Vérifier l’intégrité des fichiers du jeu option.
- Attendez la vérification de Steam pour effectuer son analyse et mettre à jour les fichiers du jeu si nécessaire.
3. Désactivez la superposition d’expérience NVIDIA GeForce
Jouez-vous à PUBG avec NVIDIA GeForce Experience Overlay activé ? Si tel est le cas, la désactivation de cette superposition peut corriger l’erreur d’application TslGame.exe pour vous. Vous pouvez désactiver la fonctionnalité NVIDIA GeForce Experience Overlay en procédant comme suit :
- Tout d’abord, ouvrez le logiciel GeForce Experience en cliquant avec le bouton droit sur l’icône de la barre d’état système NVIDIA et en la sélectionnant à partir de là.
- Clique le Réglages bouton avec l’icône d’engrenage.
- Éteins le Superposition en jeu option.
4. Mettez à jour les composants Visual C++ de votre PC
Une autre cause potentielle de l’erreur d’application TslGame.exe est un package redistribuable Visual C++ manquant ou corrompu. Vous pouvez résoudre ce problème en mettant à jour (ou en réparant) les composants Visual C++ comme ceci:
- Apportez le Redistribuable Microsoft Visual C++ télécharger la page Web.
- Cliquez sur le lien de téléchargement X64 pour les composants Visual Studio 2015-2022.
- Presse Gagner + E pour ouvrir le dossier dans lequel vous avez téléchargé le pack Visual Studio 2015-2022 dans l’explorateur de fichiers.
- Double-cliquez sur le fichier VC_redist.x64.exe pour faire apparaître la fenêtre ci-dessous.
- Sélectionnez ensuite le Installer ou Réparation option disponible dans la fenêtre Microsoft Visual C++ 2015-2022.
5. Ajustez les paramètres de mémoire virtuelle de votre PC
L’erreur d’application TslGame.exe, comme l’indiquent les détails, est un problème de gestion de la mémoire. Ainsi, certains utilisateurs ont pu résoudre ce problème en modifiant les paramètres de mémoire virtuelle de leur PC. Ils y sont parvenus en définissant la taille du fichier d’échange sur la valeur recommandée dans la fenêtre de la mémoire virtuelle.
Voici comment définir une valeur de taille de fichier d’échange sur sa taille recommandée:
- appuyez sur la Gagner + S combinaison de touches du clavier pour entrer un mot-clé de performance dans l’outil de recherche.
- Cliquez sur Ajuster les performances et l’apparence de Windows dans les résultats de la recherche.
- Sélectionner Avancé dans la fenêtre Options de performances.
- appuyez sur la Changer option de navigation pour afficher une fenêtre de mémoire virtuelle.
- Désélectionnez le Gérer automatiquement la taille du fichier d’échange case à cocher sur cette fenêtre si elle est sélectionnée.
- Clique le Format personnalisé paramètre.
- Entrez la valeur de taille de pagination recommandée spécifiée près du bas de la fenêtre Mémoire virtuelle dans le Dimension initiale boîte.
- Multipliez la valeur de taille initiale recommandée que vous avez entrée par 1.5. Entrez ensuite cette valeur dans le champ Taille maximum boîte.
- Cliquez sur la fenêtre de la mémoire virtuelle D’ACCORD bouton, puis sélectionnez Appliquer.
- Redémarrez Windows 11/10 après avoir ajusté les paramètres de mémoire virtuelle.
6. Configurez Windows pour effectuer un démarrage propre
L’erreur d’application TslGame.exe peut survenir en raison de ressources système insuffisantes pour PUBG. Le démarrage propre de Windows 11 ou 10 libérera de la RAM et d’autres ressources système pour les champs de bataille de PlayerUnknown en désactivant les applications et services de démarrage en arrière-plan. Vous pouvez effectuer un démarrage minimal en ajustant les options de démarrage comme suit :
- Tout d’abord, lancez l’utilitaire de configuration système avec une méthode de notre guide pour ouvrir MSConfig.
- Clique le Général onglet s’il n’est pas déjà ouvert, et décochez Charge les composants de démarrage pour désélectionner ce paramètre de démarrage.
- Sélectionnez le Prestations de service onglet et l’onglet Cacher tous les services Microsoft option qu’il comprend.
- appuyez sur la Désactiver tous les pour décocher les cases du service de démarrage tiers.
- Sélectionner Appliquer pour enregistrer les paramètres de configuration du système.
- Cliquez sur D’ACCORD pour fermer MSConfig, puis sélectionnez la boîte de dialogue Redémarrer option.
7. Modifier le registre avec Regedit
Cette solution potentielle pour l’erreur d’application TslGame.exe nécessite que les utilisateurs modifient manuellement le registre pour résoudre un problème de gestion de la mémoire. Nous vous recommandons de sauvegarder le registre ou de définir un point de restauration du système avant de l’appliquer. Modifiez ensuite le registre comme suit :
- Affichez l’Éditeur du Registre avec n’importe quelle méthode spécifiée dans notre guide d’ouverture de Regedit.
- Naviguez vers le HKEY_LOCAL_MACHINE\SYSTEM\CurrentControlSet\Control\Session Manager\Gestion de la mémoire clé dans l’éditeur de registre.
- Double-cliquez PiscineUtilisationMaximum dans le Gestion de la mémoire clé pour ouvrir une fenêtre Modifier DWORD. Si vous ne voyez pas ce DWORD, cliquez avec le bouton droit sur le Gestion de la mémoire touche pour sélectionner Nouveau > Valeur DWORD (32 bits) et nommez-le PiscineUtilisationMaximum.
- Saisir 60 dans la zone de données, puis cliquez sur D’ACCORD confirmer.
- Ensuite, double-cliquez sur le PagedPoolSize DWORD dans Gestion de la mémoire si c’est là. Si ce DWORD n’est pas là, configurez un PagedPoolSize DWORD en faisant un clic droit Gestion de la mémoire et en sélectionnant Nouveau et DWORD.
- Entrer ffffffff dans la zone Données de la valeur, puis appuyez sur la D’ACCORD bouton. Notez que Hexadécimal doit être le paramètre de base sélectionné pour ce DWORD.
- Ouvrez ensuite le HKEY_LOCAL_MACHINE\System\CurrentControlSet\Control emplacement de la clé de registre dans Regedit.
- Faites un clic droit sur le Contrôler touche pour afficher son menu contextuel et sélectionner Nouveau et DWORD De là. Saisir RegistrySizeLimitRegistrySizeLimit pour le nouveau titre de DWORD.
- Double-cliquez sur votre nouveau RegistrySizeLimitRegistrySizeLimit DWORD pour ouvrir une boîte de données de valeur pour celui-ci.
- S’assurer Hexadécimal est le sélectionné Base paramètre. Entrez ensuite un autre ffffffff valeur à l’intérieur de la zone de données pour le RegistrySizeLimitRegistrySizeLimit DWORD.
- Sélectionner D’ACCORD pour fermer la fenêtre Modifier DWORD de RegistrySizeLimit.
8. Réinstallez PUBG
La dernière étape de dépannage de l’erreur d’application TslGame.exe consiste à désinstaller puis à réinstaller PUBG. Vous devrez peut-être réinstaller une nouvelle copie de PUBG pour résoudre un problème de corruption de fichier. Notre guide de réinstallation des jeux Steam comprend des instructions complètes sur la façon de réinstaller les champs de bataille de PlayerUnknown et d’autres titres Steam.
Profitez à nouveau de PUBG
Ce sont huit résolutions potentielles qui permettront très probablement de corriger le plantage de l’erreur d’application TslGame.exe de PUBG pour la majorité des joueurs. Vous pouvez également contacter le service d’assistance de PUBG pour plus de correctifs d’erreur d’application TslGame.exe à partir du page de soumission de billets, mais essayez d’abord d’appliquer ces résolutions possibles. Une fois ce problème résolu, vous pouvez à nouveau profiter de PUBG sans que le jeu ne plante constamment.