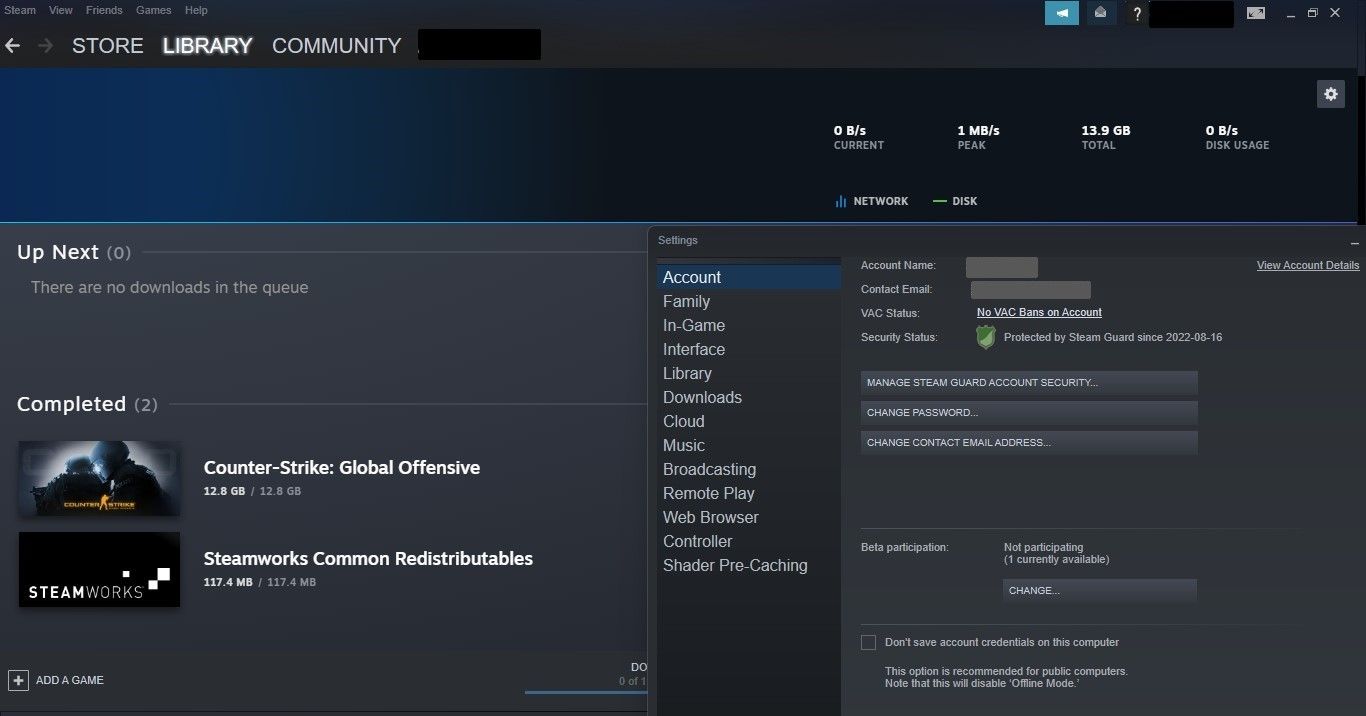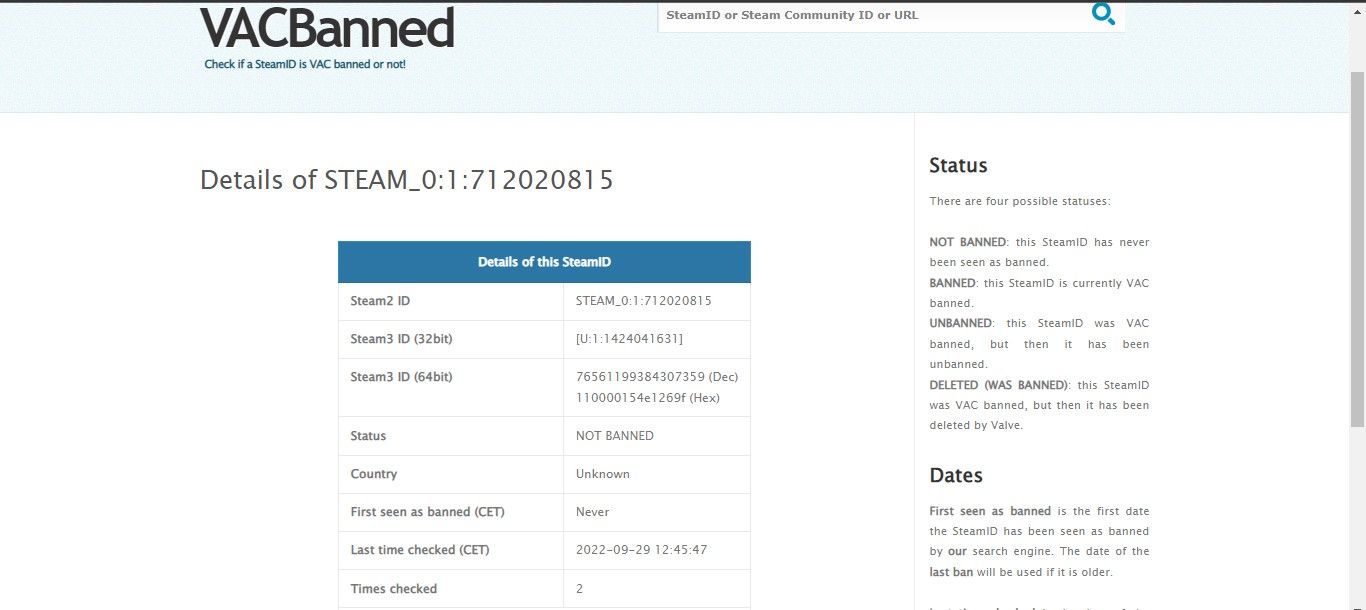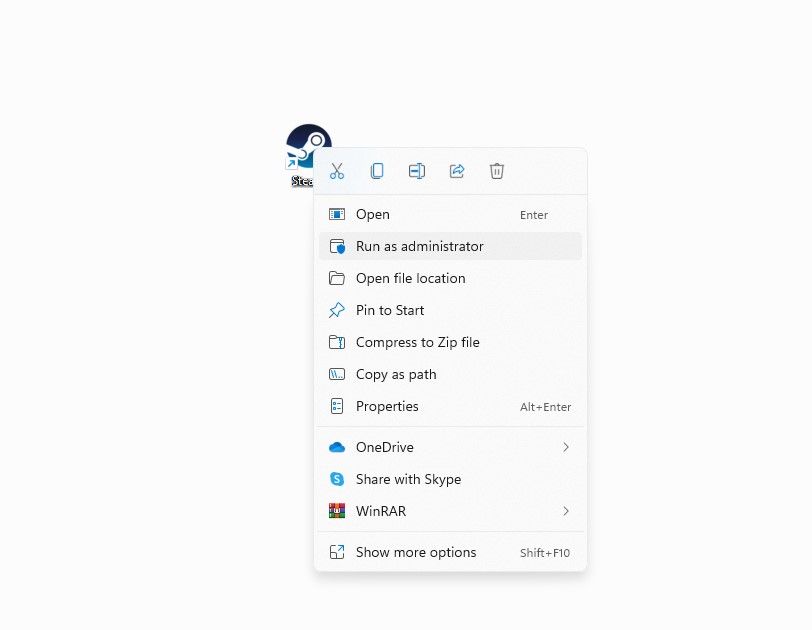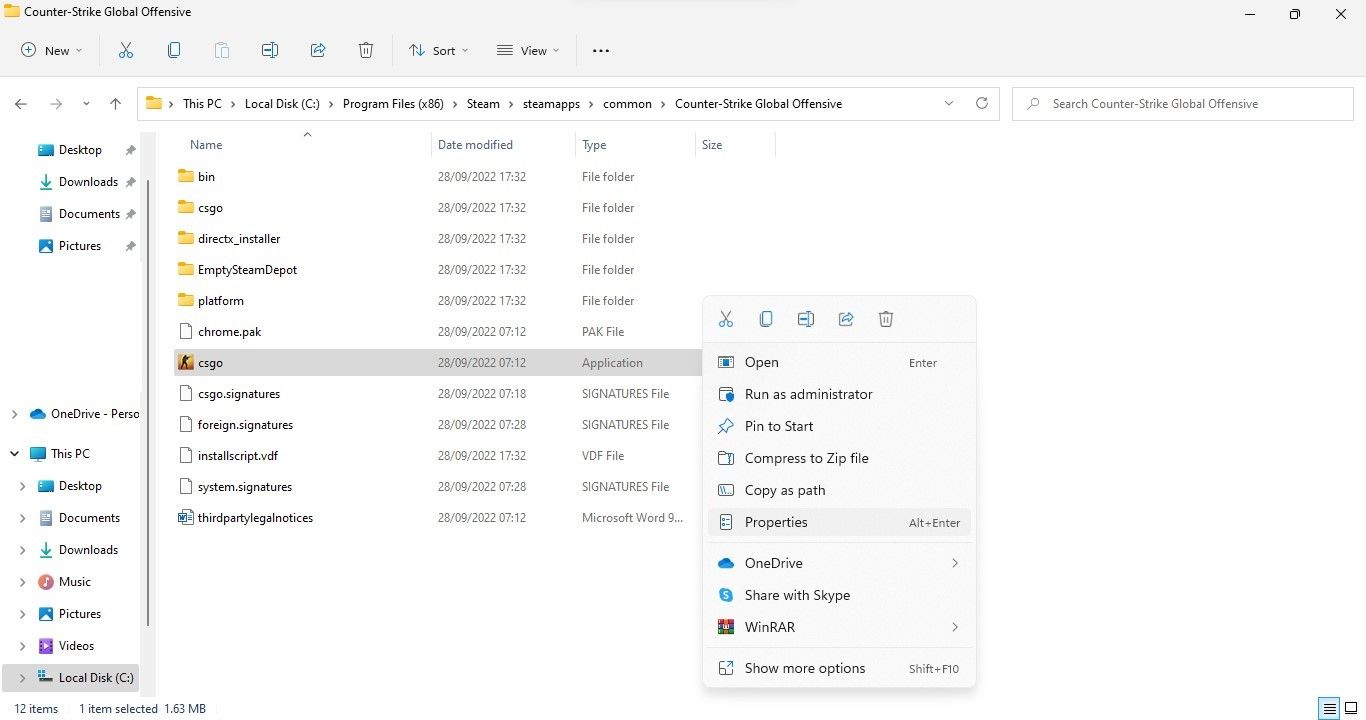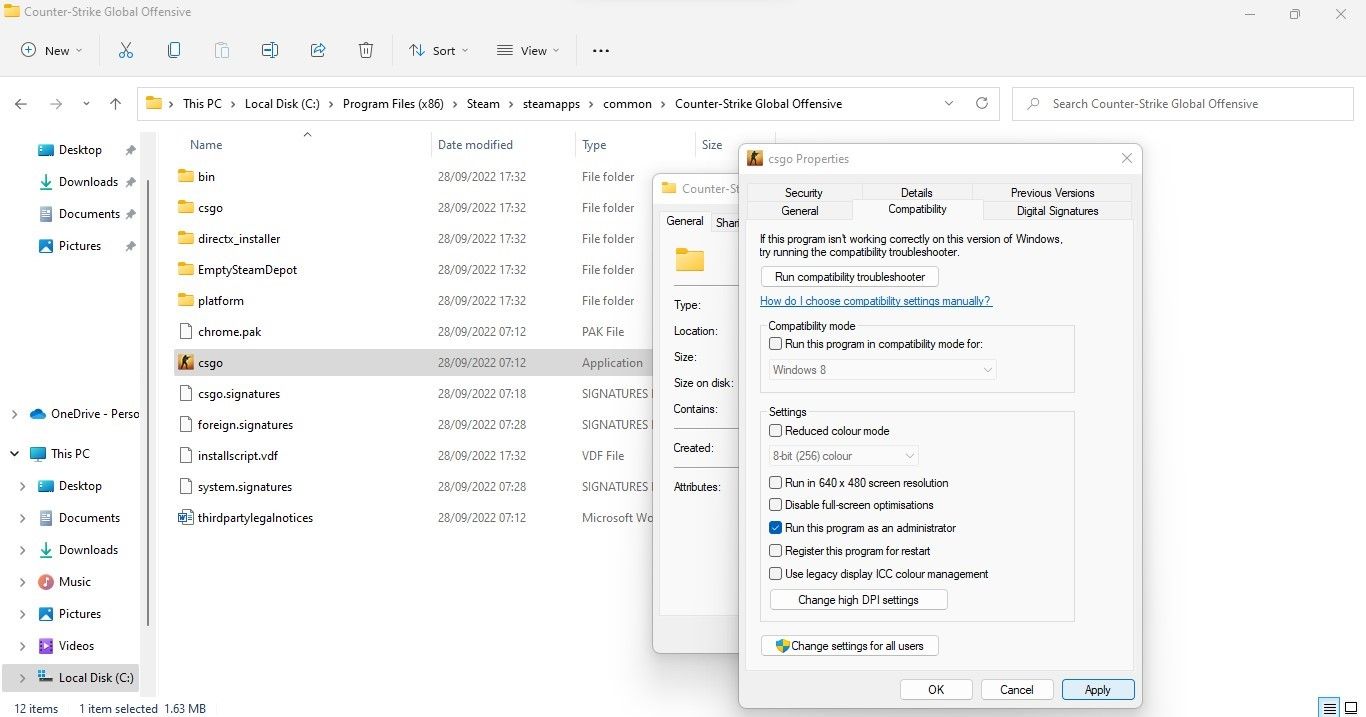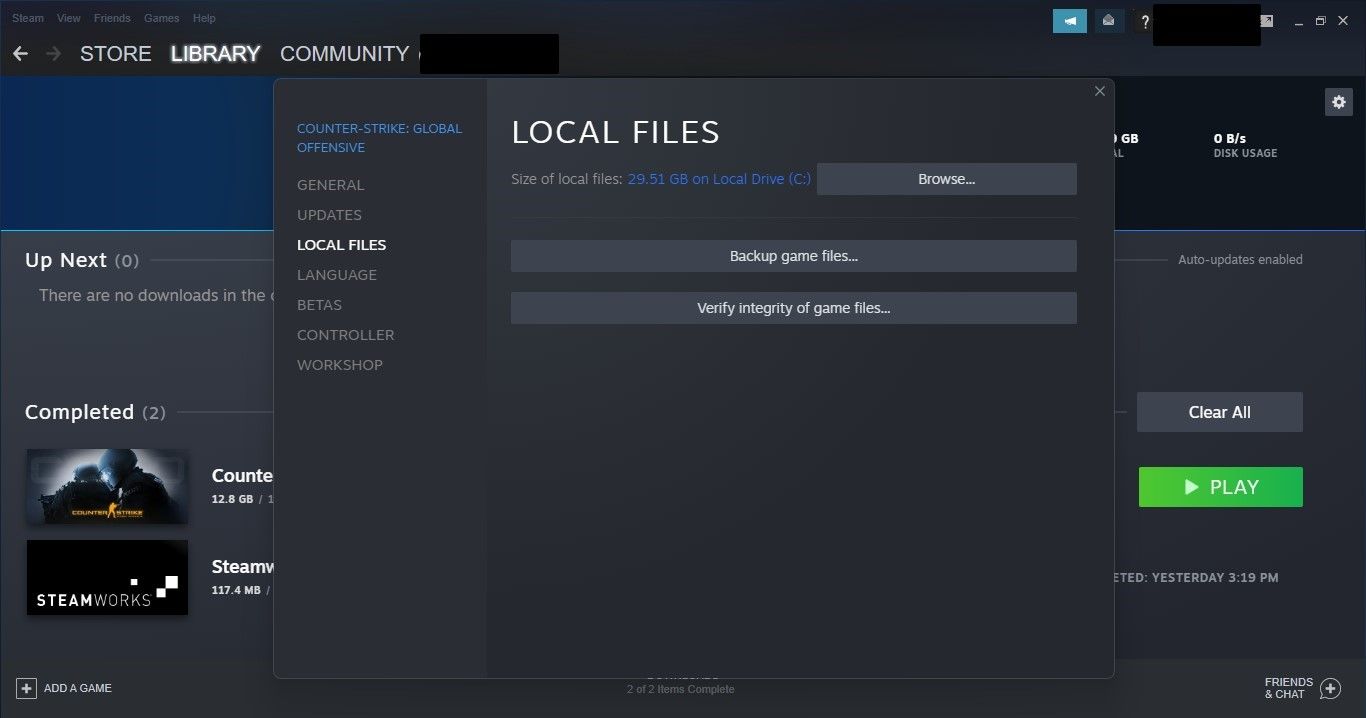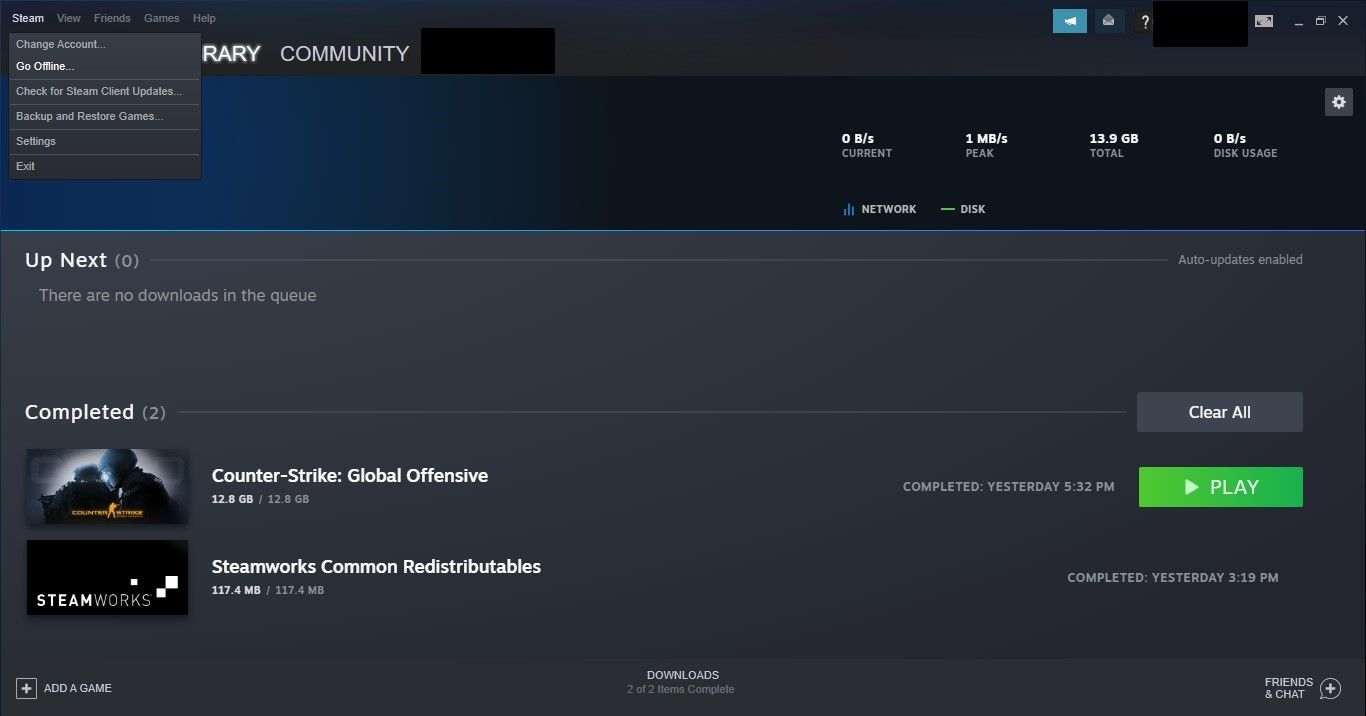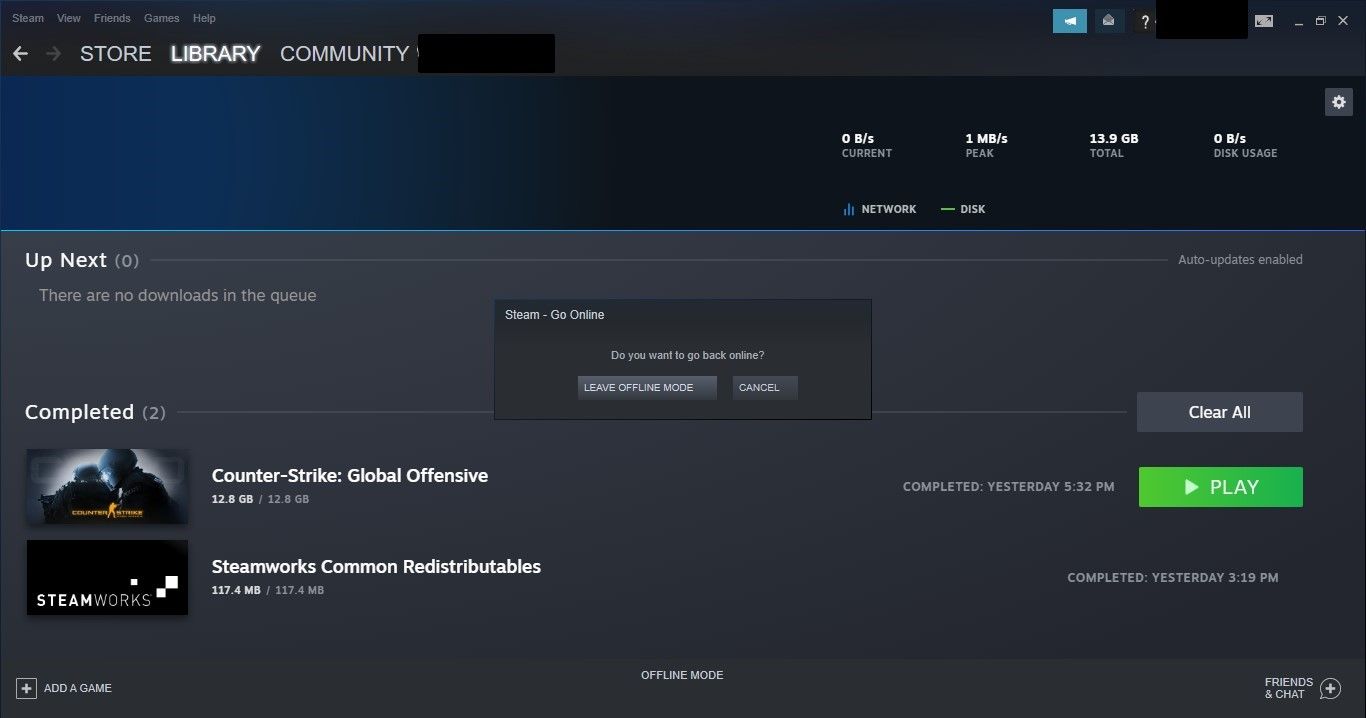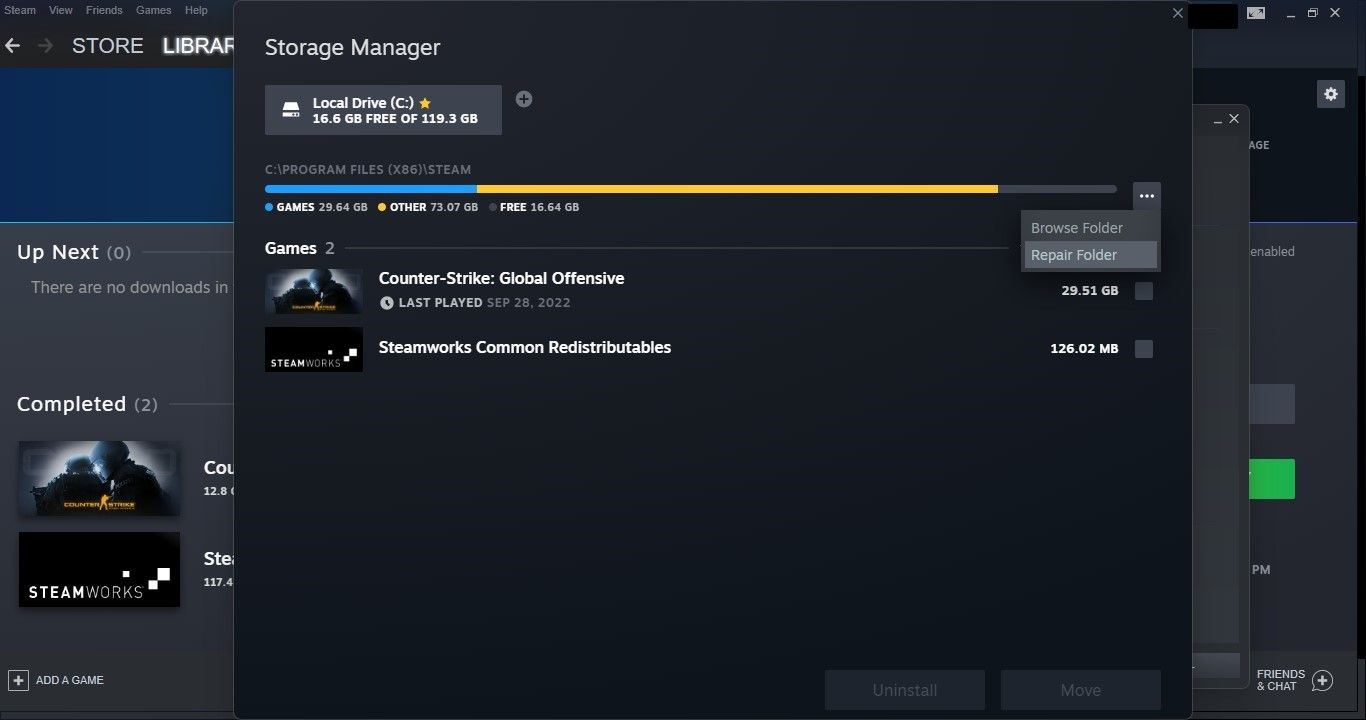Lorsque vous tentez de créer des liens dans un jeu Steam, recevez-vous le message d’erreur « VAC n’a pas pu vérifier votre session de jeu » ? Dans la plupart des cas, cela se produit lorsque vous essayez d’entrer dans le jeu avec une triche ou un hack activé. Cependant, Steam lève parfois un faux drapeau lorsque vous essayez simplement de jouer franc jeu, ce qui entraîne ce message d’erreur.
Mais quel est exactement ce VAC qui n’a pas pu vérifier votre session de jeu ? Dans cet article, nous discuterons de cette erreur en détail et proposerons des solutions que vous pouvez utiliser pour la corriger.
Que signifie l’erreur « VAC n’a pas pu vérifier votre session de jeu » ?
Pour comprendre ce que représente ce message d’erreur, vous devez comprendre le fonctionnement de VAC. VAC, connu sous le nom de Valve’s Anti-Cheat, est un logiciel développé par la même société, Valve, qui possède de nombreux jeux Steam populaires, notamment Counter-Strike, Day of Defeat, etc.
Ce logiciel fonctionne avec Steam et traque les joueurs qui tentent d’entrer dans la session de jeu avec un logiciel de piratage ou de triche activé. Non seulement il détecte un programme ou un script non autorisé en cours d’exécution avec le jeu, mais il détecte également toute modification apportée aux fichiers du jeu. Une fois que le logiciel détecte un jeu déloyal, il bannit immédiatement l’utilisateur.
À la lumière de cela, le message d’erreur « VAC n’a pas pu vérifier votre session de jeu » signifie que VAC, un programme anti-triche, n’a pas pu vérifier votre session de jeu car il a détecté une modification dans vos fichiers de jeu ou a détecté un tiers programme ou script qui a tenté de modifier le traitement du jeu.
Lorsque vous avez rencontré cette erreur, avez-vous exécuté un tel programme ou apporté des modifications non approuvées aux fichiers du jeu ? Si c’est le cas, assurez-vous que VAC ne vous a pas banni.
Tout d’abord, assurez-vous que vous n’êtes pas banni par VAC
La raison la plus courante de ce message d’erreur est que vous avez peut-être reçu une interdiction VAC. Par conséquent, c’est une bonne idée de l’exclure en premier. Suivez ces étapes pour confirmer :
- Connectez-vous à votre compte Steam.
- Dans le coin supérieur gauche, cliquez sur Vapeur et sélectionnez Réglages.
- Dans la barre latérale gauche, cliquez sur le Compte languette.
- Dans le volet de droite, cochez la case Statut VAC.
S’il dit « Aucune interdiction VAC sur le compte, » il n’y a pas de bannissement VAC sur votre compte. S’il indique que vous êtes banni, rendez-vous sur Site Web interdit par VACentrez votre SteamID dans la barre de recherche en haut à droite et appuyez sur Entrer. Le vérificateur de moteur VACBanned vous indiquera quand vous avez reçu l’interdiction VAC.
S’il a été placé récemment et que vous êtes sûr de n’avoir rien fait de mal, il peut être automatiquement supprimé une fois l’enquête de l’équipe d’assistance Steam terminée. Concernant le délai d’enquête du support Steam, aucune information n’a été fournie sur le temps que cela prendra. Alors, attendons quelques jours et voyons ce qui se passe.
Néanmoins, s’il est là depuis longtemps, l’enquête pourrait déjà être terminée. Il n’y a pas d’option pour faire appel des interdictions VAC, vous n’avez donc peut-être que la possibilité de créer un nouveau compte.
Maintenant, effectuez quelques vérifications préliminaires…
Si vous n’êtes pas banni, effectuez les vérifications préliminaires suivantes pour éliminer les problèmes mineurs :
- Quittez votre session de jeu, redémarrez le jeu et essayez à nouveau de créer des liens.
- Redémarrez le client Steam.
- Reconnectez-vous à votre compte Steam après vous être déconnecté.
- Redémarrez votre appareil Windows.
- Désactivez Windows Defender ou tout autre antivirus que vous utilisez, ou mettez sur liste blanche les dossiers du client et du répertoire Steam.
- Si vous avez utilisé un VPN, il est maintenant temps de le désactiver.
- Assurez-vous que votre client Steam et votre jeu sont à jour.
- Assurez-vous que votre système d’exploitation est à jour.
Si aucune de ces vérifications ne vous aide, il est temps de creuser plus profondément.
1. Exécutez Steam en tant qu’administrateur
VAC peut ne pas vérifier votre session de jeu car Steam ne peut pas accéder à des fichiers de jeu spécifiques. Pour exclure cela, donnez à Steam un accès exclusif à tous les fichiers système en l’exécutant en tant qu’administrateur. Pour ce faire, cliquez avec le bouton droit sur le raccourci Steam et cliquez sur Exécuter en tant qu’administrateur.
Appliquez le correctif suivant si vous continuez à recevoir l’erreur.
2. Exécutez le jeu en tant qu’administrateur
Pour la même raison que nous avons donné les droits d’administrateur du client Steam, vous devez exécuter CS: Go ou tout autre jeu en tant qu’administrateur pour vous assurer que l’accès limité n’entraîne pas l’erreur en question. Voici les étapes que vous devez suivre :
- Collez le chemin suivant dans l’explorateur de fichiers Windows :
C:\Program Files (x86)\Steam\steamapps\common
- Ouvrez le dossier du jeu avec lequel vous rencontrez des problèmes.
- Trouvez le fichier exécutable du jeu.
- Faites un clic droit dessus et sélectionnez Propriétés.
- Naviguez vers le Compatibilité onglet dans le Propriétés la fenêtre.
- Cochez la case pour Exécutez ce programme en tant qu’administrateur.
3. Éliminer les interférences d’autres programmes
Bien que vous ne puissiez être banni ou obtenir l’erreur en discussion que lorsque vous essayez d’entrer dans une session de jeu hébergée sur un serveur sécurisé par VAC avec un programme de triche, il est possible de rencontrer cette erreur même lorsque vous jouez à d’autres jeux solo ou hors ligne où la triche est autorisée.
Assurez-vous donc que vous n’exécutez pas de programme de triche pour un jeu Steam autre que CS: GO. Si c’est le cas, vous devez le fermer temporairement. De même, vous devez vous assurer qu’aucune application ou tâche d’arrière-plan de ce type n’est en cours d’exécution, ce que vous ne verrez peut-être pas, mais qui pourrait être à l’origine de l’erreur. Pour référence, consultez notre guide sur la façon de désactiver les applications d’arrière-plan dans Windows 11.
Si l’erreur persiste après la fermeture de ces programmes, appliquez le correctif suivant.
4. Vérifier l’intégrité des fichiers du jeu
L’erreur « VAC n’a pas pu vérifier votre session de jeu » peut se produire en raison d’une mauvaise installation des fichiers du jeu. Cela signifie que vous n’exécutez peut-être aucun programme de triche ou que vous n’apportez pas de modifications non autorisées aux fichiers du jeu, mais Steam peut considérer l’installation incorrecte des fichiers comme une violation des directives VAC. Par conséquent, vous recevez un message d’erreur.
Pour exclure cette possibilité, vous devez vérifier l’intégrité des fichiers du jeu, ce qui peut être fait via Steam. Voici les étapes que vous devez suivre :
- Connectez-vous à votre compte Steam.
- Faites un clic droit sur le jeu avec lequel vous rencontrez l’erreur et sélectionnez Propriétés.
- Dans la barre latérale gauche, cliquez sur le Fichiers locaux languette.
- Dans le volet de droite, cliquez sur Vérifier l’intégrité des fichiers du jeu.
5. Passer en mode hors ligne et revenir en mode en ligne
Si la vérification de l’intégrité des fichiers du jeu ne fonctionne pas, essayez une solution plutôt inhabituelle mais pratique en basculant une fois entre les modes hors ligne et en ligne de Steam. L’exécution de cette étape garantira que les problèmes temporaires de connectivité du jeu ne sont pas la cause du problème. Voici les étapes que vous devez suivre :
- Démarrez Steam et connectez-vous.
- Dans le coin supérieur gauche, cliquez sur le Vapeur languette.
- Cliquer sur Se déconnecter.
- Cliquez sur Entrer en mode hors ligne.
- Attendez quelques minutes.
- Retournez à la Vapeur onglet, puis cliquez sur Aller en ligne.
- Cliquez sur Quitter le mode hors ligne.
6. Réparer le dossier de la bibliothèque Steam
La réparation du dossier Steam Library a également de bonnes chances de résoudre le problème. Suivez ces étapes pour exécuter la réparation en dernier recours :
- Connectez-vous à votre compte Steam.
- Dans le coin supérieur gauche, cliquez sur Vapeur et sélectionnez Réglages.
- Dans la barre latérale gauche, cliquez sur le Téléchargements languette.
- Dans le volet de droite, cliquez sur Dossiers de la bibliothèque Steam.
- À côté d’un emplacement de stockage, cliquez sur le trois points horizontaux.
- Succès Dossier de réparation.
Exécutez à nouveau Steam une fois le dossier réparé pour voir si le problème a été résolu.
Réinstallez tous les jeux et Steam sujets aux erreurs
Si le problème persiste, il peut être nécessaire de réinstaller les jeux avec lesquels vous rencontrez l’erreur. Si vous ne savez pas comment procéder, consultez notre guide sur la désinstallation et la réinstallation des jeux Steam pour plus d’informations.
Si cela ne fonctionne pas, vous devrez réinstaller Steam lui-même. La désinstallation de Steam effacera tous vos jeux, y compris leurs sauvegardes. En tant que tel, assurez-vous de sauvegarder vos sauvegardes ou assurez-vous qu’elles sont téléchargées sur Steam Cloud avant de continuer.
Revenir à vos jeux Steam
Nous espérons que nos correctifs vous aideront à corriger l’erreur « VAC n’a pas pu vérifier votre session de jeu ».