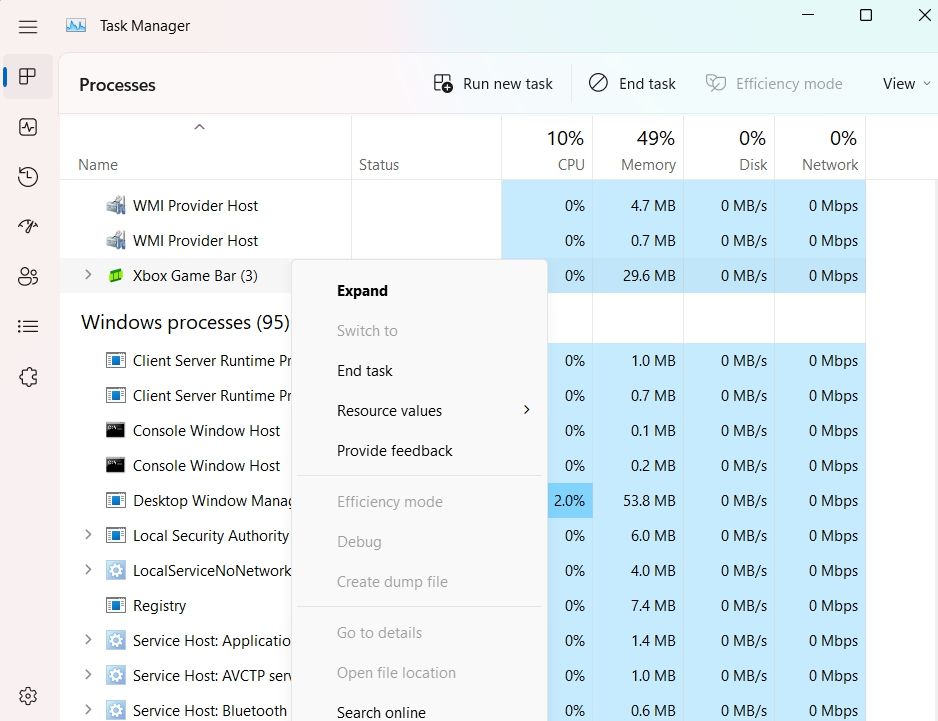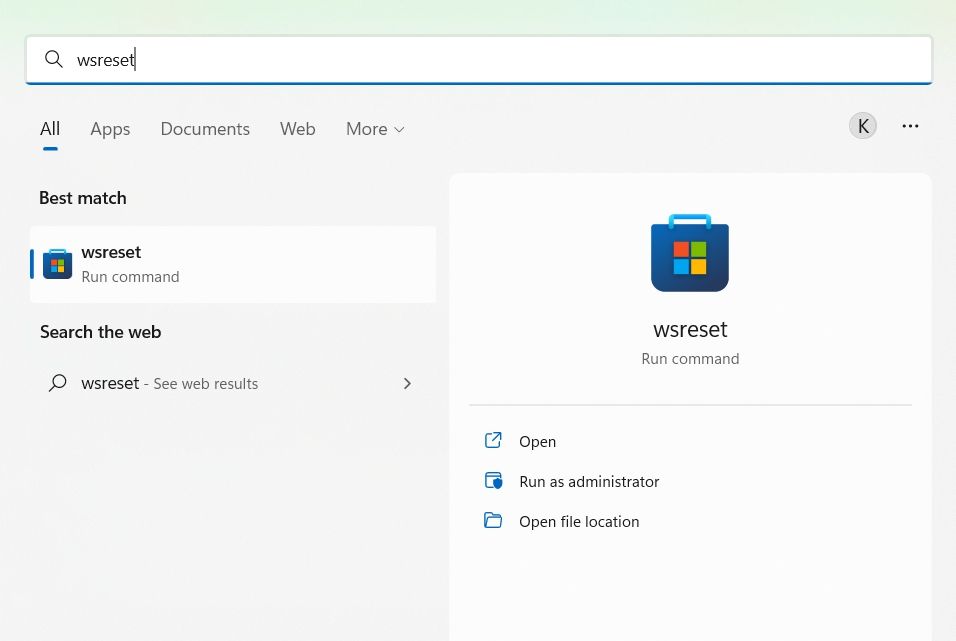La barre de jeu sur Windows est généralement une excellente application pour gérer votre jeu et les performances de votre système. Mais parfois, en appuyant sur son raccourci clavier Win + G dédié, vous rencontrerez l’invite d’erreur « Vous aurez besoin d’une nouvelle application pour ouvrir ce ms-gamingoverlay ».
Heureusement, il est très facile de se débarrasser de ce message d’erreur. Essayez les solutions ci-dessous pour éliminer définitivement le problème.
Qu’est-ce qui cause l’erreur « Vous aurez besoin d’une nouvelle application pour ouvrir cette Ms-Gamingoverlay » ?
Le principal coupable derrière l’invite d’erreur est sa combinaison de touches Win + G dédiée. Cette combinaison de touches est réservée à la barre de jeu, mais lorsque vous essayez de l’utiliser pour d’autres applications, vous serez confronté au message d’erreur.
Le problème apparaîtra également si le système ne dispose pas de la Xbox et de la barre de jeu.
1. Redémarrez votre système
Avant d’entrer dans le côté technique de la solution, assurez-vous d’avoir suivi le processus de redémarrage. Il s’avère que l’invite d’erreur peut être temporaire et résulter d’un problème système. Dans ce cas, le redémarrage du système peut s’avérer être une solution efficace.
Alors, redémarrez le PC et vérifiez s’il résout le problème.
2. Éteignez la barre de jeu
Si vous souhaitez réutiliser le raccourci clavier Win + G pour une autre application, l’un des meilleurs moyens de corriger l’erreur « Vous aurez besoin d’une nouvelle application pour ouvrir cette ms-gamingoverlay » est de désactiver la barre de jeu. Cela libère le raccourci clavier et vous permet de le réaffecter comme vous le souhaitez.
Pour désactiver la barre de jeu sur Windows 11, suivez les étapes ci-dessous.
- Ouvrez le Réglages menu en utilisant l’une des nombreuses façons d’ouvrir le menu des paramètres.
- Choisir Jeux du volet de gauche.
- Clique sur le Barre de jeu Xbox.
- Désactivez la bascule à côté de Ouvrez la barre de jeu Xbox à l’aide de ce bouton sur une manette.
C’est ça. Vérifiez si cela résout le problème ou non.
3. Fermez la barre de jeu depuis le gestionnaire de tâches
L’invite d’erreur peut apparaître si la barre de jeu s’exécute en arrière-plan. Vous devrez fermer la barre de jeu en arrière-plan pour résoudre le problème. Vous pouvez le faire à l’aide du gestionnaire de tâches. Voici les étapes exactes que vous devez suivre.
- Ouvrez le Gestionnaire des tâches en utilisant le Ctrl + Maj + Échap raccourcis clavier.
- Dans le Processus onglet, faites un clic droit sur Barre de jeu et choisissez le Tâche finale option du menu contextuel.
Appuyez sur la combinaison de touches Win + G et vérifiez si le problème persiste.
4. Désactiver la fonction de superposition de Discord
Discord Overlay est une fonctionnalité exclusive à Windows qui vous permet d’afficher Discord tout en jouant à des jeux. Mais cela peut parfois interférer avec la barre de jeu et causer des problèmes.
En tant que tel, essayez de désactiver Discord Overlay et voyez si cela résout le problème. Voici comment.
- Ouvrez Discord et cliquez sur le Équipement icône à côté du nom d’utilisateur.
- Choisir Superposition de jeu du volet de gauche.
- Désactivez la bascule à côté de Activer la superposition dans le jeu.
Ensuite, redémarrez le système et recherchez le problème. Si vous rencontrez toujours le problème, envisagez de désinstaller Discord.
5. Réinstallez les applications Windows manquantes pour la barre de jeu
Comme mentionné ci-dessus, l’invite d’erreur peut apparaître si vous avez désinstallé des applications Windows spécifiques, y compris la barre de jeu. Vous devrez réinstaller toutes ces applications pour résoudre le problème.
Vous trouverez ci-dessous les étapes pour réinstaller toutes les applications Windows manquantes.
- Ouvrez le Explorateur de fichiers en utilisant le Gagner + E raccourci clavier.
- Cliquez sur l’icône déroulante à côté de Voir, survolez le curseur pour Spectacle, et choisissez Objets cachés depuis le menu contextuel.
- Accédez à l’emplacement suivant.
C:\Users\UserName\AppData\Local\Packages - Sélectionnez tout à l’intérieur en utilisant Ctrl + A raccourcis clavier, faites un clic droit et choisissez Effacer depuis le menu contextuel.
- Ouvert PowerShell en utilisant l’une des nombreuses façons d’ouvrir PowerShell sous Windows.
- Tapez la commande suivante et appuyez sur Entrée.
Get-AppXPackage -AllUsers | Foreach {Add-AppxPackage -DisableDevelopmentMode -Register “$($_.InstallLocation)\AppXManifest.xml”}
Attendez que la commande soit exécutée avec succès. Après cela, redémarrez le système et vérifiez si le problème persiste.
6. Corrigez l’erreur à l’aide de l’éditeur de registre
La plupart des problèmes Windows peuvent être résolus à l’aide de l’Éditeur du Registre, y compris l’erreur « Vous aurez besoin d’une nouvelle application pour ouvrir cette ms-gamingoverlay ». Bien qu’il soit assez risqué de modifier le registre car tout faux mouvement peut rendre le système instable, mais si vous suivez attentivement les étapes, le problème sera résolu en un rien de temps.
Voici les étapes que vous devez suivre pour faire le travail.
- Ouvrez la boîte de dialogue Exécuter, tapez regedit, et appuyez sur Entrée.
- Accédez à l’emplacement suivant.
HKEY_CURRENT_USER\SOFTWARE\Microsoft\Windows\CurrentVersion\GameDVR - Dans le volet de droite, recherchez le AppCaptureActivé clé.
- Si cette clé n’est pas présente, faites un clic droit sur l’espace vide et choisissez Nouveau > Valeur DWORD (32 bits).
- Nommez la clé AppCaptureEnabled.
- Faites un clic droit sur la clé AppCaptureEnabled et sélectionnez Modifier depuis le menu contextuel.
- Changer la Données de valeur à 0 et assurez-vous que le Base est réglé sur Décimal.
- Cliquer sur D’ACCORD.
- Ensuite, accédez à l’emplacement suivant.
HKEY_CURRENT_USER\System\GameConfigStore - Faites un clic droit sur JeuDVR_Enabled et choisissez Modifier.
- Changer la Données de valeur à 0 et cliquez sur D’ACCORD.
C’est ça. Maintenant, redémarrez le système et recherchez le problème.
7. Réinitialisez le cache du Microsoft Store
Comme toute autre application, Microsoft Store contient des données de cache. Ces données garantissent une expérience plus rapide et plus fluide au prochain démarrage de l’application. Mais si les données du cache sont corrompues pour une raison quelconque, vous rencontrerez différents problèmes, dont un dans la question.
Dans cette situation, vous pouvez essayer de réinitialiser les données du cache du Microsoft Store. Vous trouverez ci-dessous les étapes pour réinitialiser le cache du Microsoft Store sur Windows 11.
- Ouvrez le Le menu Démarrer en appuyant sur le Gagner clé.
- Taper wsreset et appuyez sur Entrée.
Le processus prendra quelques secondes, en fonction de la quantité de données de cache. Une fois cela fait, le Microsoft Store s’ouvrira automatiquement.
Débarrassez-vous facilement de la fenêtre contextuelle de superposition de jeu Microsoft Store
Il s’agissait de savoir comment se débarrasser de la fenêtre contextuelle de superposition de jeu Microsoft Store. Pour la plupart des utilisateurs, le problème sera résolu en désactivant simplement la barre de jeu. Mais si aucune des solutions ci-dessus n’a été utile, envisagez de réinitialiser le PC Windows.