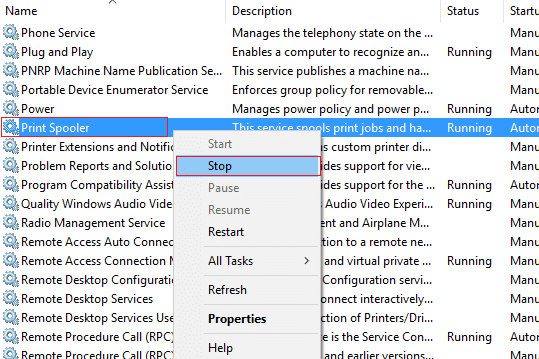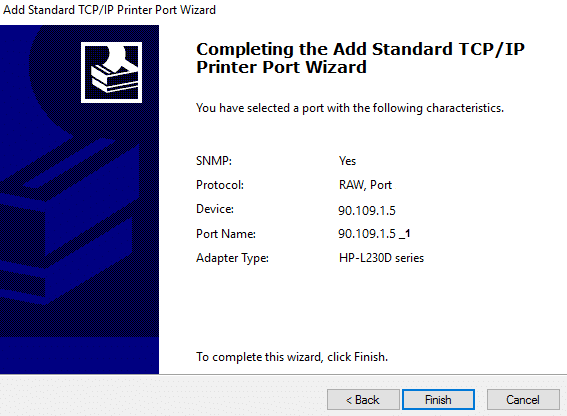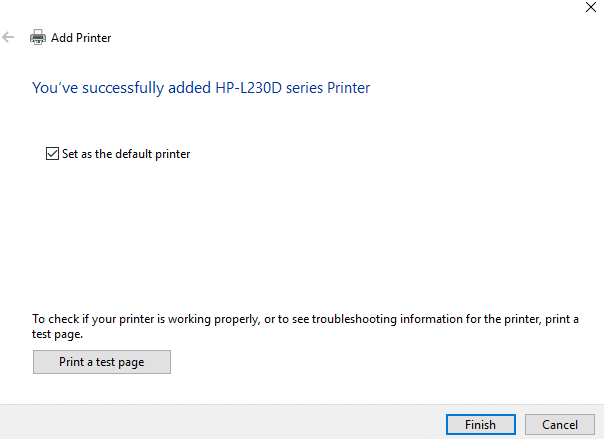Si vous rencontrez des problèmes avec votre imprimante. Ensuite, le redémarrage de l’imprimante peut généralement résoudre la plupart de ces problèmes. Cependant, si votre imprimante est hors ligne même après avoir été entièrement connectée au PC, ce problème ne peut pas être résolu via un simple redémarrage. Les utilisateurs se plaignent également de ne pas pouvoir utiliser l’imprimante car leur imprimante est hors ligne même si leur imprimante est allumée. Connectez-vous simplement au PC et pleinement opérationnel. Lisez simplement cet article pour tout savoir sur la façon de réparer l’état hors ligne de l’imprimante dans Windows 10. Commençons !
Si votre imprimante ne fonctionne pas vraiment ou si la commande d’impression ne semble pas vraiment répondre, vous pouvez également vérifier si l’état de votre appareil est hors ligne ou non. Pour vérifier cela, appuyez simplement sur Windows Key + R puis tapez control printers et cliquez sur Enter. Ou vous pouvez accéder aux Périphériques et imprimantes dans le Panneau de configuration, puis sélectionner simplement l’imprimante souhaitée et sous le ruban, en bas, vous verrez quelque chose comme ça « Statut : Hors ligne”. Si tel est le cas, votre imprimante est hors ligne et tant que vous n’aurez pas résolu ce problème, l’imprimante ne fonctionnera pas.
Exécutez l’utilitaire de résolution des problèmes d’imprimante
- Vous devez taper « dépannage » dans le Panneau de configuration puis cliquez sur Dépannage à partir du résultat de la recherche.
- Ensuite, dans le volet de la fenêtre de gauche, puis choisissez Voir tout.
- Ensuite, dans la liste Résoudre les problèmes de PC, sélectionnez Imprimante.
- Suivez maintenant les instructions à l’écran et laissez également l’outil de dépannage de l’imprimante s’exécuter.
- Redémarrez simplement votre PC et vous pourrez peut-être Correction de l’état hors ligne de l’imprimante dans Windows 10.
Mettre à jour le pilote d’imprimante | État hors ligne de l’imprimante
- Tapez sur Windows Key + R puis tapez « services.msc” et cliquez sur entrer.
- Vous devez trouver le Service de spouleur d’impression puis faites un clic droit dessus et choisissez Arrêter.
- Ensuite, cliquez à nouveau sur Windows Key + R puis tapez printui.exe /s /t2 et cliquez sur entrer.
- Maintenant, dans le Propriétés du serveur d’impression fenêtre de recherche de l’imprimante qui est à l’origine de ce problème.
- Ensuite, retirez l’imprimante et chaque fois qu’une confirmation vous est demandée afin de supprimez également le pilote, sélectionnez oui.
- Encore une fois, dirigez-vous vers services.msc et appuyez avec le bouton droit sur Spouleur d’impression et choisissez Démarrer.
- Ensuite, accédez au site Web du fabricant de votre imprimante, téléchargez et installez également les derniers pilotes d’imprimante à partir du site Web.
Par exemplesi vous avez une imprimante HP, vous devez visiter Page de téléchargement de logiciels et de pilotes HP. Où vous pouvez facilement télécharger les derniers pilotes pour votre imprimante HP.
- Si vous n’êtes toujours pas en mesure de correction de l’état hors ligne de l’imprimante vous pouvez également utiliser le logiciel d’impression fourni avec votre imprimante. La plupart du temps, ces utilitaires peuvent détecter l’imprimante sur le réseau et résoudre tous les problèmes qui font que l’imprimante apparaît hors ligne.
Par exemple, vous pouvez aussi utiliser Médecin d’impression et de numérisation HP afin de résoudre tout problème concernant l’imprimante HP.
Ajouter une deuxième imprimante
REMARQUE: Cette méthode ne fonctionnera que si votre imprimante est connectée via un réseau au PC (plutôt que le câble USB).
- Appuyez sur la touche Windows + I pour ouvrir les paramètres, puis cliquez sur Dispositifs.
- Dans le menu de gauche, appuyez simplement sur « Bluetooth et autres appareils“.
- Maintenant, dans le volet de droite de la fenêtre, cliquez sur « Appareils et imprimantes“.
- Faites ensuite un clic droit sur votre imprimante et choisissez Propriétés de l’imprimante depuis le menu contextuel.
- Passez maintenant à l’onglet Ports, puis cliquez sur le « Ajouter un port… » bouton.
- Choisir « Port TCP/IP standard» sous Types de ports disponibles, puis appuyez sur le bouton Nouveau port.
- Puis sur le Assistant Ajouter un port d’imprimante TCP/IP standard, appuyez sur au Suivant.
- À présent saisissez l’adresse IP de l’imprimante et le nom du port puis appuyez sur Suivant.
Noter: Vous pourriez facilement trouver l’adresse IP de votre imprimante sur l’appareil lui-même. Ou vous pouvez également trouver ces détails dans le manuel fourni avec l’imprimante.
- Lorsque vous avez ajouté avec succès le Standard TCP/IP Imprimante, appuyez sur Finir.
Voyez si vous êtes capables de Correction de l’état hors ligne de l’imprimante dans le problème Windows 10sinon vous devez réinstaller vos pilotes d’imprimante.
Réinstallez vos pilotes d’imprimante | État hors ligne de l’imprimante
- Tapez sur Windows Key + R puis tapez control printers et cliquez sur Enter pour ouvrir Appareils et imprimantes.
- Juste rclic droit sur votre imprimante puis choisissez « Enlevez l’appareil” dans le menu contextuel.
- Chaque fois que le boîte de dialogue de confirmation apparaît, puis appuyez sur Oui.
- Maintenant, une fois l’appareil supprimé avec succès, il suffit téléchargez les derniers pilotes à partir du site Web du fabricant de votre imprimante.
- Redémarrez ensuite votre PC et lorsque le système redémarre, appuyez sur la touche Windows + R puis tapez contrôler les imprimantes et cliquez sur Entrée.
Noter: Vous devez vous assurer que votre imprimante est connectée au PC via USB, Ethernet ainsi que sans fil.
- Tapez sur le « Ajouter une imprimante» qui se trouve sous la fenêtre Périphériques et imprimantes.
- Windows détectera automatiquement l’imprimante, puis choisira votre imprimante et cliquera sur Suivant.
- Maintenant smettez votre imprimante par défaut et appuyez sur Finir.
Conclusion
Eh bien, c’est tout de mon côté. Si vous souhaitez en savoir plus sur cet article ou si vous avez des questions. Alors n’hésitez pas à me demander quoi que ce soit dans la section des commentaires ci-dessous.
Passe une bonne journée!