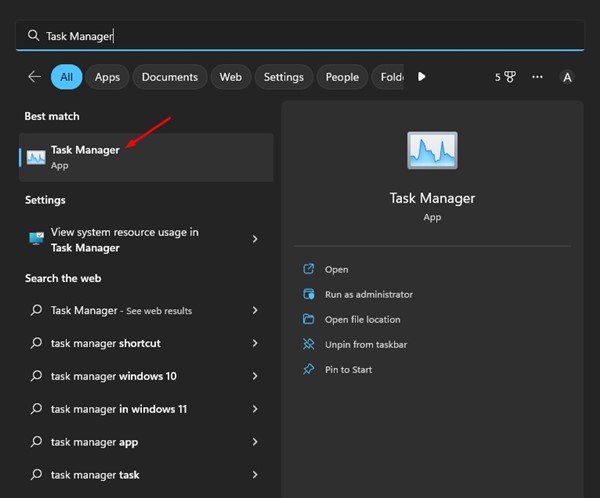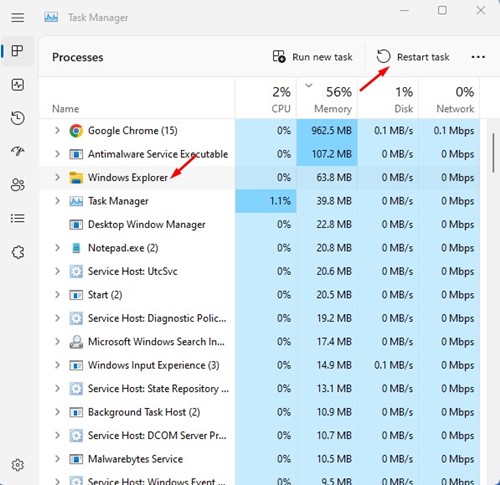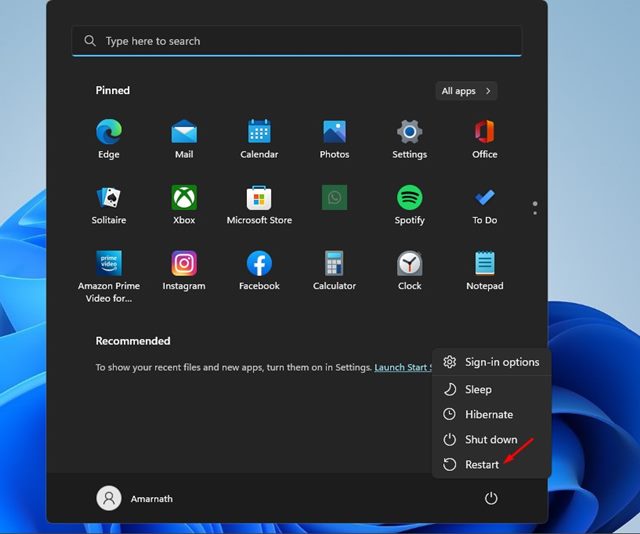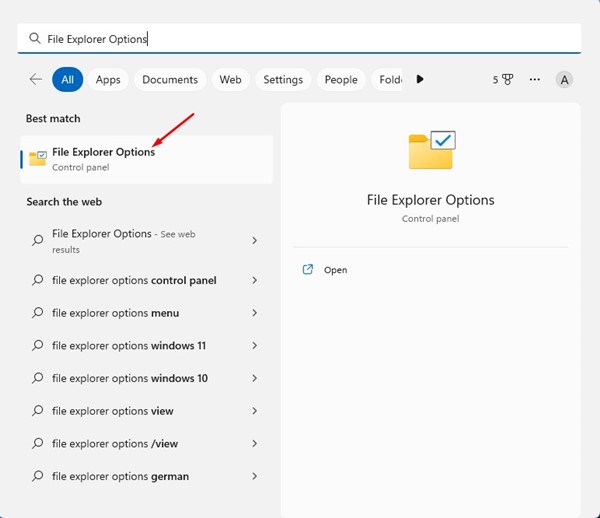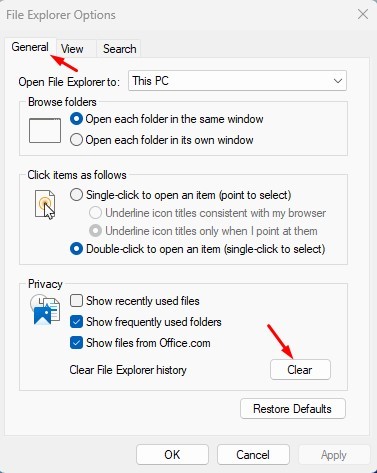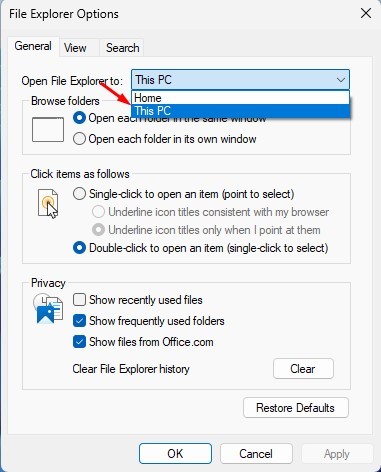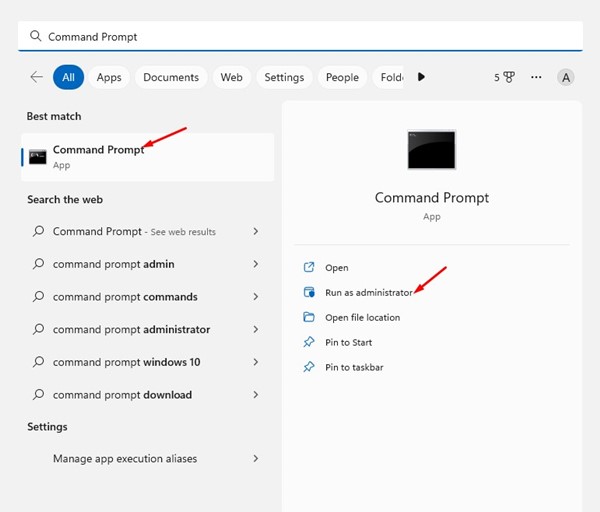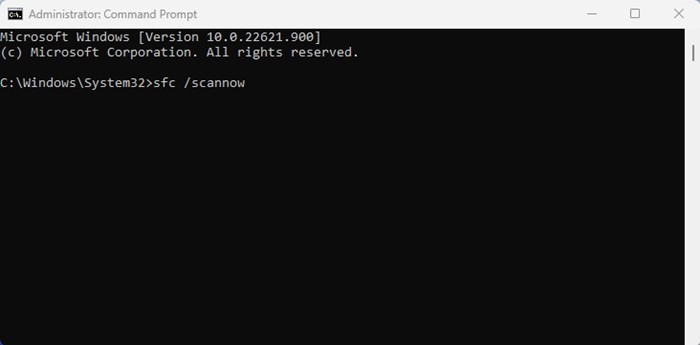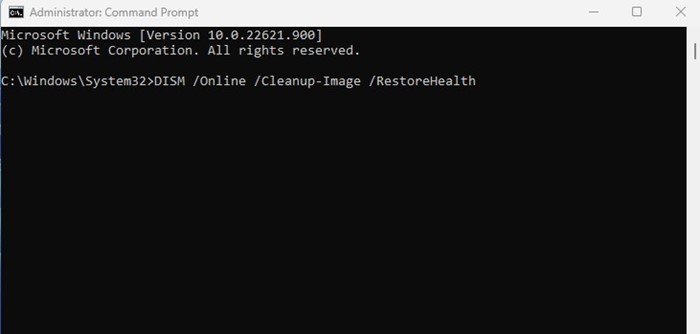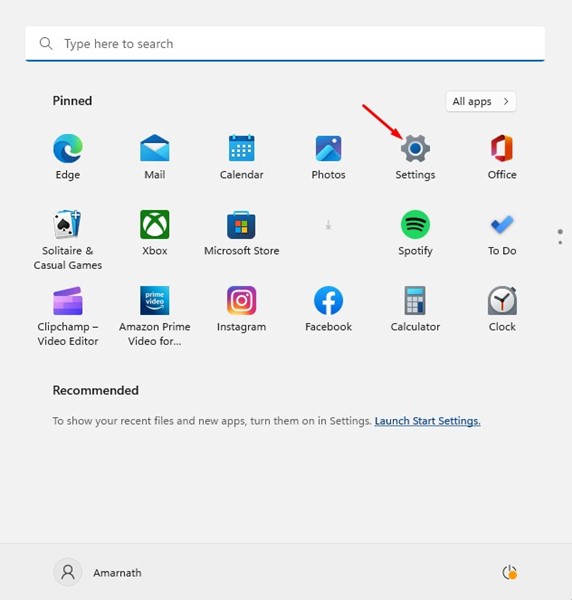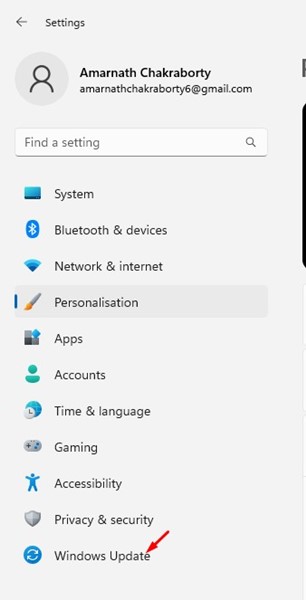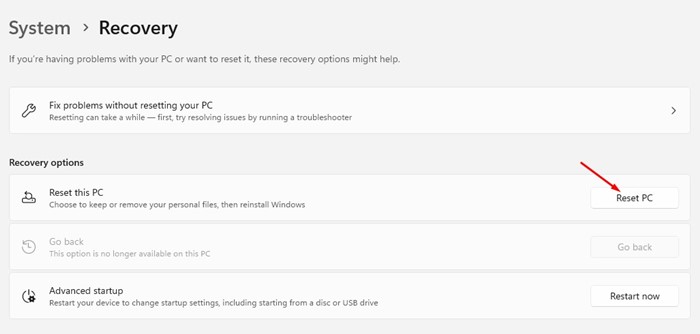Windows 11 est le dernier système d’exploitation de bureau de Microsoft. Par rapport à Windows 10, Windows 11 a des fonctionnalités et des options de personnalisation plus étonnantes. Oui, il contient également de nombreux bogues et problèmes qui peuvent vous empêcher d’utiliser le système d’exploitation.
Récemment, de nombreux utilisateurs de Windows 11 ont rencontré des problèmes avec l’explorateur de fichiers. L’Explorateur de fichiers ou « Ce PC » est l’une des applications Windows les plus utilisées. Il est utilisé pour parcourir les dossiers et les fichiers.
De nombreux utilisateurs ont signalé que l’explorateur de fichiers ne répond pas sous Windows 11. Plantage de l’explorateur de fichiers ou ne pas répondre est un problème courant, en particulier sur le nouveau système d’exploitation Windows 11.
Correction de l’explorateur de fichiers ne répondant pas sous Windows 11
Ce guide peut être utile si votre explorateur de fichiers Windows 11 ne répond pas ou plante. Cet article répertorie certaines des meilleures méthodes pour résoudre l’explorateur de fichiers ne répond pas à Windows 11. Commençons.
1) Redémarrer l’explorateur de fichiers Windows 11
Si vous ne pouvez pas accéder à l’explorateur de fichiers et qu’il affiche « Pas de réponse », vous devez le redémarrer à partir du Gestionnaire des tâches. Voici ce que vous devez faire.
1. Ouvrez la recherche Windows 11 et tapez ‘Gestionnaire des tâches‘. Ensuite, ouvrez l’application Gestionnaire des tâches à partir de la liste des résultats correspondants.
2. Dans le Gestionnaire des tâches, recherchez le Windows Explorer Traiter.
3. Sélectionnez Explorateur Windows et cliquez sur le Redémarrer la tâche bouton.
C’est ça! Cela redémarrera l’Explorateur Windows. Une fois cela fait, ouvrez l’Explorateur de fichiers ; cette fois, l’explorateur de fichiers répondra.
2) Redémarrer votre PC Windows 11
Si le redémarrage de l’Explorateur Windows n’a pas aidé, vous devez redémarrez votre ordinateur. Beaucoup d’entre nous oublient d’éteindre ou de redémarrer notre ordinateur et de le garder allumé pendant longtemps.
Tout comme les humains, les gadgets nécessitent un peu de repos, et le redémarrage ou l’arrêt est important car il donne à votre matériel le temps de se refroidir. Donc, redémarrez votre ordinateur si vous ne l’avez pas fait depuis longtemps.
3) Effacer l’historique de l’explorateur de fichiers
Lorsque vous utilisez l’Explorateur de fichiers, il stocke le fichier cache sur votre lecteur d’installation système. Parallèlement, vous disposez également d’un fichier qui stocke tout l’historique de l’explorateur de fichiers. Parfois, ces fichiers sont corrompus et empêchent l’explorateur de fichiers de fonctionner correctement. Pour résoudre ce problème, vous devez effacer l’historique de l’explorateur de fichiers.
1. Cliquez sur la recherche Windows et saisissez les options de l’explorateur de fichiers. Ensuite, ouvrez le Options de l’explorateur de fichiers dans la liste des résultats disponibles.
2. Dans les options de l’explorateur de fichiers, passez au Général languette.
3. Sur le Général, cliquez sur le ‘Dégager‘ dans la section Confidentialité.
4. Ensuite, dans la liste déroulante Ouvrir l’explorateur de fichiers, sélectionnez ‘Ce PC‘
5. Après avoir effectué les modifications, cliquez sur le Appliquer bouton.
C’est ça! C’est ainsi que vous pouvez effacer l’historique de l’explorateur de fichiers sous Windows 11.
4) Exécuter le vérificateur de fichiers système
La commande System File Checker ou SFC est utilisée pour résoudre les fichiers système corrompus. La commande analyse efficacement votre PC et trouve les fichiers système corrompus. Non seulement cela, mais la commande SFC tente également de réparer ou de remplacer les fichiers système corrompus.
Ainsi, si votre explorateur de fichiers Windows 11 ne répond pas, vous pouvez essayer d’exécuter la commande SFC à l’invite de commande. Voici ce que vous devez faire.
1. Cliquez sur la recherche Windows 11 et tapez CMD. Ensuite, faites un clic droit sur le CMD et sélectionnez ‘Exécuter en tant qu’administrateur‘.
2. Sur l’invite de commande, collez le sfc/scannow commande et appuyez sur le Entrer bouton.
3. Cette commande exécutera l’utilitaire Vérificateur des fichiers système. Le processus peut prendre quelques minutes.
C’est ça! Voici comment vous pouvez exécuter la commande SFC sur Windows 11 pour résoudre le problème de plantage de l’explorateur de fichiers.
5) Exécuter l’outil de commande DISM
Si la méthode SFC renvoie un message d’erreur, vous devez exécuter immédiatement la commande DISM. DISM ou Deployment Image Servicing and Management est un outil de ligne de commande qui peut résoudre les problèmes du système.
Si votre Blocage de l’explorateur de fichiers de Windows 11 ou planter en raison de problèmes de fichiers système, l’outil DISM le résoudra. Voici comment exécuter l’outil.
1. Cliquez sur la recherche Windows 11 et tapez CMD. Ensuite, faites un clic droit sur le CMD et sélectionnez ‘Exécuter en tant qu’administrateur‘.
2. Sur l’invite de commande, coller la commande donnée et frappez le Entrer bouton.
DISM /Online /Cleanup-Image /RestoreHealth
3. Cette commande exécutera l’outil DISM. Le processus peut prendre quelques minutes.
C’est aussi simple que cela de résoudre les problèmes de Windows 11 avec l’outil de commande DISM.
6) Désactiver le logiciel antimalware
Même si Windows 11 est livré avec un outil de sécurité complet appelé Windows Security, les utilisateurs préfèrent toujours utiliser un logiciel antimalware tiers.
Bien qu’il n’y ait aucun problème à utiliser des programmes antimalware réputés, les outils de sécurité entrent parfois en conflit avec File Explorer.
La meilleure façon de déterminer si le programme Antimalware est le coupable est de désactivez-le et redémarrez votre ordinateur. Après le redémarrage, ouvrez l’explorateur de fichiers. Si l’explorateur de fichiers s’ouvre et fonctionne correctement, votre programme antimalware est le coupable.
Vous devez ouvrir votre programme antimalware et vérifier s’il bloque des fichiers système. Si ce n’est pas le cas, commencez à utiliser l’application de sécurité Windows fournie avec Windows 11.
7) Mettez à jour votre Windows 11
Windows 11 est encore très récent et comporte plus de bogues et de problèmes que Windows 10. Étant donné que Windows 11 est toujours en cours de test, il est préférable d’installer les mises à jour disponibles.
Il est possible qu’un bogue ou un problème dans la version du système d’exploitation empêche l’explorateur de fichiers de fonctionner correctement. Vous pouvez facilement résoudre ce problème en installer toutes les mises à jour en attente. Voici comment mettre à jour votre Windows 11.
1. Tout d’abord, cliquez sur le bouton Démarrer de Windows 11 et sélectionnez Réglages.
2. Dans Paramètres, cliquez sur Windows Update.
3. Sur le côté droit, cliquez sur Vérifier les mises à jour.
C’est ça! Maintenant, Windows 11 va télécharger et installer toutes les mises à jour disponibles pour votre appareil.
8) Réinitialiser le PC Windows 11
Si rien n’a fonctionné pour vous pour réparer l’explorateur de fichiers qui ne répond pas à Windows 11, vous ne pouvez que réinitialiser votre PC. Réinitialiser Windows 11 aux paramètres d’usine par défaut est une bonne idée si vous ne savez pas comment résoudre certains problèmes.
Cela donnera à votre PC un nouveau départ et corrigera éventuellement le plantage de l’explorateur de fichiers sous Windows 11. Nous avons déjà partagé un guide détaillé sur comment réinitialiser le PC Windows 11 à l’aide des paramètres. Assurez-vous de suivre les étapes partagées dans ce guide.
Voici donc les quelques meilleures façons de réparer l’explorateur de fichiers Windows 11 qui ne répond pas. Si vous avez besoin de plus d’aide pour réparer Blocage de l’explorateur de fichiers de Windows 11 ou plantage, faites-le nous savoir dans les commentaires ci-dessous. De plus, si l’article vous a aidé, partagez-le également avec vos amis.