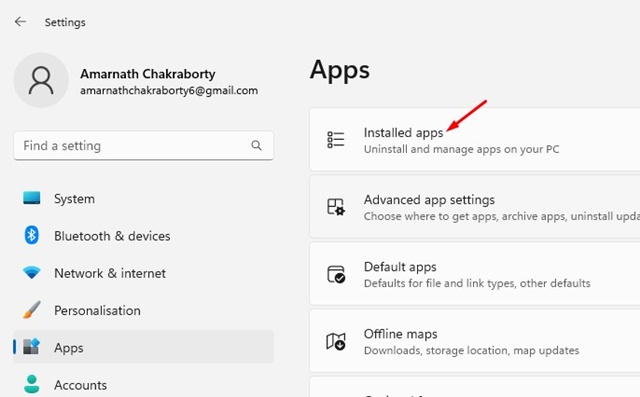Windows 11 dispose d'une capture d'écran native et d'un outil d'enregistrement appelé Snipping Tool. Vous disposez également d'autres programmes de capture d'écran sur Windows 11, comme une Xbox Game Bar, mais l'outil Snipping est uniquement conçu pour prendre des captures d'écran.
Le nouvel outil Snipping de Windows 11 peut même enregistrer votre écran. L'outil de capture d'écran est un excellent utilitaire qui élimine le besoin d'un outil de capture d'écran tiers, mais il peut parfois rencontrer des problèmes.
De nombreux utilisateurs de Windows 11 ont récemment signalé des problèmes lors de l'utilisation de l'utilitaire Snipping Tool. Selon les utilisateurs, l'outil Snipping ne fonctionne pas en mode plein écran.
Comment réparer l'outil de capture qui ne fonctionne pas en mode plein écran
Chaque fois que les utilisateurs appuient sur la touche Windows + Maj + S tout en jouant à un jeu ou en naviguant sur le Web, cela les envoie au bureau au lieu de capturer la capture d'écran en plein écran. Le problème apparaît après l'installation de la dernière mise à jour de Windows 11.
Donc, si vous avez été confronté au même problème ou à un problème similaire, continuez à lire l'article. Ci-dessous, nous avons partagé quelques méthodes simples pour réparer l'outil de capture qui ne fonctionne pas en mode plein écran. Commençons.
1. Redémarrez le PC Windows 11

La première chose que vous devez faire pour résoudre le problème de l’outil Snipping qui ne fonctionne pas est de redémarrer votre PC Windows 11.
Le redémarrage est une solution permanente à divers problèmes de PC et il supprimera éventuellement tous les bugs ou problèmes susceptibles d'empêcher le fonctionnement de l'outil de capture.
Cliquez sur le bouton Démarrer de Windows 11 et sélectionnez l’option Alimentation. Sur l'option d'alimentation, sélectionnez redémarrer.
2. Redémarrez l'explorateur de fichiers Windows
Si vous êtes au milieu du jeu et que vous ne pouvez pas vous permettre de redémarrer votre PC, vous pouvez au moins redémarrer l'Explorateur de fichiers Windows.
Il est important de noter que Snipping Tool est un sous-ensemble du service Explorateur de fichiers et que le problème sera probablement déclenché à partir de l'Explorateur de fichiers Windows.
Vous pouvez donc essayer de redémarrer le processus de l'Explorateur Windows à partir du Gestionnaire des tâches de Windows 11. Voici ce que vous devez faire.
1. Tapez Gestionnaire des tâches dans la recherche Windows 11. Ensuite, ouvrez le Gestionnaire des tâches application dans la liste des meilleurs résultats de correspondance.
2. Lorsque le Gestionnaire des tâches s'ouvre, passez au Processus languette.
3. Dans la liste des processus, recherchez l'Explorateur Windows. Faites un clic droit sur l'Explorateur Windows et sélectionnez Redémarrage.
Une fois que vous avez cliqué sur Redémarrer, votre barre des tâches et votre fond d’écran disparaîtront pendant quelques secondes. Cela confirme que le processus de l'Explorateur Windows a été redémarré.
3. Ajustez les niveaux d'échelle
Quelques conseillers indépendants du forum Microsoft affirment que des paramètres de mise à l'échelle incorrects sont la principale cause de l'incapacité de l'outil Snipping à capturer le plein écran.
Vous pouvez exclure les problèmes de mise à l'échelle en modifiant les paramètres de mise à l'échelle sur Windows 11. Voici ce que vous devez faire.
- Appuyez sur la touche Windows + le bouton I pour ouvrir le Paramètres.
- Dans Paramètres, accédez à Système > Affichage.
- Ensuite, trouvez le Échelle et mise en page section.
- Cliquez sur la liste déroulante à côté de Échelle et mise en page et sélectionnez 100% ou quoi que ce soit recommandé.
Après avoir effectué les modifications, assurez-vous de redémarrer votre PC Windows 11. Après le redémarrage, utilisez l'outil Capture pour capturer à nouveau une capture d'écran en plein écran.
4. Forcer la fermeture de l'outil de capture
Il est possible que l'outil de capture ait rencontré des problèmes lors de la capture d'une capture d'écran d'une page entière et qu'il ne puisse donc pas le faire. Il est donc important de forcer la fermeture de l’outil de capture à partir du Gestionnaire des tâches. Voici ce que vous devez faire.
1. Ouvrez le Gestionnaire des tâches application à partir de la recherche Windows 11.
2. Lorsque le Gestionnaire des tâches s'ouvre, passez au Processus languette.
3. Sélectionnez maintenant le Outil de biopsie traiter et sélectionner Tâche finale.
4. Une fois terminé, ouvrez le Outil de biopsie à partir de la recherche Windows 11 à nouveau.
Après avoir rouvert l'outil Capture, essayez à nouveau de capturer une capture d'écran pleine page.
5. Réinitialisez l'outil de capture
Parfois, les choses peuvent mal tourner, notamment lors du dépannage des erreurs. Puisque personne ne sait pourquoi l'outil Snipping n'a pas réussi à capturer des captures d'écran en plein écran, la réinitialisation peut aider.
La réinitialisation de l'application de l'outil Snipping renverra les paramètres par défaut et résoudra probablement le problème. Voici comment réparer l'outil Snipping dans Windows 11.
1. Lancez le Paramètres application sur votre Windows 11. Ensuite, passez à l'application applications section.
2. Sur le côté droit, cliquez sur Applications installées.
3. Recherchez l'outil de capture. Cliquez sur les trois points à côté et sélectionnez Options avancées.
4. Sur l'écran suivant, cliquez sur le Réinitialiser bouton.
5. À l'invite de confirmation, appuyez sur Réinitialiser encore.
Une fois le processus de réinitialisation terminé, redémarrez votre ordinateur Windows 11. Après le redémarrage, lancez l'outil Capture et capturez à nouveau la capture d'écran en plein écran.
6. Mettre à jour Windows 11
Les bugs et problèmes du système d'exploitation peuvent parfois interférer avec la fonctionnalité de l'outil Snipping. Lorsque cela se produit, l’outil Snipping peut commencer à agir bizarrement.
La mise à jour de Windows 11 est donc recommandée car elle éliminera probablement les problèmes de compatibilité.
Pour mettre à jour votre Windows 11, accédez à Paramètres > Mises à jour Windows. Sur le côté droit, cliquez sur le bouton Rechercher les mises à jour. À partir de là, Windows 11 trouvera les mises à jour disponibles et les installera automatiquement.
7. Réinstallez l'outil de capture
Si l'outil Snipping ne fonctionne pas comme il le devrait, il est temps de le réinstaller. Suivez les étapes mentionnées ci-dessous pour réinstaller l'outil Snipping sur Windows 11.
1. Tapez Outil de biopsie sur la recherche Windows 11.
2. Faites un clic droit sur l'outil Capture et sélectionnez Paramètres de l'application.
3. Dans les paramètres de l'application, cliquez sur le Désinstaller bouton.
4. Une fois désinstallé, ouvrez le Microsoft Store sur votre PC. Ensuite, recherchez et ouvrez la liste des applications Snipping Tool. Cliquez simplement sur le Obtenir pour télécharger l’outil Snipping depuis le Microsoft Store.
Une fois le téléchargement et l'installation terminés, lancez l'outil Snipping et capturez une capture d'écran en plein écran. Les choses devraient fonctionner maintenant.
8. Utilisez Greenshot pour capturer une capture d'écran en plein écran
Greenshot est un outil de capture d'écran tiers pour Windows qui peut être utilisé à la place de l'outil de capture.
L'outil de capture d'écran tiers est gratuit à télécharger et à utiliser et vous offre plus de fonctionnalités que l'outil Snipping. Voici comment utiliser Greenshot pour capturer des captures d'écran en plein écran sous Windows.
1. Téléchargez la dernière version stable de Coup de vert de ceci lien.
2. Une fois téléchargé, exécutez le programme d'installation et terminez la partie installation.
3. Une fois installé, le greenshot restera dans la barre d'état système.
4. Cliquez simplement sur l'icône Greenshot et sélectionnez Capturer en plein écran.
5. Vous pouvez également utiliser le CTRL + Écran d'impression raccourci pour capturer en plein écran.
C'est ça! Greenshot est de loin la meilleure alternative à l’outil de capture. Il peut également capturer des captures d'écran en plein écran, tout comme l'outil Snipping.
Voici quelques-unes des meilleures façons de résoudre le problème. L'outil de capture ne peut pas capturer le plein écran. Faites-nous savoir si vous avez besoin d'aide supplémentaire pour capturer des captures d'écran en mode plein écran sous Windows 11.