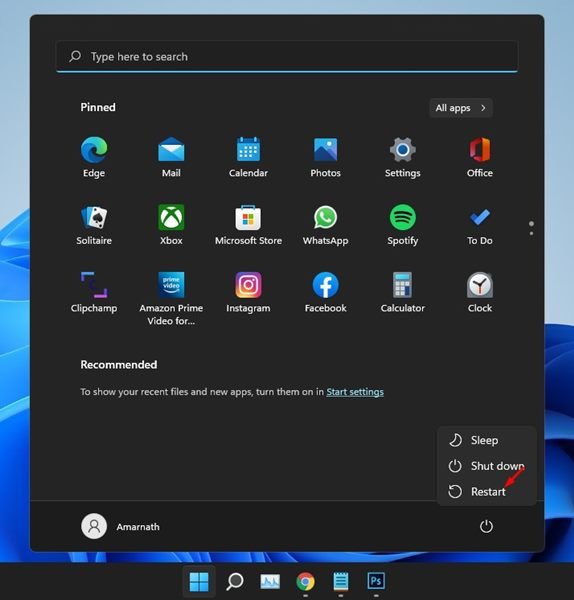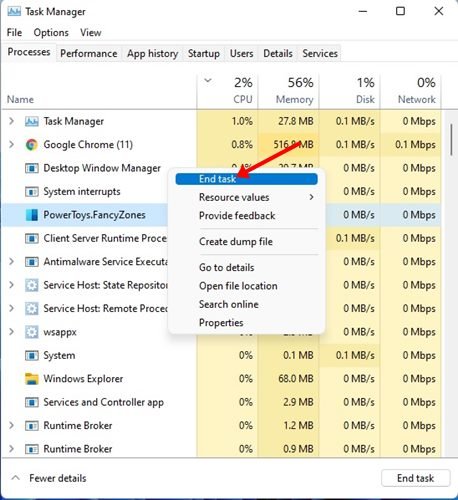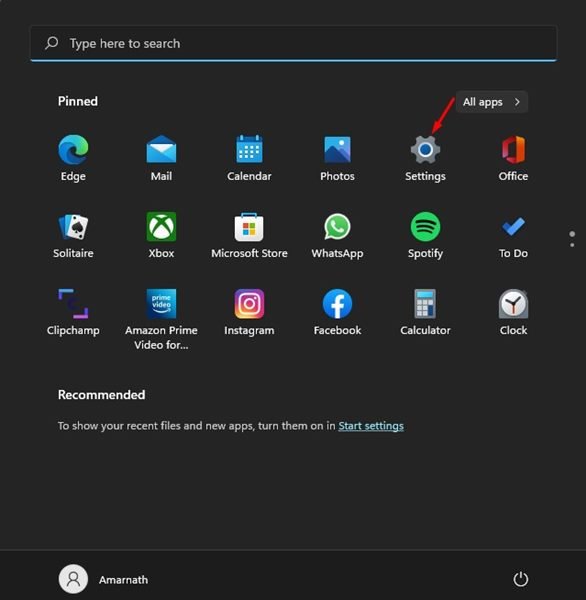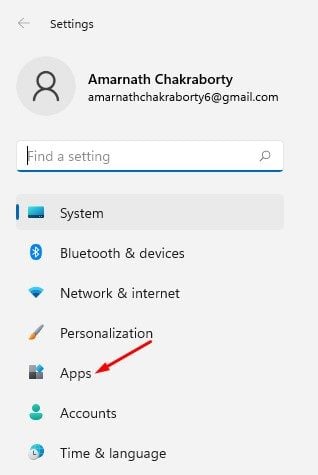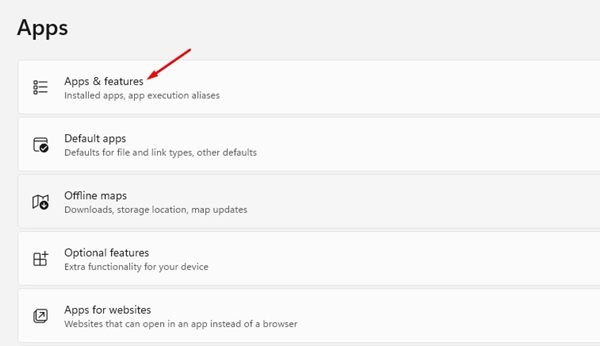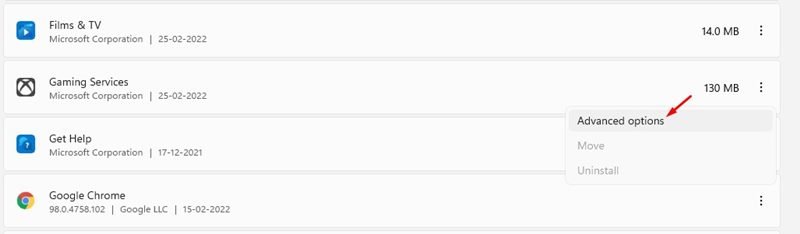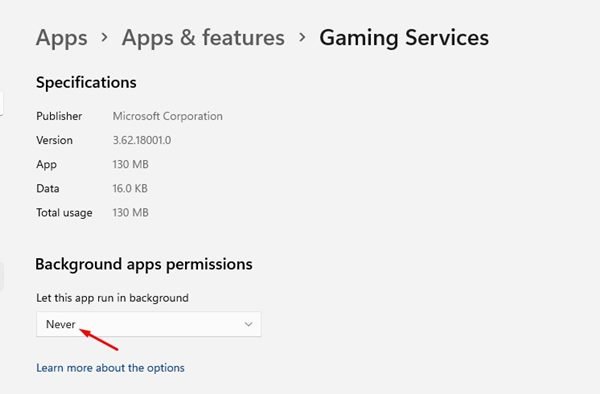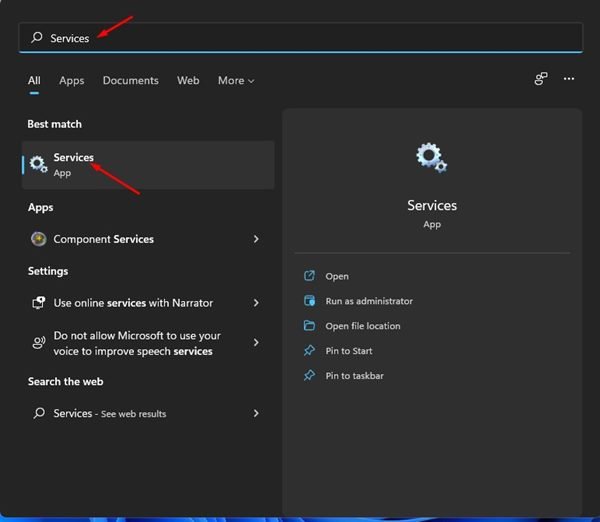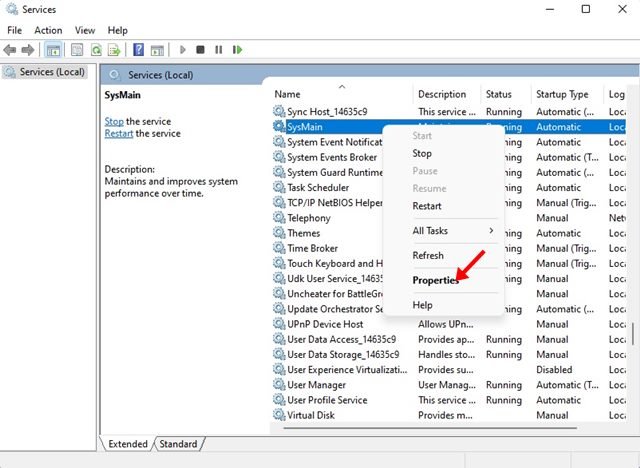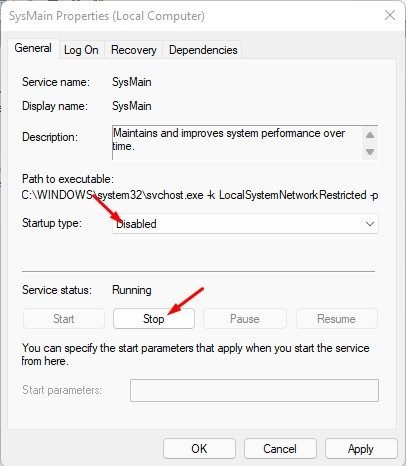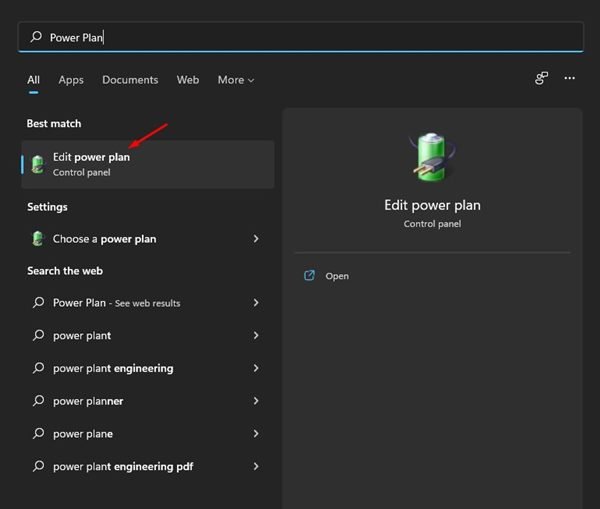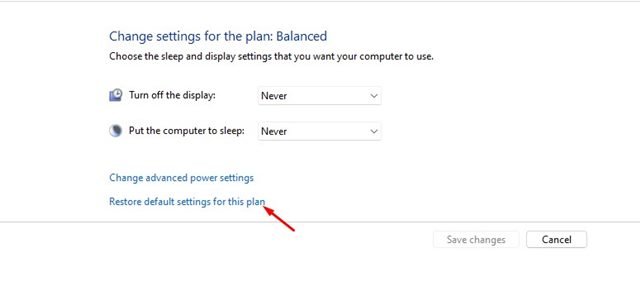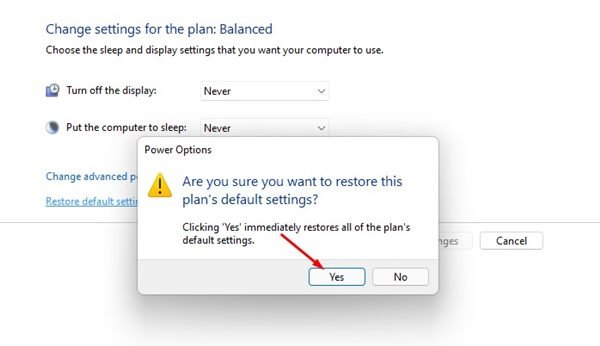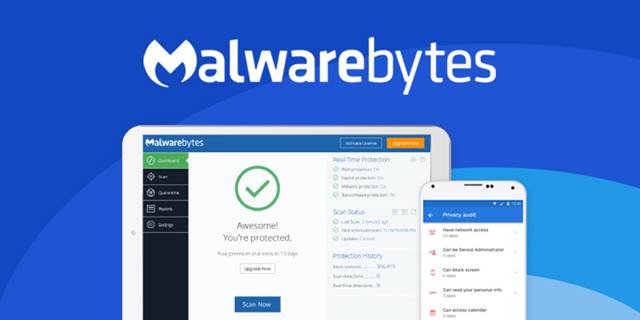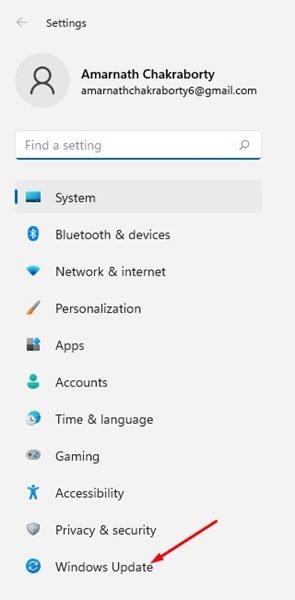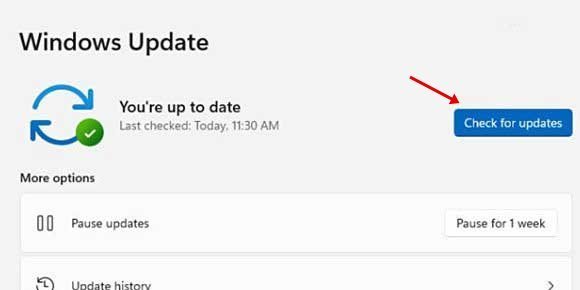Même si vous avez un appareil compatible, vous rencontrerez des problèmes si vous utilisez Windows 11. C’est parce que Windows 11 est encore à ses débuts et en cours de test. Cependant, les développeurs font de leur mieux pour corriger les bogues existants et renforcer les options de sécurité.
Après avoir installé Windows 11, de nombreux utilisateurs ont signalé une utilisation élevée du processeur lors de l’utilisation de leur PC. Une utilisation élevée du processeur ou une utilisation du processeur bloquée à 100 % est courante, en particulier sur un nouveau système d’exploitation de bureau comme Windows 11.
Chaque fois qu’un PC subit une utilisation excessive du processeur, les utilisateurs sont confrontés à des problèmes tels que des performances médiocres, une application qui prend beaucoup de temps à démarrer, un plantage du système, un BSOD, etc. Cependant, la bonne chose est que l’utilisation élevée du processeur est souvent le résultat de problèmes logiciels et peut être facilement résolue.
8 meilleures méthodes pour corriger l’utilisation élevée du processeur dans Windows 11
Donc, si vous rencontrez de tels problèmes sur Windows 11, il est temps pour vous de vous asseoir, de respirer profondément et de suivre les meilleurs conseils de dépannage que nous avons partagés. Ci-dessous, nous avons partagé quelques-unes des meilleurs moyens de corriger l’utilisation élevée du processeur dans Windows 11. Allons vérifier.
Comment vérifier l’utilisation du processeur dans Windows 11 ?
La toute première chose que vous devez faire est de vérifier votre utilisation actuelle du processeur. Si l’utilisation du processeur est bloquée à 100 %, vous devez suivre les étapes. Vous pouvez également suivre les étapes si vous remarquez une utilisation élevée du processeur.
Pour vérifier l’utilisation du processeur dans Windows 11, ouvrez la recherche Windows 11 et tapez dans le Gestionnaire des tâches. Ensuite, ouvrez le Gestionnaire des tâches et passez à l’onglet Performances. Dans l’onglet Performances, vous devez noter l’utilisation du processeur.
1) Redémarrez votre PC
Redémarrez votre PC maintenant si vous ne l’avez pas fait depuis un moment. Assurez-vous simplement d’enregistrer toutes vos tâches avant de redémarrer, car toutes vos tâches non enregistrées seront perdues une fois que vous aurez redémarré votre PC.
Lorsque vous redémarrez votre PC, tous les processus et applications sont fermés, ce qui donne à votre système le temps de se refroidir. Dans la plupart des cas, un simple redémarrage résoudra l’utilisation élevée du processeur sous Windows 11.
Cependant, si vous rencontrez une utilisation élevée du processeur même après le redémarrage, vous devez suivre les méthodes suivantes.
2) Fermez les applications inutiles
Si de nombreuses applications s’exécutent en arrière-plan, vous serez confronté à des problèmes tels que l’utilisation élevée du processeur, quel que soit le système d’exploitation que vous utilisez.
Assurez-vous donc de fermer les applications que vous n’utilisez pas activement. Cela libérera certainement les ressources du processeur et améliorera les performances de votre système. Pour fermer les applications d’arrière-plan, ouvrez le gestionnaire de tâches, cliquez avec le bouton droit sur le programme et sélectionnez le Tâche finale option.
3) Modifier l’utilisation de l’arrière-plan pour les applications
Si vous pensez que l’application que vous utilisez souvent est responsable de l’utilisation élevée du processeur dans Windows 11, vous pouvez désactiver l’utilisation en arrière-plan de ces applications. Si vous le faites, l’application n’utilisera les ressources du processeur que lorsque vous les utiliserez activement. Voici ce que vous devez faire.
1. Tout d’abord, cliquez sur le bouton Démarrer de Windows 11 et sélectionnez Réglages.
2. Sur la page Paramètres, cliquez sur le applications comme indiqué ci-dessous.
3. Dans les applications, cliquez sur le Applications et fonctionnalités comme indiqué ci-dessous.
4. Sous Applications et fonctionnalités, sélectionnez l’application et cliquez sur le trois points à côté du nom de l’application. Dans le menu déroulant, cliquez sur le Options avancées.
5. Sur la page des options avancées, recherchez la section Autorisation des applications en arrière-plan. Cliquez maintenant sur le menu déroulant pour Laisser cette application s’exécuter en arrière-plan et sélectionnez Jamais.
C’est ça! Vous avez terminé. Cela empêchera l’application d’exécuter automatiquement l’arrière-plan.
4) Désactivez SysMain ou Superfetch
Pour ceux qui ne le savent pas, SuperFetch, renommé SysMain dans la dernière version de Windows 10 et Windows 11, est conçu pour précharger les données des applications couramment utilisées.
Grâce à SysMain, l’application se charge plus rapidement et reprend votre travail exactement là où vous l’avez laissé. Cependant, Superfetch ou SysMain entraînent souvent une utilisation élevée du processeur, en particulier sur le système d’exploitation Windows 11. Ainsi, dans cette méthode, nous utiliserons SysMain pour corriger l’utilisation élevée du processeur dans Windows 11.
1. Tout d’abord, ouvrez la recherche Windows 11 et tapez Services. Ensuite, ouvrez le Prestations de service application de la liste.
2. Sur les Services, recherchez le SysMain service. Faites un clic droit sur le service et sélectionnez Propriétés.
3. Dans les propriétés SysMain, sélectionnez Désactivé sur le type de démarrage et cliquez sur le Arrêter bouton sur l’état du service. Une fois terminé, cliquez sur le D’accord bouton.
C’est ça! Vous avez terminé. Cela désactivera Superfetch ou SysMain sur Windows 11 et libérera les ressources du processeur.
5) Modifier le plan d’alimentation
Des paramètres incorrects dans le plan d’alimentation entraînent souvent une utilisation excessive de l’utilisation du processeur sous Windows 11. Ce n’est pas une solution sûre, mais cela vaut la peine d’essayer. Par conséquent, dans cette méthode, nous restaurerons les paramètres par défaut des plans d’alimentation pour corriger l’utilisation élevée du processeur dans Windows 11.
1. Tout d’abord, ouvrez la recherche Windows 11 et tapez Power Plan. Ensuite, cliquez sur le Modifier le plan d’alimentation option de la liste.
2. Sur le Modifier les paramètres du forfait page, cliquez sur le Restaurer les paramètres par défaut pour ce plan lien.
3. Vous verrez maintenant une invite de confirmation. Cliquez simplement sur le Oui bouton pour restaurer les paramètres par défaut.
C’est ça! Après avoir effectué les modifications, assurez-vous de redémarrer votre ordinateur.
6) Rechercher les logiciels malveillants
Plusieurs logiciels malveillants pour PC peuvent augmenter à la fois la mémoire et l’utilisation du processeur de votre PC. Donc, si vous avez récemment installé un nouveau programme et après quoi vous faites face à une utilisation élevée du processeur, vous devez supprimer ce programme.
Si vous ne vous souvenez pas du programme, vous devez exécuter une analyse complète du système avec un programme anti-malware fiable et puissant comme Malwarebytes. Sinon, vous pouvez compter sur l’application Windows Security pour analyser votre système à la recherche de virus et de logiciels malveillants.
7) Mettez à jour votre Windows 11
Si l’utilisation à 100 % du processeur dans Windows 11 est due à un bogue système, vous ne pouvez rien faire de plus. Vous devez attendre un correctif ou installer les mises à jour disponibles.
Si vous utilisez une version obsolète de Windows 11, vous êtes lié à des problèmes de stabilité. Assurez-vous donc de mettre à jour votre système d’exploitation Windows 11. Voici comment mettre à jour Windows 11.
1. Tout d’abord, cliquez sur le bouton Démarrer de Windows 11 et sélectionnez Réglages.
2. Sur la page Paramètres, cliquez sur le Windows Update option.
3. Sur le bouton droit de la souris, cliquez sur le bouton Vérifier les mises à jour.
C’est ça! Vous avez terminé. Maintenant, Windows 11 recherchera les mises à jour et les installera sur votre appareil.
8) Vérifiez le problème matériel
Si vous rencontrez toujours des problèmes d’utilisation élevée du processeur sous Windows 11, même après avoir suivi les méthodes ci-dessus, vous devez vérifier les problèmes matériels.
Souvent, les problèmes matériels sont à l’origine d’une utilisation excessive ou à 100 % du processeur. Il peut y avoir des problèmes avec l’alimentation ou le processeur lui-même.
Si le processeur chauffe en raison de l’accumulation de poussière sur le dissipateur thermique, vous devez le nettoyer. Afin de résoudre les problèmes matériels, vous devrez apporter votre PC à un centre de service local et expliquer le problème.
Lisez également : Comment arrêter les mises à jour automatiques sur Windows 11
Si vous avez suivi toutes les méthodes et si le matériel n’est pas défectueux, l’utilisation élevée du processeur sous Windows 11 sera corrigée à coup sûr. J’espère que cet article vous a aidé! S’il vous plaît partagez-le avec vos amis aussi. Si vous avez des doutes à ce sujet, faites-le nous savoir dans la zone de commentaires ci-dessous.