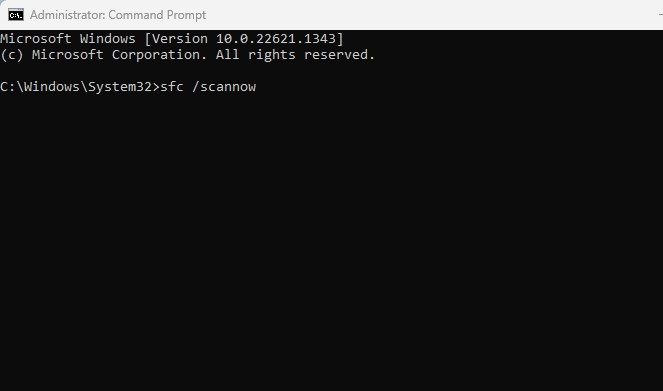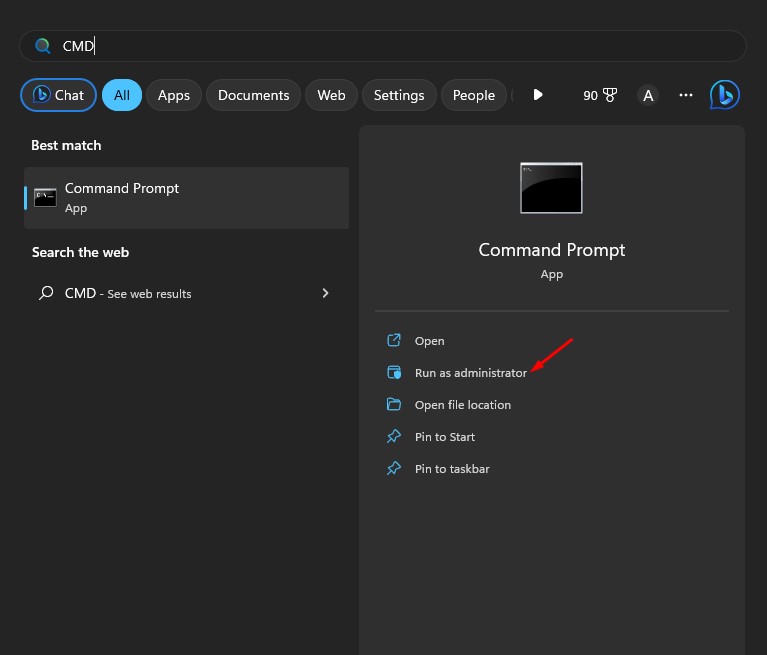Si vous êtes un utilisateur Windows, vous avez peut-être déjà vu un processus « Hôte de configuration moderne » sur le Gestionnaire des tâches. Le processus apparaît généralement sur le Gestionnaire des tâches pendant quelques secondes ou minutes, puis disparaît.
Le problème est que de nombreux utilisateurs se sont récemment plaints de l’utilisation élevée du processeur de Modern Setup Host dans Windows 11. Selon l’utilisateur, le processus continue de s’exécuter en arrière-plan, ralentissant l’ordinateur.
Ainsi, si Modern Setup Host est bloqué à 50 % ou 100 % d’utilisation du processeur, continuez à lire l’article. Dans cet article, nous saurons exactement ce qu’est l’hôte de configuration moderne et pourquoi il augmente l’utilisation du processeur/disque sous Windows 11.
Qu’est-ce qu’un hôte de configuration moderne sous Windows 10/11 ?
Modern Setup Host est essentiellement un processus en arrière-plan dont le rôle est d’extraire l’archive de mise à jour et de l’installer sur votre ordinateur.
Ce composant principal de Windows 11 garantit que toutes les mises à jour sont téléchargées et installées correctement. Le processus apparaît généralement lorsque votre PC tente d’installer une mise à jour Windows.
Lorsque le composant tente d’installer une mise à jour, il augmente l’utilisation du disque et du processeur en raison de la lecture/écriture. Le processus est conçu pour s’exécuter silencieusement en arrière-plan et n’est pas censé consommer la plupart de vos ressources.
Toutefois, si l’hôte de configuration moderne met plus de temps que d’habitude à libérer le Utilisation de la mémoire et du disqueil est temps d’examiner et de résoudre les problèmes existants.
Comment réparer l’utilisation élevée du processeur/disque de l’hôte de configuration moderne sous Windows ?
L’utilisation élevée du processeur et du disque de l’hôte de configuration moderne peut indiquer des problèmes existants avec les fichiers système. Ci-dessous, nous avons partagé certaines des meilleures méthodes pour Correction du processeur élevé de l’hôte de configuration moderne sous Windows. Commençons.
1. Redémarrez votre PC Windows
Avant d’essayer les méthodes avancées pour résoudre le problème d’utilisation élevée du processeur de l’hôte de configuration moderne, il est recommandé de redémarrez votre ordinateur Windows 11.
Le redémarrage est une excellente idée, surtout lorsque vous n’avez aucune idée de ce qui se passe.
Le redémarrage de Windows 11 à intervalles réguliers éliminera également les bugs et problèmes qui peuvent empêcher le bon fonctionnement du système d’exploitation. Donc, avant d’essayer les méthodes suivantes, redémarrez votre ordinateur Windows 11.
2. Terminer la tâche sur l’hôte de configuration moderne
Si l’hôte de configuration moderne ralentit votre ordinateur, la chose suivante et la plus simple que vous puissiez faire pour accélérer votre PC est de terminer le processus en arrière-plan. Voici comment mettre fin à la tâche Modern Setup Host sous Windows.
1. Tapez Gestionnaire des tâches dans la recherche Windows. Ensuite, ouvrez le Gestionnaire des tâches application de la liste.
2. Lorsque le Gestionnaire des tâches s’ouvre, recherchez le Hôte de configuration moderne.
3. Cliquez avec le bouton droit sur l’hôte de configuration moderne et sélectionnez Tâche finale.
C’est ça! Après avoir effectué les modifications, utilisez votre ordinateur. L’utilisation du disque/mémoire sera libérée.
3. Exécutez l’utilitaire de résolution des problèmes de Windows Update
Étant donné que l’hôte de configuration moderne est responsable de la gestion des mises à jour Windows, il est logique d’exécuter l’utilitaire de résolution des problèmes Windows Update. L’utilitaire de résolution des problèmes de Windows Update trouvera et résoudra probablement tous les problèmes de mise à jour de Windows empêchant les hôtes de configuration modernes de fonctionner correctement.
1. Tapez Panneau de configuration dans la recherche Windows. Ensuite, ouvrez le Panneau de contrôle application de la liste.
2. Lorsque le panneau de configuration s’ouvre, cliquez sur le Dépannage.
3. Ensuite, cliquez sur le Autre outil de dépannage.
4. Dans l’autre outil de dépannage, cliquez sur le COURIR bouton à côté de Windows Update.
C’est ça! Cela lancera l’utilitaire de résolution des problèmes de Windows Update. Suivez les instructions à l’écran pour terminer le processus de dépannage.
4. Effectuez un démarrage propre
Effectuer un démarrage en mode minimal est une autre meilleure option pour résoudre le problème d’utilisation élevée du processeur de l’hôte de configuration moderne. En fait, Clean Boot force Windows à démarrer avec uniquement des programmes limités.
Le démarrage en mode minimal éliminera tous les programmes déclenchant une utilisation élevée du processeur. Problème d’hôte de configuration moderne sur Windows 11. Il est donc préférable de effectuer un démarrage propre sous Windows. Voici ce que vous devez faire.
1. Appuyez sur le bouton Touche Windows + R bouton de votre clavier. Dans la boîte de dialogue EXÉCUTER, tapez msconfig.msc et appuyez sur Entrée.
2. Cela ouvrira l’invite de configuration du système. Passez au Prestations de service languette.
3. Sélectionnez maintenant le cacher tous les services Microsoft case à cocher. Une fois terminé, cliquez sur le Désactiver tous les bouton.
4. Ouvrez le Gestionnaire des tâches et passez au démarrage. Au démarrage, cliquez avec le bouton droit sur les applications que vous ne souhaitez pas exécuter automatiquement au démarrage et sélectionnez Désactiver.
C’est ça! Après avoir effectué les modifications, redémarrez votre ordinateur Windows 11. Cela devrait résoudre Windows 11 Configuration moderne Hôte CPU élevé problème d’utilisation.
5. Exécutez la commande SFC/DISM
SFC ou System File Checker est un utilitaire ultime qui recherche et répare les fichiers système corrompus. Si un fichier système est corrompu, la commande le trouvera et restaurera les fichiers avec une nouvelle copie. Si SFC échoue, vous devez exécuter la commande DISM. Voici ce que vous devez faire.
1. Tapez Invite de commandes dans la recherche Windows 10/11. Faites un clic droit sur le CMD et sélectionnez Exécuter en tant qu’administrateur.
2. Lorsque l’invite de commande s’ouvre, exécutez la commande :
sfc /scannow
3. Si la commande ci-dessus renvoie une erreur, exécutez cette commande :
DISM /Online /Cleanup-Image /RestoreHealth
C’est ça! Voici comment exécuter la commande SFC/DISM sur un ordinateur Windows 11. Assurez-vous de redémarrer votre appareil après avoir effectué les modifications.
6. Supprimez le dossier SoftwareDistribution
De nombreux utilisateurs de Windows 11 ont trouvé utile la suppression du dossier SoftwareDistribution. SoftwareDistribution est le dossier dans lequel Windows conserve les mises à jour téléchargées. Vous pouvez donc essayer de supprimer ce dossier pour retélécharger la mise à jour problématique. Cela devrait résoudre le problème d’utilisation élevée du disque/du processeur de l’hôte de configuration moderne.
1. Tapez Invite de commandes dans la recherche Windows 10/11. Cliquez avec le bouton droit sur l’application Invite de commandes et sélectionnez Exécuter en tant qu’administrateur.
2. Sur l’invite de commande, exécutez ces deux commandes :
net stop wuauserv net stop bits
3. Ouvrez maintenant l’explorateur de fichiers de votre PC et accédez à ce chemin :
C:\Windows\SoftwareDistribution
4. Supprimer tous les fichiers et dossiers disponible dans le dossier SoftwareDistribution.
5. Une fois terminé, ouvrez l’invite de commande avec les droits d’administrateur. Ensuite, exécutez ces commandes pour redémarrer les services Windows Update.
net start wuauserv net start bits
C’est ça! C’est ainsi que vous pouvez supprimer des fichiers dans le dossier SoftwareDistribution pour résoudre le problème d’utilisation élevée du processeur de l’hôte de configuration moderne.
7. Restaurez votre système
Si rien n’a joué en votre faveur, restaurer votre Windows 11 à un état de fonctionnement antérieur est l’option ultime. Sous Windows 11, vous pouvez utiliser l’utilitaire de restauration du système pour annuler les modifications majeures apportées à votre système.
Cependant, vous ne pouvez restaurer votre système que si vous avez activé la restauration du système. Certains programmes créent également des points de restauration système avant d’apporter des modifications à votre appareil.
Nous avons partagé un guide détaillé sur comment créer un point de restauration dans Windows 11. Assurez-vous de parcourir cet article. Si vous disposez déjà d’un point de restauration, utilisez l’application de récupération pour restaurer Windows 11 à un point de restauration précédent.
Voici donc les quelques meilleures méthodes pour résoudre le problème. Problème d’utilisation élevée du processeur/disque de l’hôte de configuration moderne sous Windows 10/11. Un problème d’utilisation élevée du processeur déclenché en raison de l’hôte de configuration moderne est probablement résolu si vous avez suivi toutes les méthodes. Faites-nous savoir quelle méthode a fonctionné pour vous pour résoudre le problème d’utilisation élevée du processeur sous Windows.