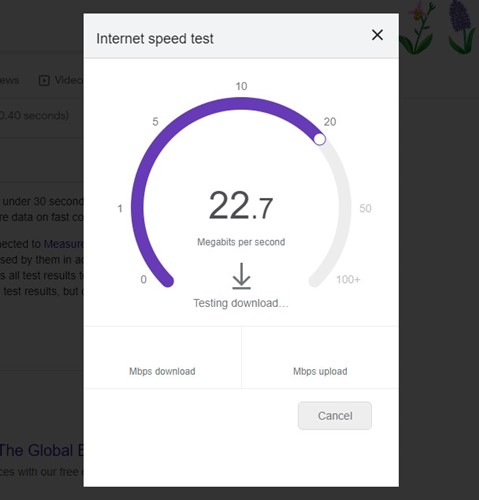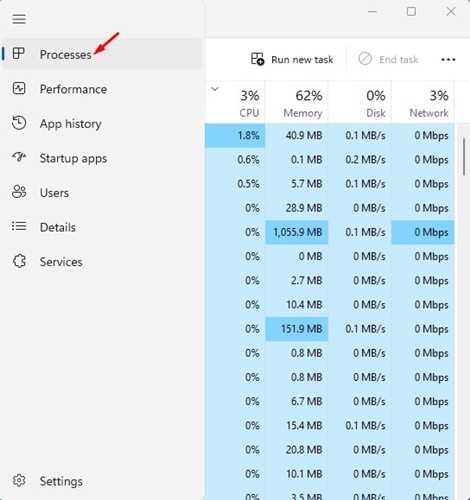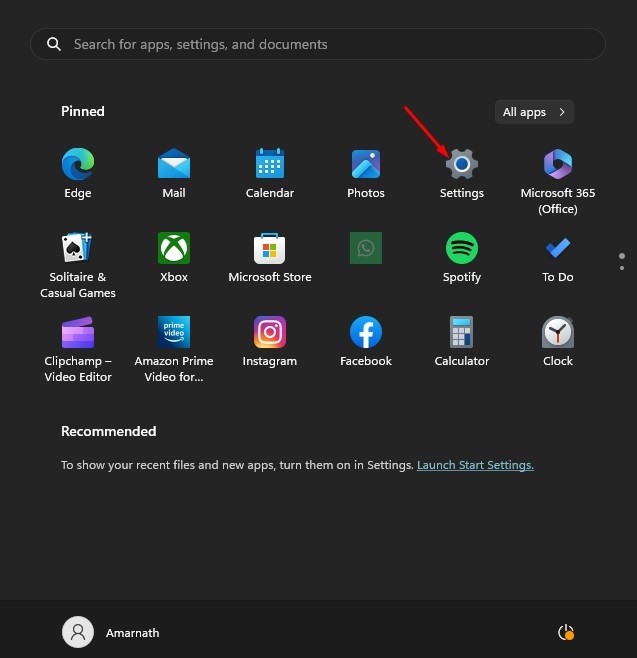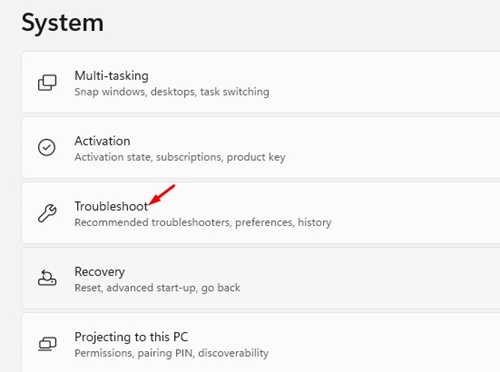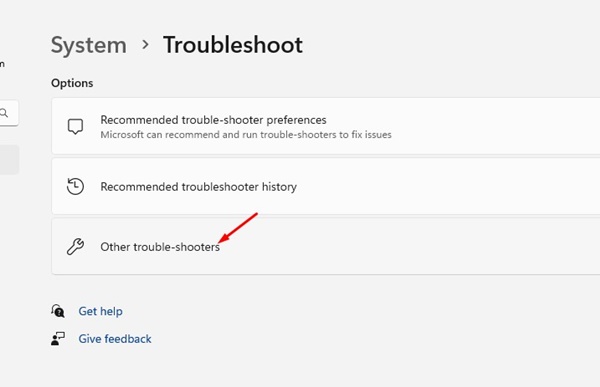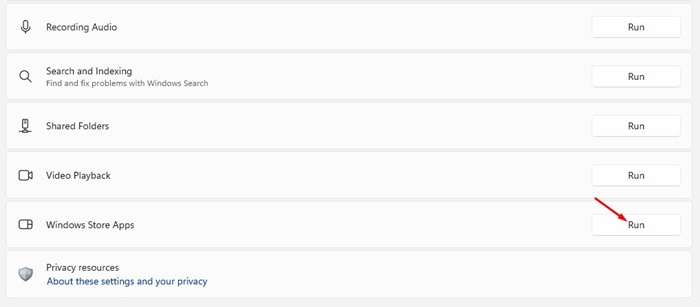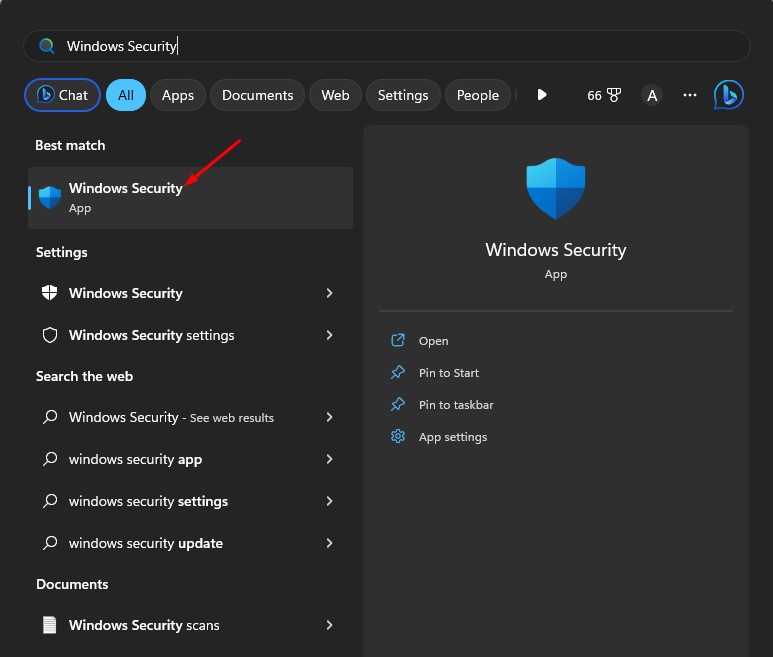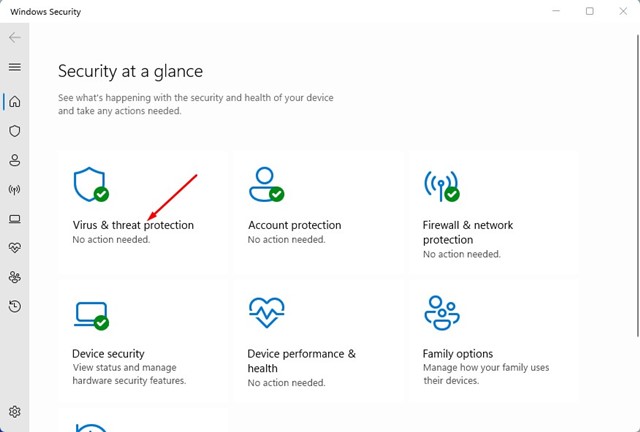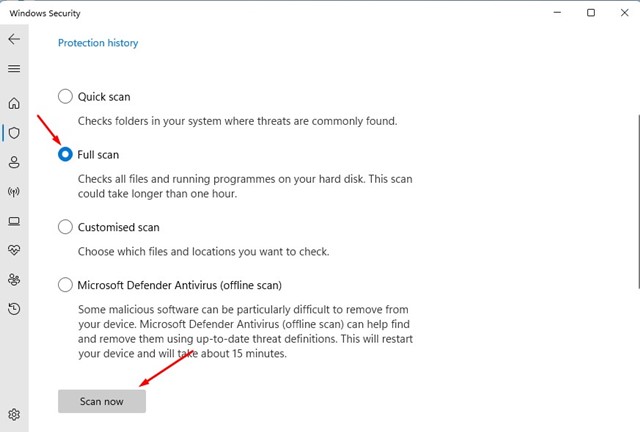Microsoft fait de son mieux pour améliorer son navigateur Edge et concurrencer Google Chrome. Il oblige désormais les utilisateurs à abandonner Chrome et à commencer à utiliser le navigateur Edge pour découvrir son chat Bing AI.
Bien que le navigateur Edge possède de nombreuses fonctionnalités uniques et soit rapide, il manque encore de stabilité. Parfois, il peut afficher des erreurs lorsque vous parcourez différents sites Web ou accédez à certaines fonctionnalités.
Récemment, le problème qui préoccupe de nombreux utilisateurs est Microsoft Edge ne se met pas à jour sur Windows 11. Le navigateur Edge se met à jour en arrière-plan, mais parfois, en raison de bugs et de problèmes, le processus de mise à jour peut échouer.
Même si vous essayez de mettre à jour manuellement le navigateur Edge, vous n’obtiendrez que les erreurs. Si vous êtes déjà confronté à de tels problèmes, continuez à lire l’article. Ci-dessous, nous avons partagé certaines des meilleures méthodes pour résoudre Edge ne se met pas à jour sous Windows 11. Commençons.
Microsoft Edge ne se met pas à jour sur Windows 11 – Quelles en sont les raisons ?
Microsoft Edge peut ne pas réussir à se mettre à jour pour plusieurs raisons. Généralement, le problème est lié à une mauvaise connexion Internet, mais il peut aussi y avoir d’autres raisons.
D’autres raisons importantes qui empêchent Microsoft Edge de mettre à jour Windows 11 sont le VPN/proxy, les données utilisateur Microsoft Edge corrompues, les fichiers d’installation du navigateur Edge corrompus, les infections par logiciels malveillants/virus, etc.
Comment réparer Microsoft Edge qui ne se met pas à jour sur Windows 11 ?
Étant donné que le navigateur ne révèle aucune raison du problème, nous devrons suivre des conseils de dépannage de base pour résoudre le problème. Voici quelques-unes des meilleures choses que vous puissiez faire.
1. Redémarrez le navigateur Edge
Le redémarrage du navigateur Web est la toute première chose à faire pour réparer Microsoft Edge qui ne se met pas à jour sous Windows 11.
Parfois, des problèmes ou des bugs temporaires dans le navigateur Web peuvent empêcher l’exécution du processus de mise à jour Edge, entraînant un échec de la mise à jour. Donc, si vous continuez à recevoir des erreurs de mise à jour Edge, redémarrez le navigateur et réessayez.
2. Vérifiez votre connexion Internet
Si le redémarrage n’a pas aidé, vérifiez si votre connexion Internet fonctionne. Microsoft Edge se connecte aux serveurs de Microsoft pour télécharger les mises à jour sur votre ordinateur.
Si votre connexion Internet ne fonctionne pas, la connexion aux serveurs échouera et renverra des erreurs. Assurez-vous d’avoir un Internet actif et stable.
Même si votre Internet fonctionne, vous devez rechercher et exclure les problèmes de fuite de connexion. Vous pouvez visiter le site Web fast.com pour vérifier l’état actuel et la vitesse de votre connexion Internet.
3. Redémarrez le processus Microsoft Edge
Si l’un des processus du navigateur rencontre des problèmes lors de l’installation des mises à jour, l’ensemble du processus de mise à jour de Microsoft Edge échouera et renverra une erreur.
Peu importe le nombre de tentatives de mise à jour manuelle du navigateur Edge, toutes seront vaines. Vous devez redémarrer tous les processus liés à Edge à partir du Gestionnaire des tâches pour résoudre ce problème.
1. Recherchez le Gestionnaire des tâches dans la recherche Windows. Ouvrez l’application Gestionnaire des tâches dans la liste.
2. Lorsque le Gestionnaire des tâches s’ouvre, passez au Processus languette.
3. Recherchez et cliquez avec le bouton droit sur le Microsoft Bord processus et sélection Tâche finale.
4. Ouvrez maintenant le navigateur Microsoft Edge, tapez bord://paramètres/aide dans la barre d’adresse.
5. Cela exécutera le Outil de mise à jour Microsoft Edge.
C’est ça! C’est ainsi que vous pouvez réparer Microsoft Edge qui ne se met pas à jour sur les ordinateurs Windows 11.
4. Exécutez l’utilitaire de résolution des problèmes des applications du Windows Store
Si vous avez téléchargé Microsoft Edge à partir du Microsoft Store, vous devrez exécuter l’utilitaire de résolution des problèmes des applications du Windows Store pour résoudre le problème de non-mise à jour d’Edge.
De nombreux utilisateurs ont affirmé que Microsoft Edge a arrêté de mettre à jour Windows 11 en exécutant l’utilitaire de résolution des problèmes des applications du Windows Store. Voici ce que vous devez faire.
1. Sélectionnez le Paramètres application à partir du menu Démarrer de Windows 11.
2. Lorsque l’application Paramètres s’ouvre, passez à l’application Système languette.
3. Sur le côté droit, cliquez sur le Dépanner.
4. Cliquez maintenant sur le Autres dépanneurs.
5. Trouver Applications du Windows Store. Clique sur le Courir bouton à côté.
C’est ça! C’est ainsi que vous pouvez exécuter l’utilitaire de résolution des problèmes des applications du Windows Store pour résoudre le problème de non-mise à jour d’Edge sur le problème de Windows 11.
5. Assurez-vous que le service de mise à jour Microsoft Edge est en cours d’exécution
Si vous ne parvenez pas à mettre à jour le navigateur Microsoft Edge, vérifiez si les services Microsoft Edge sont activés. Voici ce que vous devez faire.
1. Appuyez sur le bouton Touche Windows + R bouton de votre clavier. Cela ouvrira la boîte de dialogue EXÉCUTER. Dans la boîte de dialogue EXÉCUTER, tapez services.msc et appuyez sur Entrer.
2. Sur les Services, double-cliquez sur le Service de mise à jour Microsoft Edge.
3. Sélectionnez Automatique sous le Type de démarrage.
4. Sur le État du serviceclique sur le Commencer.
5. Après avoir effectué les modifications, cliquez sur le D’ACCORD bouton.
C’est ça! C’est ainsi que vous pouvez activer le service de mise à jour Microsoft Edge sur Windows 11 pour résoudre les problèmes de mise à jour Edge.
6. Réparez le navigateur Microsoft Edge
Si rien n’a fonctionné en votre faveur, la meilleure option consiste à réparer le navigateur Microsoft Edge à partir des paramètres. Pour ce faire, suivez quelques-unes des étapes simples que nous avons partagées ci-dessous.
1. Ouvrez les paramètres sur votre Windows 11 et passez à applications.
2. Sur le côté droit, cliquez sur le Applications installées.

4. Dans le menu qui apparaît, sélectionnez Modifier.
5. Cela lancera l’outil de réparation Microsoft Edge. Clique sur le Réparation bouton pour continuer.
C’est ça! C’est ainsi que vous pouvez réparer Microsoft Edge qui ne se met pas à jour sous Windows 11.
7. Supprimer les données utilisateur Microsoft Edge
De nombreux utilisateurs ont signalé avoir résolu le problème de non-mise à jour de Microsoft Edge sous Windows simplement en supprimant les données utilisateur Edge existantes. Voici comment supprimer les données utilisateur de Microsoft Edge.
1. Appuyez sur le bouton Touche Windows + R bouton de votre clavier. Cela lancera la boîte de dialogue RUN ; collez le chemin suivant et appuyez sur Entrer.
appdata/Local/Microsoft/Edge/User Data
2. Sur le dossier des données utilisateur, supprimer le Défaut dossier.
C’est ça! Lancez maintenant le navigateur Microsoft Edge ; il installera automatiquement les mises à jour en arrière-plan.
8. Exécutez une analyse antimalware
Si rien n’a joué en votre faveur jusqu’à présent, la dernière option restante consiste à exécuter une analyse anti-malware. Vous pouvez utiliser l’application native de sécurité Windows pour supprimer les logiciels malveillants et les virus cachés susceptibles d’empêcher l’exécution de l’outil de mise à jour de Microsoft Edge. Voici comment rechercher les logiciels malveillants sur Windows 11.
1. Recherchez Sécurité Windows dans Windows Search. Ouvrez le Application de sécurité Windows de la liste.
2. Lorsque l’application de sécurité Windows s’ouvre, sélectionnez Protection contre les virus et les menaces.
3. Sous Menaces actuelles, cliquez sur le Options de numérisation lien.
4. Sélectionnez Analyse complète et cliquez sur le Scanne maintenant bouton.
C’est ça! Voici comment vous pouvez exécuter une analyse antivirus complète sur votre ordinateur pour résoudre le message d’erreur « Toutes les mises à jour n’ont pas été désinstallées avec succès ».
Voici quelques méthodes simples pour résoudre Microsoft Edge a arrêté la mise à jour sur Windows 11 problèmes. Si vous rencontrez le même problème, suivez toutes ces méthodes en conséquence. N’oubliez pas non plus de nous faire savoir lequel a fonctionné pour vous pour résoudre Microsoft Edge ne mettant pas à jour Windows 11.