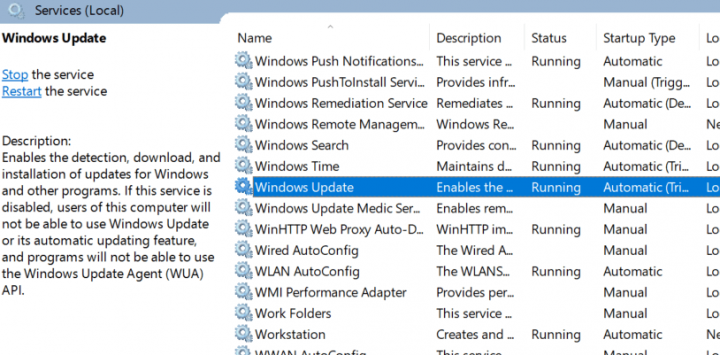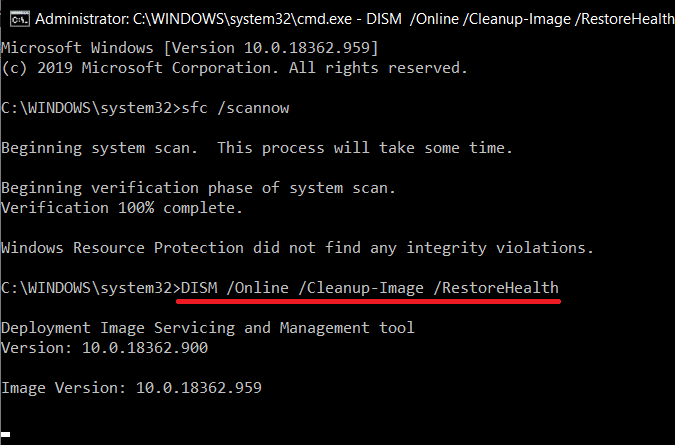Si vous faites face à un message d’erreur disant ‘Nous n’avons pas pu terminer l’installation car un service de mise à jour était en cours de fermeture‘ à chaque mise à jour de Windows. Alors ne vous inquiétez pas; vous êtes à l’endroit idéal pour lire l’article parfait. Le fait est que nous avons vécu la même situation, et nous aussi nous avons cherché des solutions. Nous comprenons parfaitement la situation dans laquelle vous vous trouvez en ce moment, et donc, dans cet article, nous sommes destinés à vous aider. Vous pouvez parcourir les solutions données et également suivre les étapes pour corriger l’erreur. Lisez simplement cet article pour tout savoir sur la façon de réparer Nous n’avons pas pu terminer l’installation car un service de mise à jour était en cours de fermeture. Commençons!
Comment réparer Nous n’avons pas pu terminer l’installation car un service de mise à jour était en cours de fermeture
Exécuter l’utilitaire de résolution des problèmes
Si le redémarrage ne fonctionne pas vraiment, la meilleure option suivante est le dépannage. Vous pouvez corriger votre erreur en utilisant le dépannage de Windows en suivant les étapes suivantes :
- Cliquez sur la touche Windows + I pour ouvrir Réglages puis appuyez sur Mettre à jour &Sécurité options.
- Sur la gauche, vous trouverez alors le Dépanner option. Appuyez dessus.
- Là, il faut cliquer sur le Dépanneurs supplémentaires.
- Maintenant, dans cette section de dépannage supplémentaire, appuyez sur le Windows Update option.
- Et dans la dernière étape, choisissez le Exécutez le dépanneur option.
C’est ça. Il vous suffit de suivre les étapes ci-dessus, et Windows réparera alors automatiquement le système et corrigera l’erreur. La fonction de dépannage de Windows est également destinée à résoudre ces erreurs irrégulières.
Désinstaller le logiciel antivirus tiers
Souvent, ces applications antivirus tierces également empêcher votre système d’installer les mises à jour. Ils désactivent le service d’installation des mises à jour sur votre système en raison de la menace potentielle qu’ils détectent. Comme cela semble complètement insensé, vous pouvez corriger l’erreur en désinstallant ces applications tierces de votre système. Vous devez suivre les étapes indiquées pour désinstaller les applications tierces :
- Tout d’abord, vous devez rechercher le Panneau de commande dans Windows Search et ouvrez-le.
- Désormais sous le Rubrique Programmes dans le Panneau de configuration, dirigez-vous vers le ‘Désinstaller un programme‘ option.
- Ensuite, une autre fenêtre apparaîtra. Maintenant, recherchez simplement le application tierce vous souhaitez désinstaller.
- Maintenant, appuyez dessus avec le bouton droit de la souris et choisissez Désinstaller.
Après avoir désinstallé le tierce personne applications, redémarrez votre appareil. Cela s’appliquera également aux modifications apportées après les désinstallations. Maintenant, essayez à nouveau de mettre à jour votre Windows. Si cela a fonctionné et que vous avez installé les mises à jour en attente, vous pouvez réinstaller l’antivirus.
Redémarrez votre ordinateur | le service de mise à jour s’arrêtait
Afin d’installer les mises à jour Windows en attente, la plupart du temps, vous devez redémarrer votre système. C’est en fait l’exigence du système afin de valider les services de mise à jour de Windows.
En ce qui concerne les erreurs, vous devez avoir résolu de nombreux problèmes en redémarrant votre ordinateur. Miraculeusement, cela fonctionne la plupart du temps en fait. Par conséquent, ici, il vous suffit de redémarrer votre système pour corriger l’erreur Windows. Appuyez sur Alt+F4 ou tête droite pour démarrer les options pour redémarrer votre ordinateur. Si cela ne fonctionne pas vraiment, nous avons d’autres moyens mentionnés afin de vous aider.
Assurez-vous que le service de mise à jour Windows est en cours d’exécution
Services Windows. msc est un CMM (Console de gestion Microsoft) qui est en fait destiné à contrôler les services Windows. Il permet aux utilisateurs d’autoriser le démarrage et l’arrêt des services en cours d’exécution sur l’ordinateur. Maintenant, vous devez suivre pour résoudre votre problème :
- Cliquez sur Windows Key + R pour ouvrir la fenêtre Exécuter puis tapez services.msc dans la case et appuyez sur OK.
- Maintenant, une fenêtre Services Snap-will se présenter en fait. Vérifiez simplement l’option Windows Update dans la section Nom.
- JLe service Windows Update doit être réglé sur automatique, cependant, s’il est réglé sur Manuel dans le type de démarrage, appuyez deux fois dessus. Maintenant, dirigez-vous simplement vers le menu déroulant Type de démarrage, puis changez-le en Automatique et cliquez sur Entrée.
- Appuyez sur Appliquer suivi du bouton OK. Quant à la dernière étape, essayez à nouveau de réinstaller les mises à jour système en attente.
Cette méthode a également fonctionné pour beaucoup et doit également fonctionner pour vous. La plupart du temps, le problème donné est dû au fait que les mises à jour sont définies sur manuel. Puisque vous l’avez remis en mode automatique, votre problème devrait être résolu.
Désactiver le service Windows Defender
Vous pouvez également réparer le ‘Nous n’avons pas pu terminer l’installation car un service de mise à jour était en cours de fermeture‘ en désactivant le service Windows Defender à partir de la fenêtre Services. Voici comment vous pouvez le faire :
- Appuyez sur la touche Windows + R pour ouvrir la fenêtre Exécuter, puis tapez services.msc et cliquez sur le bouton Entrée ou cliquez sur OK.
- Maintenant, dans la fenêtre Services, recherchez le Service Windows Defender dans la colonne Nom.
- S’il n’est pas réglé sur Désactivé la colonne Type de démarrage, appuyez deux fois dessus.
- Maintenant, dans le menu déroulant Type de démarrage, sélectionnez Désactivéet cliquez sur Entrée.
Réparer les fichiers Windows à l’aide de DISM | le service de mise à jour s’arrêtait
Vous pouvez d’abord essayer de réparer les fichiers corrompus de Windows. Vous aurez besoin du DISM ainsi que Outil de vérification des fichiers système. Ne vous inquiétez pas du jargon ici. Suivez simplement les étapes pour résoudre ce problème, puis mettez à jour votre système :
- Vous devez rechercher Invite de commandes dans la barre de recherche Windows, faites un clic droit sur le résultat de la recherche et choisissez Exécuter en tant qu’administrateur.
Vous recevrez une fenêtre contextuelle de contrôle de compte d’utilisateur vous demandant la permission d’autoriser l’invite de commande à apporter des modifications à votre système. Appuyez sur Oui donner l’autorisation.
- Lorsque la fenêtre d’invite de commande s’ouvre, tapez soigneusement la commande suivante et cliquez sur Entrée pour l’exécuter.
sfc/scannow
- Le processus de numérisation prendra alors un certain temps, alors asseyez-vous et laissez l’invite de commande faire son travail. Si l’analyse n’a tout simplement pas trouvé de fichiers système corrompus, vous verrez le texte suivant :
La protection des ressources Windows n’a trouvé aucune violation d’intégrité.
- Maintenant, exécutez simplement la commande ci-dessous (pour réparer l’image Windows 10) si votre ordinateur continue de fonctionner lentement même après avoir exécuté une analyse SFC.
DISM /En ligne /Cleanup-Image /RestoreHealth
Redémarrez maintenant votre système pour vérifier si l’erreur est corrigée ou non. Votre problème doit avoir été résolu maintenant. Cependant, au cas où vous auriez encore du mal, nous avons également un dernier tour dans notre manche.
Réparer la base de données Windows Update corrompue
Peut-être que votre base de données Windows Update a été corrompue ou endommagée. Par conséquent, il ne permettra pas d’installer de mises à jour sur le système. Ici, vous devrez peut-être réparer le Base de données de mise à jour Windows. Afin de résoudre ce problème, suivez correctement la liste d’étapes indiquée :
- Vous devez ouvrir l’invite de commande avec le droit d’administration.
- Tapez maintenant les commandes suivantes afin d’arrêter Windows Update Services puis cliquez sur Enter après chacune :
1. arrêt net wuauserv
2. arrêt net cryptSvc
3. bits d’arrêt net
4. net stop msiserver
- Ensuite, tapez simplement la commande suivante afin de renommer le dossier SoftwareDistribution puis cliquez sur Entrée :
ren C:\Windows\SoftwareDistribution SoftwareDistribution.old
ren C:\Windows\System32\catroot2 catroot2.old
- Enfin, tapez la commande suivante afin de démarrer Windows Update Services et cliquez sur Entrée après chacune :
1. démarrage net wuauserv
2. net start cryptSvc
3. bits de démarrage nets
4. net start msiserver
Lorsque vous aurez terminé ces étapes, Windows 10 créera alors automatiquement un dossier et téléchargera les éléments nécessaires à l’exécution des services Windows Update.
Réinitialiser Windows 10 | le service de mise à jour s’arrêtait
Noter: Si vous ne pouvez pas accéder à votre PC, redémarrez-le plusieurs fois jusqu’à ce que vous commenciez Réparation automatique ainsi que d’utiliser ce guide pour accéder aux options de démarrage avancé. Ensuite, naviguez jusqu’à Dépanner > Réinitialiser ce PC > Tout supprimer.
- Appuyez sur la touche Windows + I pour ouvrir les paramètres, puis cliquez sur l’icône Mise à jour et sécurité.
- Dans le menu de gauche, choisissez Récupération.
- Maintenant sous Réinitialiser ce PC appuyez sur le « Commencer » bouton.
- Choisissez l’option pour garder mes fichiers.
- Pour l’étape suivante, vous demandez d’insérer le support d’installation de Windows 10. Assurez-vous donc de l’avoir prêt.
- Maintenant, choisissez votre version de Windows et appuyez sur uniquement sur le lecteur sur lequel Windows est installé > Supprimez simplement mes fichiers.
- Appuyez maintenant sur le Bouton de réinitialisation.
- Vous devez suivre les instructions à l’écran pour terminer la réinitialisation.
Si rien ne fonctionne, vous pouvez télécharger directement l’ISO de Windows 10 via l’outil de création de médias. Lorsque vous avez téléchargé l’ISO, cliquez avec le bouton droit sur le fichier ISO et sélectionnez l’option Monter. Ensuite, naviguez simplement vers l’ISO monté et double-cliquez sur le fichier setup.exe pour démarrer le processus de mise à niveau sur place.
Conclusion
Eh bien, c’est tout de mon côté. Si vous souhaitez en savoir plus sur cet article ou si vous avez des questions. Alors n’hésitez pas à me demander quoi que ce soit dans la section des commentaires ci-dessous.
Passe une bonne journée!