Comprendre et résoudre #NUM erreurs dans Excel est plus qu'une tâche de dépannage ; c'est une compétence essentielle pour toute personne travaillant avec Excel. Qu'il s'agisse de naviguer dans des données financières, de mener des recherches scientifiques ou de gérer des stocks, ces erreurs de formule peuvent apparaître et compromettre votre analyse. Dans cet article, nous vous guiderons à travers différentes manières de corriger l'erreur #NUM.
Assurez-vous également de consulter nos guides sur la façon de corriger les erreurs #N/A dans les formules Excel et l'erreur de violation de partage fréquemment rencontrée.
Qu'est-ce que l'erreur #NUM et pourquoi se produit-elle ?
Le message d'erreur Excel #NUM est l'une des erreurs les plus courantes. Il sera déclenché pour les raisons suivantes :
- L'argument saisi n'est pas valide. Toutes les entrées doivent être d'un type de données valide pour qu'Excel les reconnaisse et que les fonctions puissent les calculer.
- Nombres trop grands ou trop petits. Excel a une limite quant à la taille des nombres qu'il peut calculer. Si votre formule dépasse cette limite, cela entraînera une erreur #NUM.
- Opérations impossibles comme trouver la racine carrée d'un nombre négatif.
- La formule d'itération ne peut pas converger. Si une formule d'itération ne trouve pas le résultat valide, elle renverra l'erreur #NUM.
Corrigez l'erreur #NUM causée par l'argument de fonction incorrect
La raison la plus courante derrière l'erreur #NUM est un argument non valide ou des types de données incorrects. Si vous pensez que cela est à l'origine de l'erreur #NUM dans votre fonction, vérifiez les types de données et la syntaxe de votre formule pour déceler toute erreur.
Par exemple, si vous utilisez la fonction DATE, Excel s'attend à ce que vous utilisiez uniquement des nombres compris entre 1 et 9999 pour l'argument année. Si vous lui fournissez une valeur d’année en dehors de cette plage, cela entraînera l’erreur #NUM.
De même, si vous utilisez la fonction DATEDIF, la date de fin fournie doit être supérieure à la date de début. Vous pouvez également avoir des entrées de date égale. Mais si c'est le contraire, le résultat sera l'erreur #NUM.
Voyons cela dans un exemple :
=DATEDIF(A2,B2,”d”) calcule la différence du nombre de jours entre deux dates (dans les cellules A2 et B2). Le résultat serait numérique si la date dans la cellule A2 est inférieure à la date dans la cellule B2. Si ce n'est pas le cas, comme dans notre exemple ci-dessous, le résultat sera l'erreur #NUM.
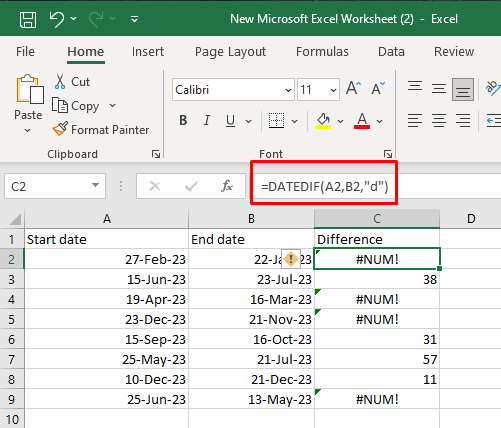
Corrigez l'erreur #NUM causée par des nombres trop grands ou trop petits
Si votre formule contient un argument qui dépasse la limite numérique d'Excel, cela entraînera l'erreur #NUM. Oui, Microsoft Excel a une limite quant à la taille des nombres qu'il peut calculer. Pour résoudre ce problème, vous devrez ajuster la valeur d'entrée afin que le résultat se situe dans la plage autorisée.
Si vous devez travailler avec des nombres aussi grands, envisagez de diviser le calcul en parties plus petites. Cela vous permettra d'utiliser plusieurs cellules pour obtenir le résultat final.
Voici les limites de calcul dans Microsoft Excel :
- Le plus petit nombre négatif est -2,2251E-308.
- Le plus petit nombre positif est 2,2251E-308.
- Le plus grand nombre négatif est -9,99999999999999E+307.
- Le plus grand nombre positif est 9.99999999999999E+307 .
- Le plus grand nombre négatif autorisé via la formule est -1,7976931348623158E+308.
- Le plus grand nombre positif autorisé via la formule est 1,7976931348623158E+308.
Si le résultat de la formule que vous utilisez se situe en dehors de ces limites, le résultat que vous recevrez sera l'erreur #NUM.
Voyons cela à titre d'exemple.
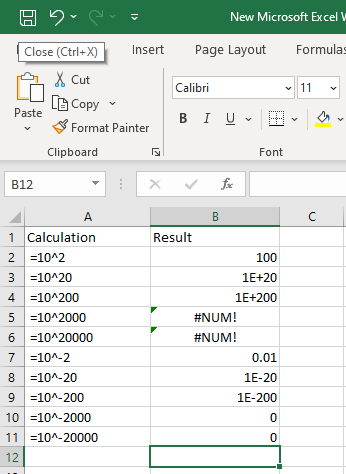
Remarque : dans les nouvelles versions de Microsoft Excel, seuls les grands nombres entraîneront l'erreur #NUM. Les nombres trop petits donneront 0 (format général) ou 0,00E+00 (format scientifique).
Si vous n'êtes pas familier avec le format scientifique, n'oubliez pas que, par exemple, la partie « E-20 » se traduit par « fois 10 puissance -20 ».
Corrigez l'erreur #NUM causée par des calculs impossibles
Une autre raison pour laquelle l'erreur #NUM est obtenue si Excel juge le calcul impossible. Dans ce cas, vous devrez identifier la fonction ou la partie de la fonction à l'origine du problème et ajuster votre formule ou vos entrées en conséquence.
L’exemple le plus typique d’un calcul impossible consiste à tenter de trouver la racine carrée d’une valeur numérique négative. Voyons cela dans l'exemple avec la fonction SQRT :
Si vous utilisez =SQRT(25), le résultat sera 5.
Si vous utilisez =SQRT(-25), le résultat sera #NUM.
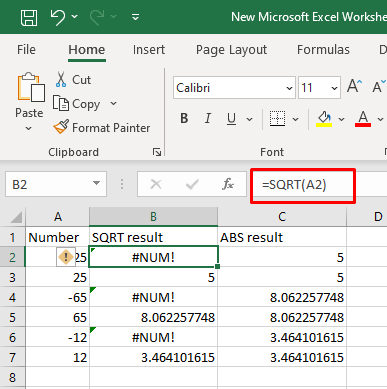
Vous pouvez résoudre ce problème si vous appliquez la fonction ABS et vous obtiendrez la valeur absolue du nombre.
=SQRT(ABS(-25))
Ou
=SQERT(ABS(cell_reference))
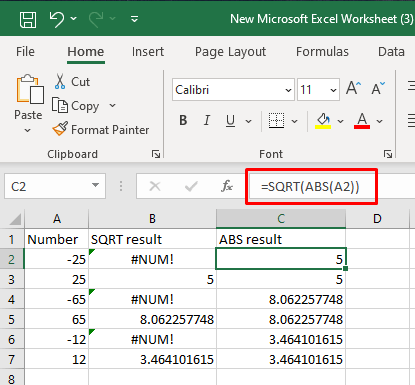
De même, Excel ne prend pas en charge les nombres complexes, donc tout calcul que vous effectuez et qui aboutit à un nombre complexe entraînera une erreur #NUM. Dans ce cas, le calcul est impossible à réaliser dans les limites d’Excel.
Un exemple de ceci serait d’essayer d’élever un nombre négatif à une puissance non entière.
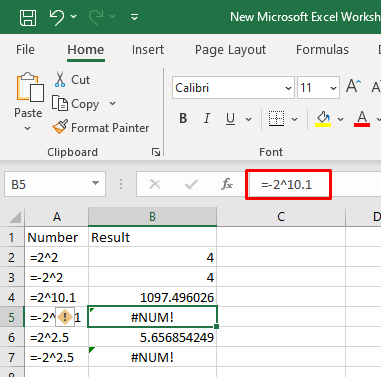
Correction de l'erreur #NUM lorsque la formule d'itération ne peut pas converger
Vous obtenez peut-être l'erreur #NUM car la formule que vous utilisez ne trouve pas le résultat. Si tel est le cas, vous devrez modifier les valeurs d'entrée et aider la formule à effectuer le calcul.
L'itération est une fonctionnalité Excel qui permet aux formules de calculer à plusieurs reprises jusqu'à ce que les conditions appropriées soient remplies. Cela signifie que la formule tentera de trouver le résultat par essais et erreurs. Il existe plusieurs fonctions Excel qui utilisent la fonctionnalité d'itération : IRR, XIRR ou RATE. Une formule d'itération qui ne trouve pas le résultat valide dans les paramètres donnés renverra l'erreur #NUM.
Par exemple:

Aidez votre formule en fournissant une première estimation :
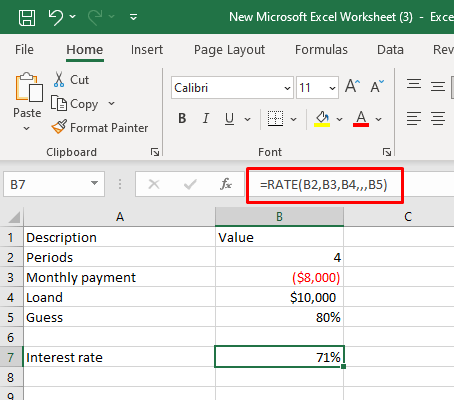
Vous devrez peut-être ajuster les paramètres d'itération dans Excel afin de faire converger votre formule. Voici comment procéder :
- Aller à Déposer dans le ruban et sélectionnez Possibilités.
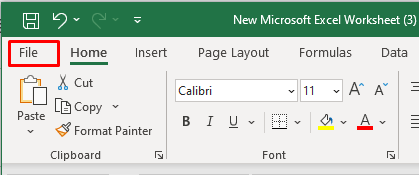
- Dans le Formules recherche par onglet Calcul choix.
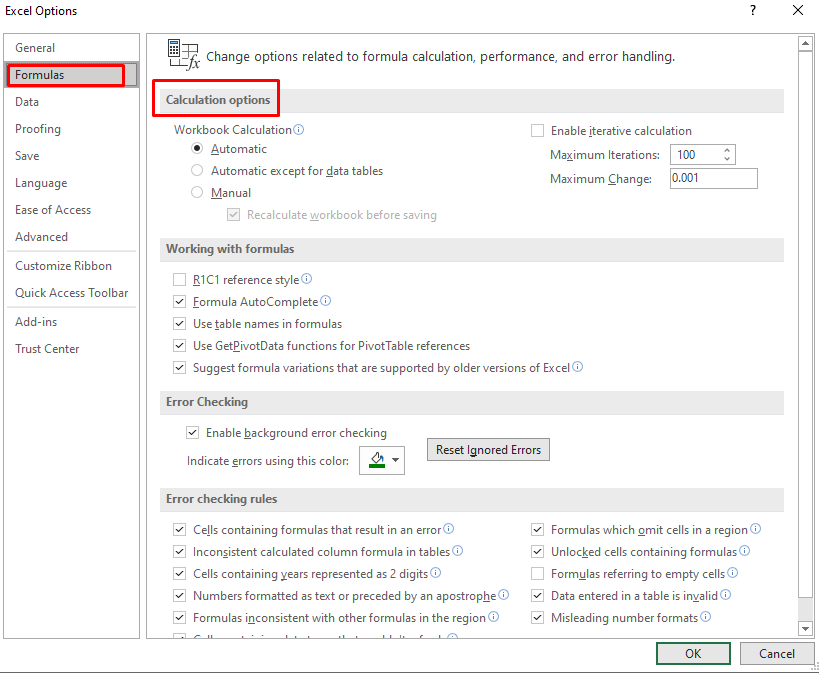
- Vérifier la Activer le calcul itératif option.
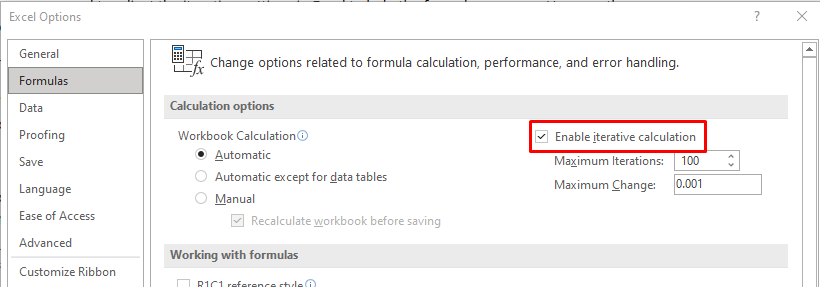
- Dans le Itérations maximales Dans la zone Entrez le nombre de fois que vous souhaitez que votre formule soit recalculée. Un nombre plus élevé augmente la probabilité qu'il trouve le résultat.
- Dans le Changement maximal Dans la zone , spécifiez l'ampleur de la variation entre les résultats du calcul. Des nombres plus petits fournissent des résultats plus précis.
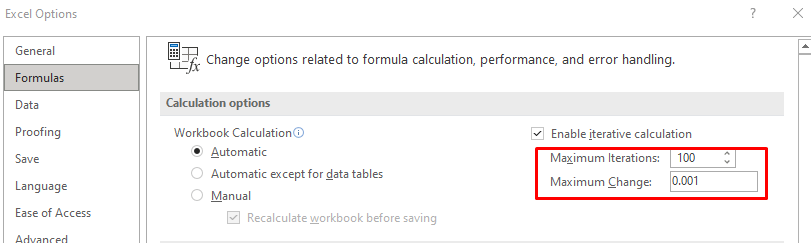
- Clique le D'ACCORD bouton pour appliquer les modifications.
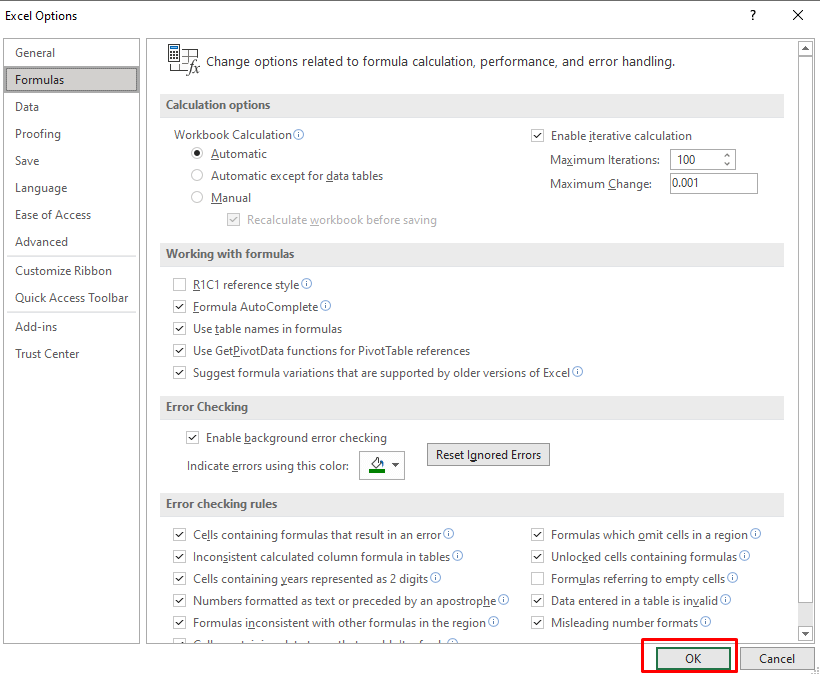
Corrigez l'erreur #NUM dans la fonction Excel IRR
S'il y a un problème de non-convergence, votre formule TRI ne parviendra pas à trouver la solution. Le résultat serait l'erreur #NUM. Pour résoudre ce problème, vous devrez ajuster les paramètres d'itération d'Excel et fournir une estimation initiale.
Comme avec d'autres fonctions d'itération, la fonction IRR peut entraîner une erreur #NUM car la formule ne parvient pas à trouver le résultat après un certain nombre d'itérations. Vous pouvez facilement résoudre ce problème si vous augmentez le nombre d'itérations et fournissez une estimation initiale. Regardez la section précédente pour des exemples.
Si vous avez affaire à des signes incohérents, comme dans notre exemple ci-dessous, assurez-vous de saisir tous les flux de trésorerie sortants initiaux sous forme de nombres négatifs. La fonction suppose qu'il existe des flux de trésorerie positifs et négatifs.
Par exemple, si votre investissement est défini sur 10 000 $, la fonction IRR entraînera une erreur #NUM.
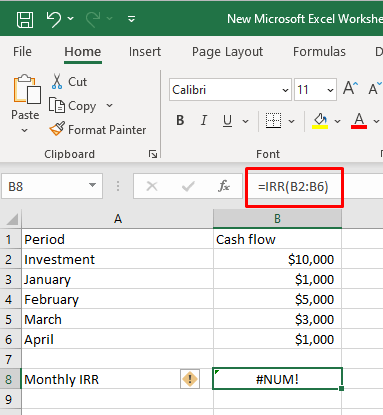
Si vous modifiez l'investissement à -10 000 $, comme entrée négative comme ceci :

La fonction IRR fonctionnera.
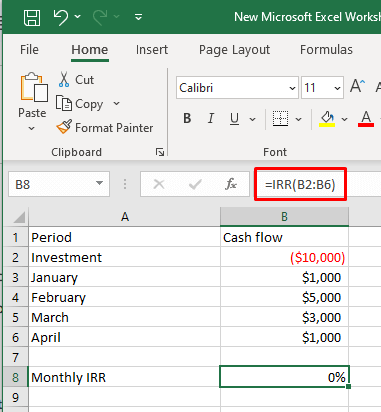
Notez que les versions modernes de Microsoft Excel changeront votre entrée négative entre parenthèses (nos -10 000 $ ont été remplacés par (10 000 $)), alors ne vous inquiétez pas si vous voyez cela se produire. La formule fonctionnera toujours.
En suivant les étapes et les bonnes pratiques décrites dans cet article, vous êtes désormais équipé pour lutter contre ces satanés #NUM ! problèmes de front, garantissant que vos feuilles de calcul Excel restent fiables et sans erreurs. Bonne création de feuille de calcul !






