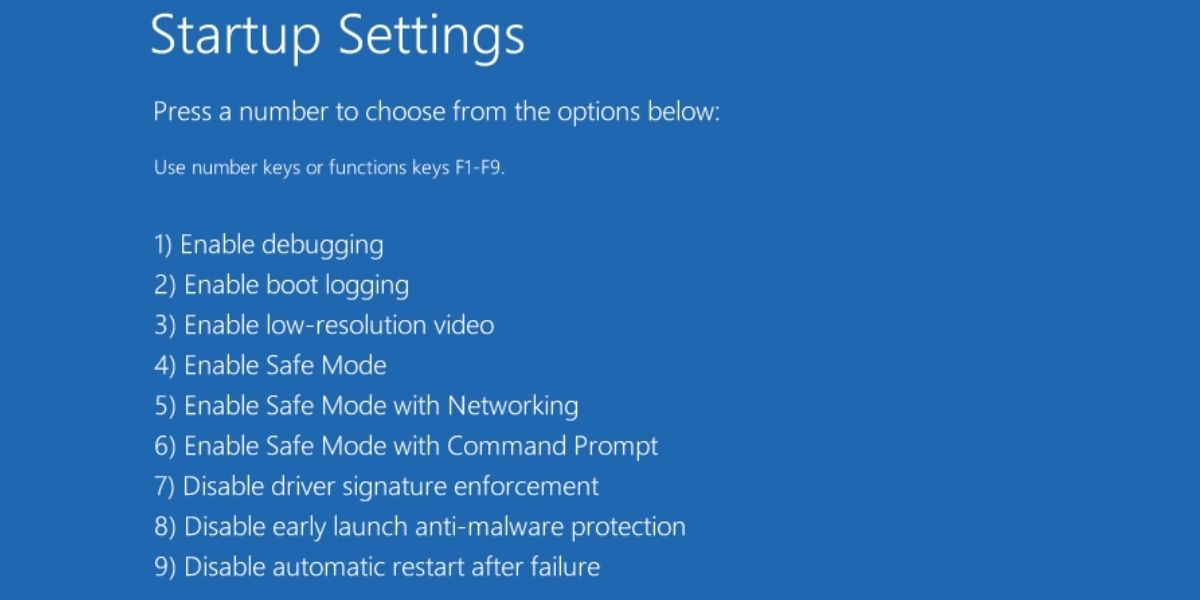Les informations d’identification réseau sur votre PC sont importantes car elles empêchent les autres d’utiliser votre ordinateur sur le réseau. Bien que cette fonctionnalité soit essentielle pour protéger vos fichiers importants et améliorer la sécurité globale de votre système, elle peut parfois également causer des problèmes.
Un problème courant survient lorsque le gestionnaire d’informations d’identification réseau continue d’afficher la boîte de dialogue « Saisir les informations d’identification réseau », même lorsque vous entrez les informations d’identification correctes. Dans ce guide, nous vous expliquerons quelques méthodes de dépannage que vous pouvez essayer de résoudre définitivement ce problème.
1. Modifier les paramètres de partage avancés
Un paramètre de partage avancé mal défini est l’une des causes les plus courantes de cette erreur. Idéalement, votre PC devrait être autorisé à gérer les connexions des groupes résidentiels. Vous pouvez également utiliser la page des paramètres de partage avancé pour désactiver le partage protégé par mot de passe, ce qui vous permettra de partager des fichiers sans avoir à vous connecter.
Voici comment configurer correctement les paramètres de partage avancé :
- Localisez l’icône du réseau dans votre barre des tâches et faites un clic droit dessus.
- Choisir Paramètres réseau et Internet depuis le menu contextuel.
- Dans la fenêtre suivante, sélectionnez Centre de réseau et partage.
- Choisir Modifier les paramètres de partage avancés option dans le volet de gauche.
- Maintenant, activez le Autoriser Windows à gérer les connexions des groupes résidentiels (recommandé) option sous Connexions de groupe résidentiel.
- Cliquez sur Sauvegarder les modifications (vous aurez besoin d’un accès administrateur pour cela).
- Maintenant, développez le Tous les réseaux section et activez la Désactiver le partage protégé par mot de passe option.
- Frappez le Sauvegarder les modifications bouton pour terminer le processus.
Après avoir transféré les fichiers, réactivez le partage protégé par mot de passe afin que les autres n’aient pas facilement accès à votre PC.
2. Utilisez les informations d’identification de votre compte Microsoft ou le nom de l’ordinateur
Vous pouvez également essayer de vous connecter au PC cible en utilisant les informations d’identification du compte Microsoft au lieu du nom d’utilisateur et du mot de passe locaux.
Alternativement, vous pouvez également essayer d’utiliser le nom de l’ordinateur que vous utilisez à côté de votre nom d’utilisateur dans le champ de texte associé au nom d’utilisateur. N’entrez pas d’espace, de barre ou tout autre symbole entre les noms.
Si le problème est lié aux informations d’identification, l’une de ces deux méthodes est susceptible de vous aider à vous en débarrasser définitivement.
3. Ajouter manuellement les informations d’identification de l’ordinateur cible au gestionnaire d’informations d’identification
Vous pouvez également essayer d’ajouter manuellement les informations d’identification de l’ordinateur ciblé dans le gestionnaire d’informations d’identification et voir si cela fait une différence.
Voici comment procéder :
- Tapez « Credential Manager » dans Windows Search et cliquez sur Ouvert.
- Sélectionner Informations d’identification Windows et cliquez sur Ajouter un identifiant Windows.
- Maintenant, ajoutez le nom d’utilisateur, le nom de l’ordinateur et le mot de passe de l’ordinateur auquel vous essayez d’accéder. Vérifiez si vous pouvez maintenant partager des fichiers avec l’autre appareil avec succès.
4. Créez un nouveau compte d’utilisateur sur les deux appareils
Il y a des moments où les comptes d’utilisateurs sont corrompus et vous empêchent d’effectuer certaines actions. Si cela s’est produit, que ce soit sur votre PC ou sur l’ordinateur cible, cela peut interrompre le processus de partage de fichiers.
Pour résoudre ce problème, essayez d’abord de passer à un autre compte d’utilisateur sur votre propre ordinateur et voyez si cela fonctionne. Si cette stratégie échoue, nous vous recommandons de créer un nouveau compte utilisateur sur les deux appareils avec le même nom d’utilisateur et le même mot de passe. Assurez-vous que les deux comptes disposent de privilèges administratifs.
Si la racine de votre problème était un compte d’utilisateur corrompu, cela devrait suffire à résoudre le problème.
5. Redémarrez le service Credential Manager
Le problème peut également provenir du service Credential Manager lui-même au lieu de l’ordinateur ciblé ou des paramètres réseau de votre appareil. Dans cette méthode, nous allons d’abord activer le service Credential Manager si le service est désactivé.
Si cela fonctionne déjà, nous procéderons au redémarrage du service et verrons si cela fonctionne.
Voici ce que tu dois faire:
- Presse Gagner + R pour ouvrir Exécuter.
- Tapez services.msc dans Exécuter et cliquez sur Entrer.
- Dans la fenêtre suivante, recherchez le service Credential Manager et faites un clic droit dessus.
- Choisir Propriétés depuis le menu contextuel.
- Si le service est désactivé, cliquez sur le Bouton Start pour l’activer.
- Si cela fonctionne déjà, cliquez sur le Bouton d’arrêt attendez quelques secondes, puis appuyez sur le Bouton Start.
- Assurez-vous que le type de démarrage est défini sur Automatique.
- Cliquez sur Appliquer > D’ACCORD pour enregistrer les modifications.
Essayez maintenant de vous connecter à l’ordinateur ciblé et voyez si vous pouvez le faire sans aucun problème.
6. Essayez d’utiliser le mode sans échec avec le réseau
Si les informations d’identification que vous entrez et toutes les configurations réseau du système sont correctes, quelque chose s’est peut-être mal passé au niveau du système.
Dans ce cas, vous pouvez démarrer en mode sans échec pour déterminer la cause du problème. Le mode sans échec démarre Windows avec uniquement l’ensemble de base de pilotes et d’applications – ceux qui sont essentiels au fonctionnement du système d’exploitation.
Il existe plusieurs types de mode sans échec, notamment Minimal, Alternate Shells, Active Directory Repair et Network. Dans cette méthode, nous allons démarrer Windows en mode sans échec avec mise en réseau. Ce mode lance Windows avec les pilotes et les programmes nécessaires pour connecter le système à Internet ou à d’autres périphériques via le réseau.
Si l’erreur en cours n’apparaît pas en mode sans échec, il est possible que des logiciels malveillants ou d’autres problèmes logiciels soient à l’origine du problème.
Voici ce que tu dois faire:
- Rendez-vous dans le menu Démarrer et cliquez sur le Bouton d’alimentation.
- Choisir Redémarrer tout en tenant le Touche Majuscule.
- Attendez que Windows démarre en mode de récupération, puis choisissez Dépanner > Options avancées.
- Aller vers Paramètres de démarrage > Redémarrer.
- Dans la fenêtre suivante, appuyez sur la Touche F5 sur votre clavier pour démarrer en mode sans échec avec mise en réseau.
- Une fois que vous êtes connecté en mode sans échec, essayez de vous connecter à l’appareil auquel vous tentiez de vous connecter auparavant. Si l’erreur n’apparaît pas en mode sans échec, vous pouvez signaler ce problème à l’équipe d’assistance officielle de Microsoft et attendre un correctif de leur part.
Si vous ne pouvez pas accéder à cet état Windows en suivant les étapes décrites ci-dessus, vous pouvez essayer d’autres méthodes de démarrage en mode sans échec.
Partager des données sur le réseau sans problèmes
Windows a simplifié le partage de vos fichiers et autres données sur les réseaux, mais il arrive parfois que vous rencontriez des erreurs inattendues. J’espère que l’une des méthodes mentionnées ci-dessus vous a permis de résoudre le problème à l’étude.