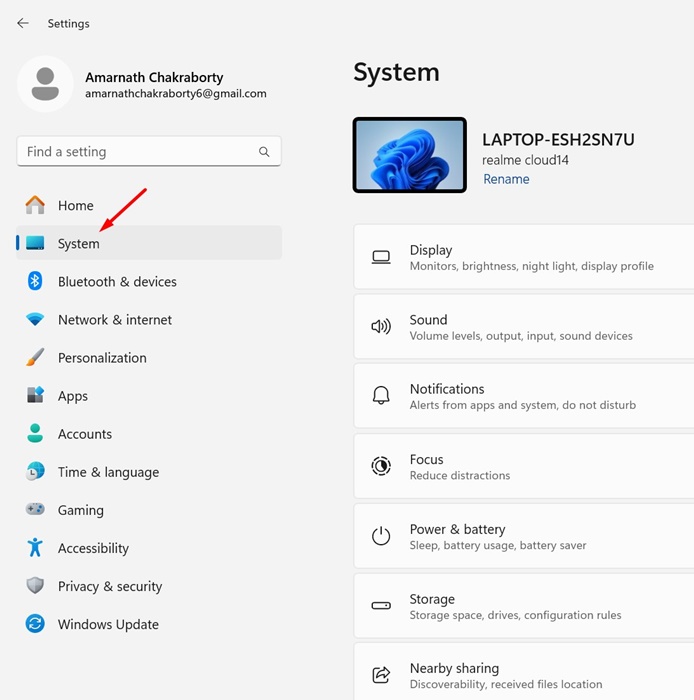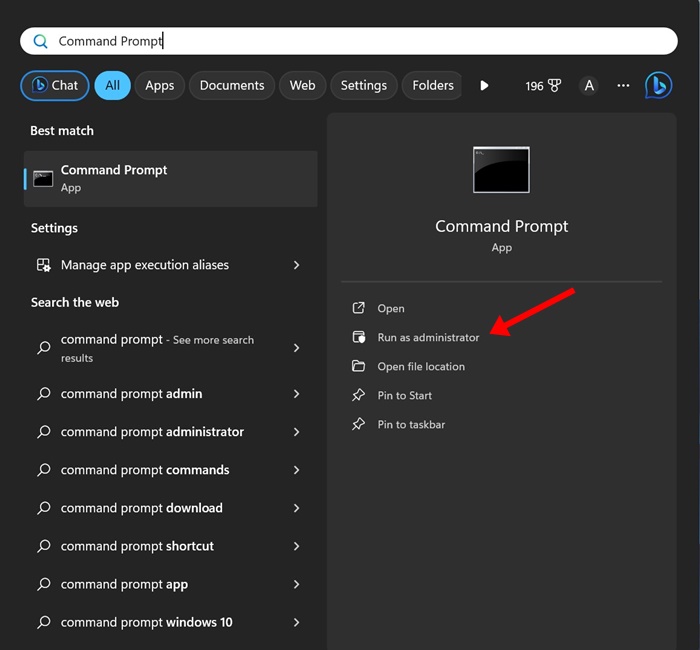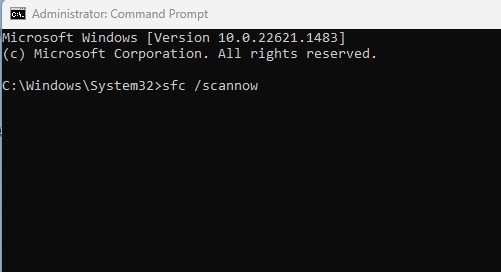Windows 11 est le système d'exploitation le plus récent de Microsoft, qui alimente des millions d'ordinateurs/ordinateurs portables. Le système d'exploitation possède toutes les fonctionnalités dont vous aurez besoin pour une meilleure productivité.
Cependant, comme toutes les autres versions de Windows, Windows 11 présente également quelques bugs et problèmes qui peuvent déclencher différents types de problèmes. La plupart des problèmes de Windows 11 peuvent être facilement résolus en exécutant un outil de dépannage approprié, mais que se passe-t-il si l'utilitaire de résolution des problèmes ne parvient pas à s'exécuter ?
De nombreux utilisateurs de Windows 11 ont récemment rencontré une erreur « Une erreur s'est produite lors du dépannage », même lors du lancement d'un utilitaire de résolution des problèmes. Si vous en faites partie, ne vous inquiétez pas ; cette erreur peut être facilement corrigée.
Comment réparer « Une erreur s'est produite lors du dépannage » sous Windows 11
Ci-dessous, nous avons partagé quelques méthodes simples pour corriger l'erreur « Une erreur s'est produite lors du dépannage » sur Windows 11. Commençons.
1. Redémarrez votre PC Windows 11
La toute première étape de chaque dépannage commence par un simple redémarrage. Peut-être que le message d'erreur que vous avez rencontré est simplement dû à un bug ou à un problème au niveau du système.
Étant donné que vous ne connaissez pas la raison réelle de l'erreur « Une erreur s'est produite lors du dépannage », il est important de redémarrer votre appareil Windows 11.
Le redémarrage du PC Windows 11 fermera tous les processus et éliminera les bugs et problèmes. Alors, cliquez sur le menu d'alimentation de Windows 11 et sélectionnez Redémarrer.
2. Exécutez l'utilitaire de résolution des problèmes à partir des paramètres de Windows 11
Si certaines fonctionnalités de Windows 11 ne s'exécutent pas, vous êtes invité à exécuter l'utilitaire de résolution des problèmes. Vous pouvez même lancer les utilitaires de résolution des problèmes intégrés à partir de la boîte de dialogue EXÉCUTER, mais il est recommandé d'exécuter les utilitaires de résolution des problèmes à partir des paramètres de Windows 11.
1. Cliquez sur le bouton Démarrer de Windows 11 et sélectionnez Paramètres.
2. Lorsque l'application Paramètres s'ouvre, passez à l'application Système.
3. Sur le côté droit, cliquez sur Dépanner.
4. Ensuite, cliquez sur le Autre outil de dépannage.
5. Vous trouverez désormais tous les outils de dépannage intégrés. Clique sur le Courir à côté de l'utilitaire de résolution des problèmes que vous souhaitez exécuter.
C'est ça! Désormais, vous n’obtiendrez plus l’erreur « Une erreur s’est produite lors du dépannage » sous Windows 11.
3. Redémarrez ces services Windows
L'utilitaire de résolution des problèmes proposé par Windows 11 dépend du fonctionnement de services Windows spécifiques. Ainsi, si l'un des services Windows requis ne fonctionne pas comme il le devrait, vous recevrez un message d'erreur lors de l'exécution des dépanneurs.
Par conséquent, il est important de redémarrer les services Windows requis pour corriger le message « Une erreur s'est produite lors du dépannage ».
1. Appuyez sur le bouton Touche Windows + R bouton de votre clavier. Cela ouvrira la boîte de dialogue EXÉCUTER.
2. Lorsque la boîte de dialogue EXÉCUTER s'ouvre, tapez services.msc et appuyez sur Entrée.
3. Sur les services Windows, recherchez le Service de transfert intelligent en arrière-plan.
4. Faites un clic droit dessus et sélectionnez Redémarrage.
5. Ensuite, faites un clic droit sur le Services cryptographiques et sélectionnez Redémarrage.
Après avoir effectué les modifications, fermez l'application Services et relancez l'utilitaire de résolution des problèmes intégré.
4. Exécutez l'analyse SFC/DISM
Les fichiers système corrompus sont une autre raison importante pour laquelle l'utilitaire de résolution des problèmes ne fonctionne pas sous Windows 11. Vous pouvez rechercher et remplacer les fichiers système corrompus en exécutant l'analyse SFC et DISM via l'invite de commande. Voici ce que vous devez faire.
1. Tapez Invite de commandes dans la recherche Windows 11. Ensuite, faites un clic droit sur Invite de commande et sélectionnez Exécuter en tant qu'administrateur.
2. Lorsque l'invite de commande s'ouvre, exécutez cette commande :
DISM.exe /Online /Cleanup-image /Restorehealth
3. Maintenant, attendez que l’analyse soit terminée. Une fois terminé, tapez cette commande et appuyez sur Entrée :
sfc /scannow
Après avoir exécuté les deux commandes sur l’invite de commande, redémarrez votre PC Windows 11. Après le redémarrage, relancez l'utilitaire de résolution des problèmes.
5. Exécutez l'utilitaire de résolution des problèmes en mode sans échec
Si vous ne parvenez toujours pas à exécuter un outil de dépannage spécifique, il est recommandé d'exécuter l'utilitaire de résolution des problèmes en mode sans échec.
Pour démarrer votre PC Windows 11 en mode sans échec, accédez à Paramètres > Système > Récupération. Sur l'écran de récupération, cliquez sur le bouton Redémarrer maintenant dans la section Démarrage avancé.
Lorsque votre PC redémarre, accédez au Dépannage > Options avancées. Dans les options avancées, sélectionnez Paramètres de démarrage et sélectionnez Redémarrage. Votre PC redémarrera et vous montrera diverses options ; choisissez le numéro pour le mode sans échec.
Une fois en mode sans échec, essayez d’exécuter l’utilitaire de résolution des problèmes à partir des paramètres de Windows 11.
6. Réinitialiser Windows 11
Si rien n’a fonctionné en votre faveur, il est temps de réinitialiser votre PC Windows 11. La réinitialisation ramènera les paramètres de votre PC à leur état par défaut.
Vous perdrez également quelques éléments de données stockés sur le lecteur d'installation de votre système. Assurez-vous donc de créer une sauvegarde appropriée avant de réinitialiser Windows 11.
Vous pouvez suivre les étapes que nous avons partagées dans notre guide – Comment réinitialiser Windows 11 via les paramètres. Assurez-vous de suivre attentivement les étapes pour éviter toute erreur.
Voici donc quelques-unes des meilleures méthodes pour corriger « Une erreur s’est produite lors du dépannage » sur un PC/ordinateur portable Windows 11. Faites-nous savoir dans les commentaires ci-dessous si vous avez besoin de plus d'aide sur ce sujet.