Si vous travaillez souvent avec des formules dans Microsoft Excel, vous avez probablement rencontré l'erreur #VALUE. Cette erreur peut être vraiment ennuyeuse car elle est très générique. Par exemple, l'ajout d'une valeur de texte à la formule numérique peut déclencher cette erreur. En effet, lorsque vous ajoutez ou soustrayez, Excel s'attend à ce que vous utilisiez uniquement des nombres.
Le moyen le plus simple de gérer l'erreur #VALUE serait de toujours vous assurer qu'il n'y a pas de fautes de frappe dans vos formules et que vous utilisez toujours les données correctes. Mais cela n'est pas toujours possible, c'est pourquoi dans cet article, nous vous aiderons à découvrir plusieurs méthodes que vous pouvez utiliser pour gérer l'erreur #VALUE dans Microsoft Excel.
Consultez également nos trucs et astuces Excel préférés pour augmenter votre productivité avec moins de maux de tête.
Quelle est la cause de l'erreur #VALUE
Il existe plusieurs raisons pour lesquelles l'erreur #VALUE peut se produire lorsque vous utilisez une formule dans Excel. Voilà quelque:
- Type de données inattendu. Supposons que vous utilisiez une formule qui fonctionne avec un type de données spécifique, mais qu'une ou plusieurs cellules de votre feuille de calcul contiennent différents types de données. Excel ne pourra alors pas exécuter la formule et vous obtiendrez l’erreur #VALUE.
- Caractères spatiaux. Il se peut que vous voyiez une cellule vide, mais en réalité, elle contient un caractère espace. Bien que visuellement cette cellule soit vide, Excel reconnaîtra l'espace et ne pourra pas traiter la formule.
- Personnages invisibles. Semblables aux espaces, les caractères invisibles pourraient être à l'origine du problème. Une cellule peut contenir des caractères masqués ou non imprimables qui empêchent les calculs de formule.
- Syntaxe de formule incorrecte. S'il vous manque une partie de la formule ou si vous la mettez dans le mauvais ordre, l'argument de la fonction sera incorrect. Cela signifie qu'Excel ne pourra pas reconnaître la formule et la traiter.
- Mauvais format de date. Si vous travaillez avec des dates, mais qu'elles sont saisies sous forme de texte plutôt que de nombres, Excel aura du mal à comprendre leurs valeurs. En effet, les dates seraient traitées comme des chaînes de texte par le programme au lieu de dates valides.
- Dimensions de la gamme incompatibles. Si votre formule doit calculer plusieurs plages faisant référence à différentes tailles ou formes, elle ne pourra pas le faire.
Lorsque vous aurez trouvé la cause de l'erreur #VALUE, vous pourrez décider comment la corriger. Examinons maintenant chaque cas spécifique et apprenons comment nous débarrasser de l'erreur #VALUE.
Correction de l'erreur #VALUE causée par un type de données non valide
Certaines formules Microsoft Excel sont conçues pour fonctionner uniquement avec un certain type de données. Si vous pensez que c'est la cause de l'erreur #VALUE dans votre cas, vous devrez vous assurer qu'aucune des cellules référencées n'utilise un type de données incorrect.
Par exemple, vous utilisez une formule qui calcule des nombres. S'il y a une chaîne de texte dans l'une des cellules référencées, la formule ne fonctionnera pas. Au lieu du résultat, vous verrez l'erreur #VALUE dans la cellule vide sélectionnée.
L’exemple parfait est lorsque vous essayez d’effectuer un calcul mathématique simple tel qu’une addition ou une multiplication et que l’une des valeurs n’est pas numérique.
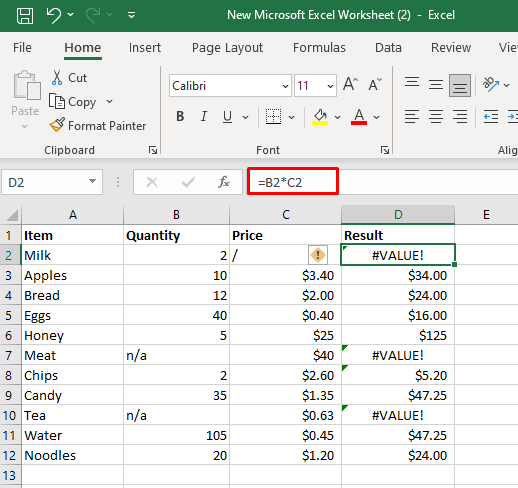
Il existe plusieurs façons de corriger cette erreur :
- Saisissez manuellement les numéros manquants.
- Utilisez une fonction Excel qui ignore les chaînes de texte.
- Écrivez une instruction IF.
Dans l'exemple ci-dessus nous pouvons utiliser la fonction PRODUIT : =PRODUCT(B2,C2).
Cette fonction ignorera les cellules contenant des espaces vides, des types de données incorrects ou des valeurs logiques. Cela vous donnera un résultat comme si la valeur référencée était multipliée par 1.
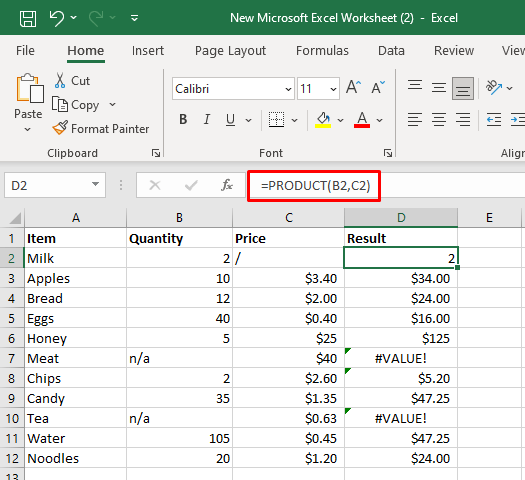
Vous pouvez également créer une instruction IF qui multipliera deux cellules si elles contiennent toutes deux des valeurs numériques. Dans le cas contraire, le rendement sera nul. Utilisez le suivant:
=SI(ET(ESTNUMERO(B2),ESTNUMERO(C2)),B2*C2,0)
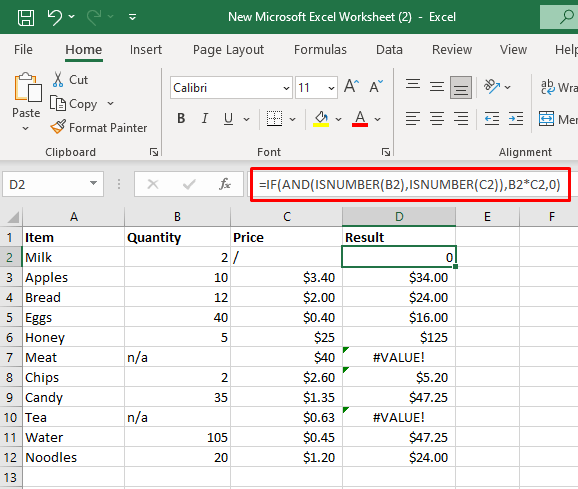
Correction de l'erreur #VALUE causée par les espaces et les caractères cachés
Certaines formules ne peuvent pas fonctionner si certaines cellules sont remplies de caractères ou d'espaces masqués ou invisibles. Même si visuellement ces cellules semblent vides, elles peuvent contenir un espace ou même un caractère non imprimable. Excel considère les espaces comme des caractères de texte et, comme dans le cas de différents types de données, cela peut provoquer l'erreur Excel #VALUE.
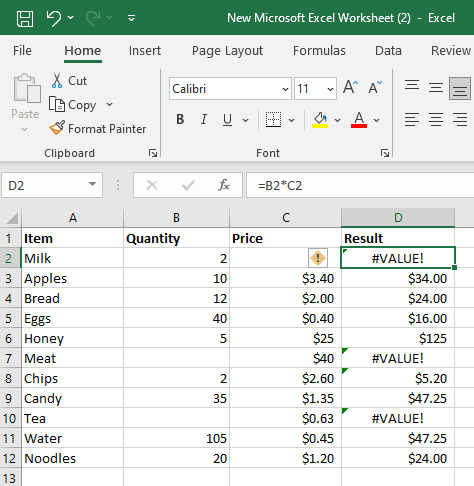
Dans l'exemple ci-dessus, les cellules C2, B7 et B10 semblent vides, mais elles contiennent plusieurs espaces qui provoquent l'erreur #VALUE lorsque l'on tente de les multiplier.
Pour résoudre l'erreur #VALUE, vous devrez vous assurer que les cellules sont vides. Sélectionnez la cellule et appuyez sur la touche SUPPRIMER touche de votre clavier pour supprimer tous les caractères ou espaces invisibles.
Vous pouvez également utiliser une fonction Excel qui ignore les valeurs de texte. L'une d'entre elles est la fonction SOMME :
=SOMME(B2:C2)

Correction de l'erreur #VALUE causée par des plages incompatibles
Si vous utilisez des fonctions qui acceptent plusieurs plages dans leurs arguments, cela ne fonctionnera pas si ces plages n'ont pas la même taille et la même forme. Si tel est le cas, votre formule entraînera l'erreur #VALUE. Une fois que vous avez modifié la plage de références de cellules, l'erreur devrait disparaître.
Par exemple, vous utilisez la fonction FILTER et vous essayez de filtrer la plage de cellules A2:B12 et A3:A10. Si vous utilisez la formule =FILTER(A2:B12,A2:A10=”Milk”), vous obtiendrez l’erreur #VALUE.
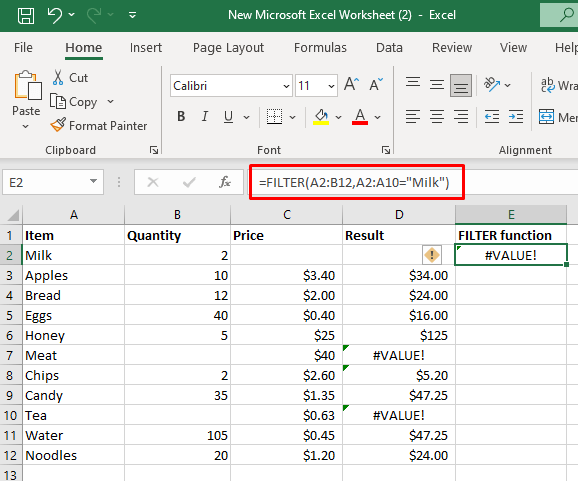
Vous devrez modifier la plage en A3:B12 et A3:A12. Maintenant que la plage a la même taille et la même forme, votre fonction FILTER n'aura plus de problème à calculer.
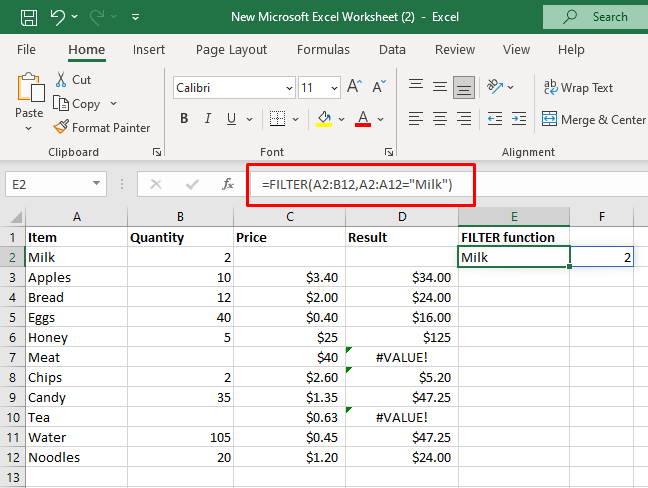
Correction de l'erreur #VALUE causée par des formats de date incorrects
Microsoft Excel peut reconnaître différents formats de date. Mais vous utilisez peut-être un format qu’Excel ne peut pas reconnaître comme valeur de date. Dans un tel cas, il le traitera comme une chaîne de texte. Si vous essayez d'utiliser ces dates dans des formules, elles renverront l'erreur #VALUE.
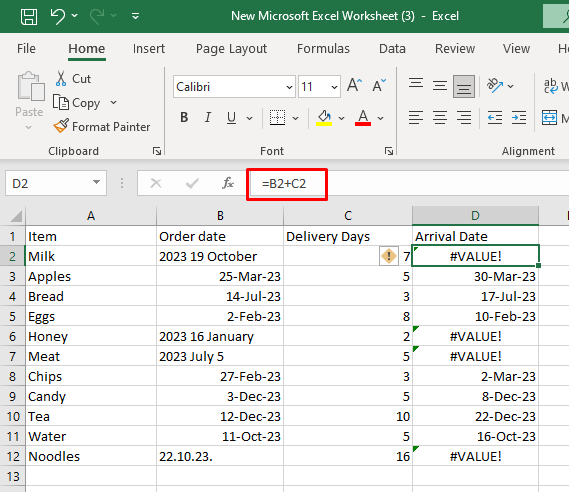
La seule façon de résoudre ce problème est de convertir les formats de date incorrects en formats corrects.
Correction de l'erreur #VALUE causée par une syntaxe de formule incorrecte
Si vous utilisez une syntaxe de formule incorrecte lorsque vous essayez d'effectuer vos calculs, le résultat sera l'erreur #VALEUR. Heureusement, Microsoft Excel dispose d'outils d'audit qui vous aideront avec les formules. Vous les trouverez dans le groupe Audit de formules dans le ruban. Voici comment les utiliser :
- Sélectionnez la cellule avec la formule qui renvoie l'erreur #VALUE.
- Ouvrez le Formules onglet dans le ruban.
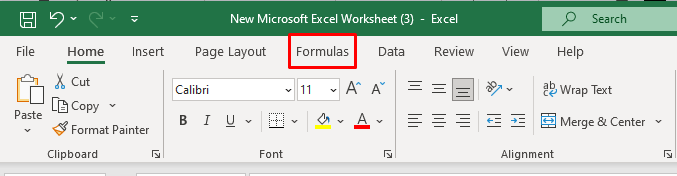
- Sous le Audit de formule groupe rechercher et sélectionner Vérification des erreursou Évaluer la formule.
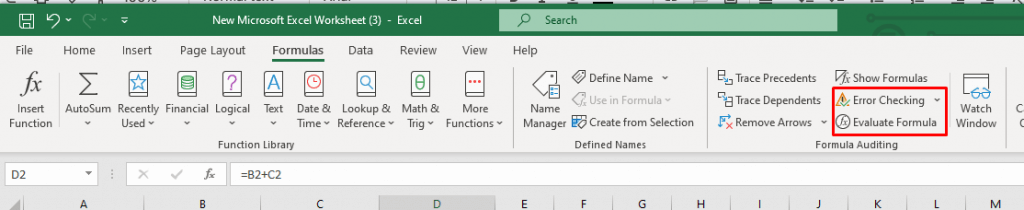
Excel analysera la formule que vous avez utilisée dans cette cellule particulière et s'il trouve une erreur de syntaxe, elle sera mise en surbrillance. L'erreur de syntaxe détectée peut être facilement corrigée.
Par exemple, si vous utilisez =FILTER(A2:B12,A2:A10=”Milk”), vous recevrez l’erreur #VALUE car les valeurs de la plage sont incorrectes. Pour trouver où se situe le problème dans la formule, cliquez sur Vérification des erreurs et lisez les résultats dans la boîte de dialogue.
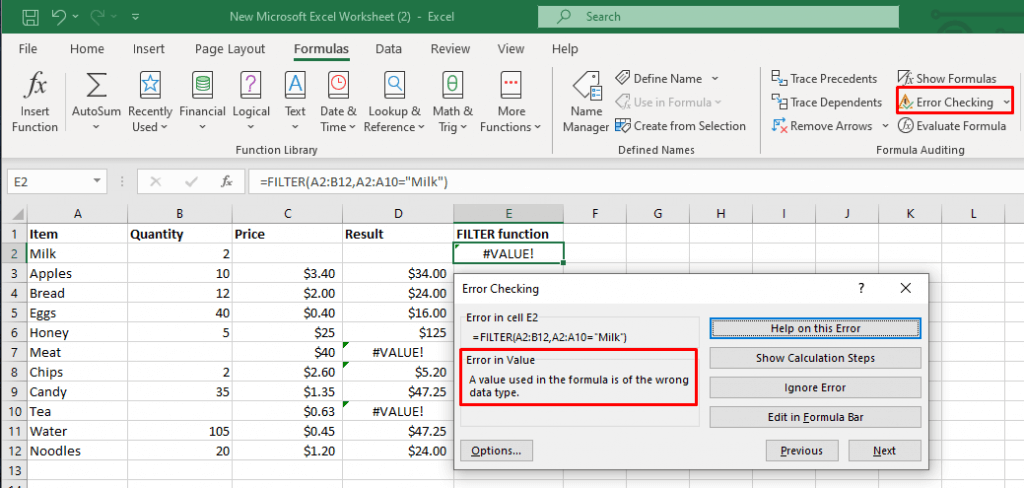
Corrigez la syntaxe de la formule pour lire =FILTER(A2:B12,A2:A12=”Milk”) et vous corrigerez l'erreur #VALUE.
Correction de l'erreur #VALUE dans les fonctions Excel XLOOKUP et VLOOKUP
Si vous avez besoin de rechercher et de récupérer des données à partir de votre feuille de calcul Excel ou de votre classeur, vous utiliserez généralement la fonction XLOOKUP, ou son successeur moderne, la fonction VLOOKUP. Ces fonctions peuvent également renvoyer l'erreur #VALUE dans certains cas.
La cause la plus courante de l'erreur #VALUE dans XLOOKUP est les dimensions incomparables des tableaux de retour. Cela peut également se produire lorsque le tableau LOOKUP est plus grand ou plus petit que le tableau de retour.
Par exemple, si vous utilisez la formule : =XLOOKUP(D2,A2:A12,B2:B13), le retour sera l'erreur #VALUE car les tableaux de recherche et de retour contiennent un nombre de lignes différent.
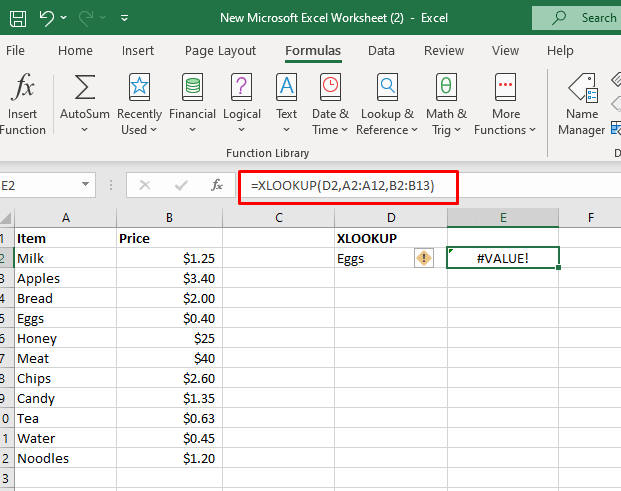
Ajustez la formule pour lire : =XLOOKUP(D2,A2:A12,B2:B12).

Utilisez la fonction IFERROR ou IF pour résoudre l'erreur #VALUE
Il existe des formules que vous pouvez utiliser pour gérer les erreurs. En ce qui concerne les erreurs #VALUE, vous pouvez utiliser la fonction SIERREUR ou la combinaison des fonctions SI et ISERROR.
Par exemple, vous pouvez utiliser la fonction SIERREUR pour remplacer l'erreur #VALEUR par un message texte plus significatif. Supposons que vous souhaitiez calculer la date d'arrivée dans l'exemple ci-dessous et que vous souhaitiez remplacer l'erreur #VALUE provoquée par un format de date incorrect par le message « Vérifier la date ».
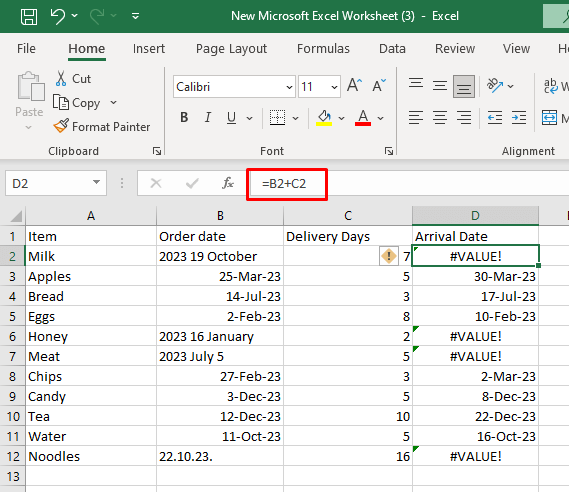
Vous utiliserez la formule suivante : =SIERREUR(B2+C2, « Vérifiez la date »).
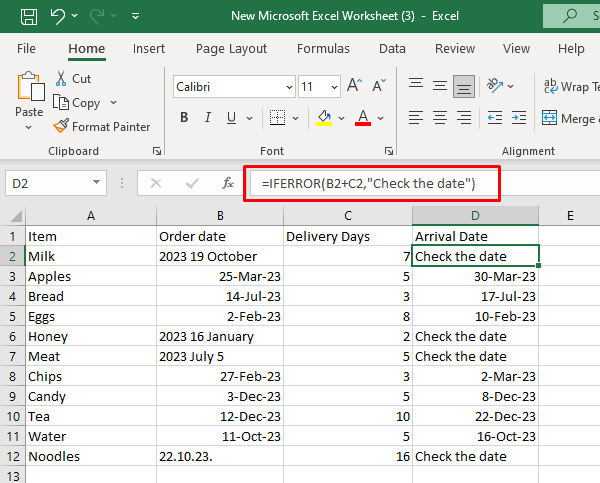
S'il n'y a pas d'erreur, la formule ci-dessus renverra le résultat du premier argument.
La même chose peut être obtenue si vous utilisez la combinaison des formules IF et ISERROR :
=IF(ISERROR(B2+C2),”Vérifiez la date”,B2+C2).
Cette formule vérifiera d'abord si le résultat renvoyé est une erreur ou non. S'il s'agit d'une erreur, cela donnera lieu au premier argument (Vérifiez la date), et sinon, cela donnera lieu au deuxième argument (B2+C2).
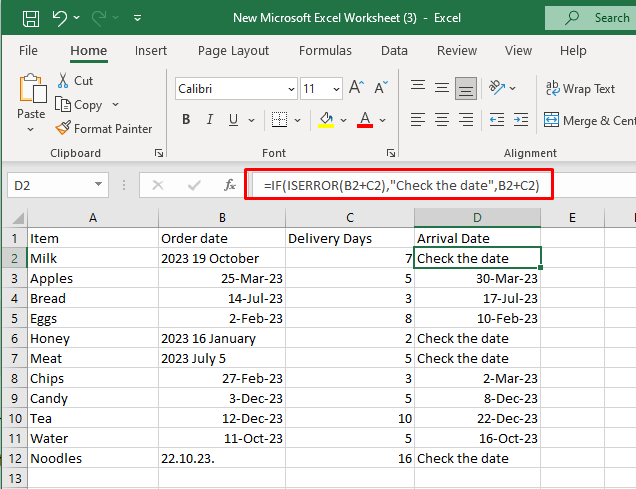
Le seul inconvénient de la fonction SIERREUR est qu'elle détectera tous les types d'erreurs, pas seulement celle de #VALEUR. Cela ne fera aucune différence entre les erreurs telles que l'erreur #N/A, #DIV/0, #VALUE ou #REF.
Excel, avec sa richesse de fonctions et de fonctionnalités, offre des possibilités infinies de gestion et d'analyse des données. Comprendre et conquérir la #VALEUR ! L'erreur dans Microsoft Excel est une compétence vitale dans le monde de la magie des feuilles de calcul. Ces petits contretemps peuvent être frustrants, mais grâce aux connaissances et aux techniques décrites dans cet article, vous êtes bien préparé pour les dépanner et les résoudre.






