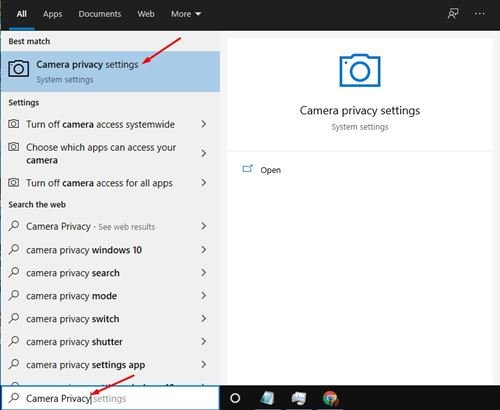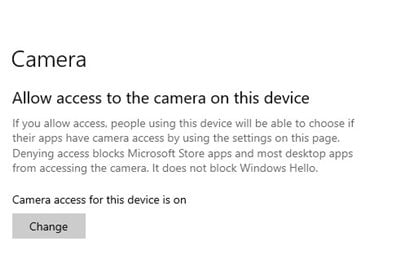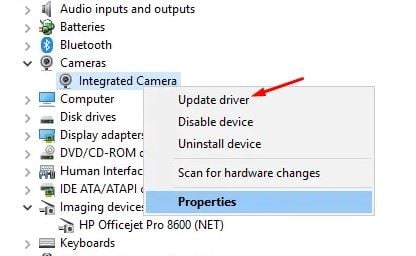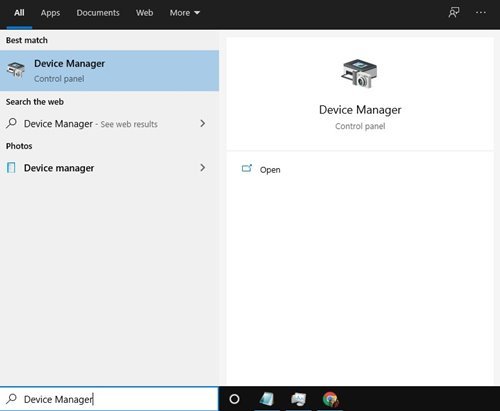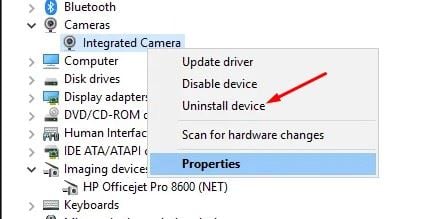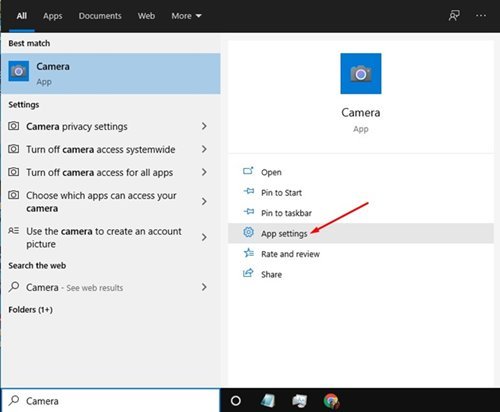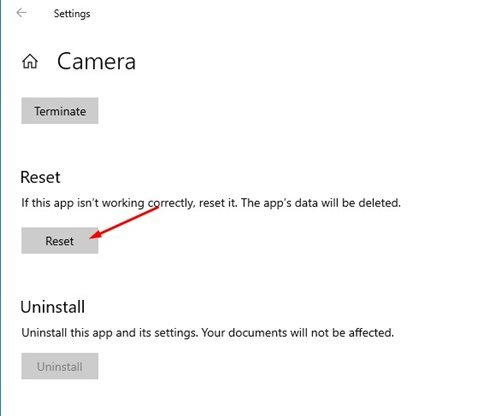Après avoir installé la récente mise à jour de Windows 10, de nombreux utilisateurs se sont plaints des problèmes de caméra dans le système d’exploitation. De nombreux utilisateurs ont signalé que la webcam de leur PC se plantait soudainement, recevant un message d’erreur lors de l’ouverture de l’application de la caméra.
Non seulement cela, mais peu ont même dit que l’application de la caméra ne s’ouvrait pas du tout sur le système d’exploitation. Il semble que la récente mise à jour de Windows 10 crée des problèmes avec les pilotes de l’appareil photo.
Si vous utilisez Windows 10 depuis un certain temps, vous savez peut-être que la dernière version offre une option à l’échelle du système pour désactiver votre webcam. Vous pouvez également résoudre divers problèmes liés à la webcam en mettant à jour/réinstallant ses pilotes.
4 méthodes pour réparer la webcam ou la caméra ne fonctionnent pas
Donc, dans cet article, nous partagerons un guide détaillé sur la façon de réparer une webcam ou une caméra ne fonctionnant pas sur un ordinateur Windows 10. Ce sont les méthodes universelles qui fonctionnent sur toutes les webcams ou caméras. Vérifions.
1. Autoriser l’accès à la caméra
Si l’accès à la caméra est désactivé, vous ne pouvez pas l’utiliser. Voici comment autoriser les applications à accéder à la caméra sur un ordinateur Windows 10.
Étape 1. Tout d’abord, ouvrez la recherche Windows et recherchez Confidentialité de la caméra. Ouvrez les paramètres de confidentialité de l’appareil photo dans la liste.
Étape 2. Sur la page Paramètres de la caméra, activez la bascule pour l’option Autoriser l’accès à la caméra sur cet appareil.
Étape 3. Maintenant, faites défiler vers le bas et activez l’option Autoriser les applications à accéder à votre caméra.
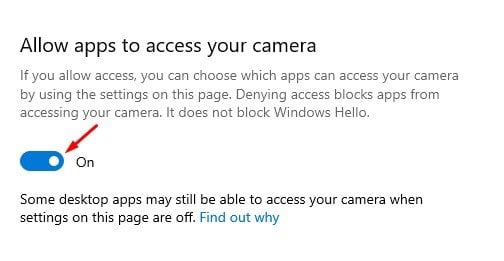
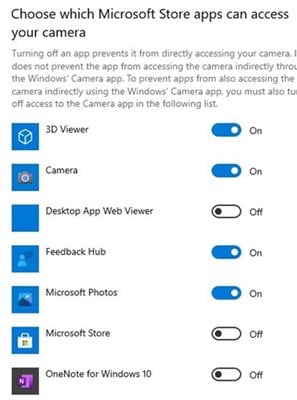
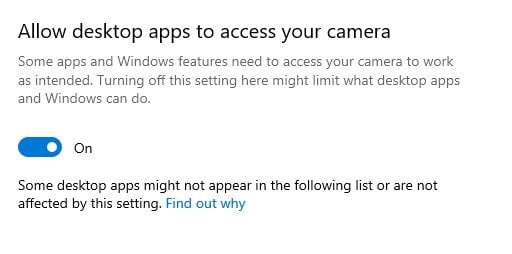
C’est ça! Vous avez terminé. Après avoir effectué les modifications, redémarrez votre PC et rallumez l’appareil photo. Le problème sera résolu.
2. Mettez à jour le pilote de l’appareil photo
Dans cette méthode, nous mettrons à jour le pilote de la caméra pour réparer la webcam qui ne fonctionne pas sous Windows 10. Suivez certaines des étapes simples ci-dessous.
Étape 1. Tout d’abord, ouvrez la recherche Windows et recherchez Gestionnaire de périphériques. Ouvrez le Gestionnaire de périphériques dans la liste.
Étape 2. Sur la page du gestionnaire de périphériques, recherchez la caméra, cliquez dessus avec le bouton droit de la souris et sélectionnez l’option Mettre à jour le pilote.
Étape 3. Maintenant, votre système commencera à rechercher le dernier pilote sur Internet. Le processus peut prendre quelques secondes. Une fois mis à jour, redémarrez votre PC.
C’est ça! Après le redémarrage, votre PC utilisera la dernière version du pilote de l’appareil photo.
3. Réinstallez l’appareil photo
Si la méthode ci-dessus n’a pas réussi à résoudre le problème de l’appareil photo sur votre PC, vous devez réinstaller le périphérique. Suivez certaines des étapes simples ci-dessous pour réinstaller l’appareil photo sur votre PC.
Étape 1. Tout d’abord, ouvrez la recherche Windows et recherchez Gestionnaire de périphériques. Ouvrez le Gestionnaire de périphériques dans la liste.
Étape 2. Sur la page du gestionnaire de périphériques, recherchez la caméra, cliquez dessus avec le bouton droit de la souris et sélectionnez l’option Désinstaller le périphérique.
Étape 3. Une fois installé, vous devez redémarrer votre appareil.
C’est ça! Vous avez terminé. Lors du redémarrage, Windows 10 installera automatiquement l’appareil photo.
4. Réinitialisez l’application de l’appareil photo
Si toutes les méthodes ci-dessus n’ont pas réussi à résoudre le problème de l’appareil photo pour vous, vous devez réinitialiser l’application Appareil photo. Pour réinitialiser l’application de la caméra, suivez les étapes ci-dessous.
Étape 1. Tout d’abord, ouvrez la recherche Windows et recherchez Appareil photo. Ensuite, cliquez sur Paramètres de l’application.
Étape 2. Sur la page Paramètres de l’application, recherchez l’option Réinitialiser. Cliquez dessus et attendez que l’application de la caméra se réinitialise.
Étape 3. Une fois terminé, rouvrez l’application appareil photo et cela fonctionnera correctement.
C’est ça! Vous avez terminé. C’est ainsi que vous pouvez réinitialiser l’application de la caméra dans Windows 10.
Donc, ce guide explique comment réparer la caméra qui ne fonctionne pas sous Windows 10. J’espère que ce guide vous a aidé! Merci de le partager également avec vos amis. Si vous avez des doutes à ce sujet, faites-le nous savoir dans la zone de commentaire ci-dessous.