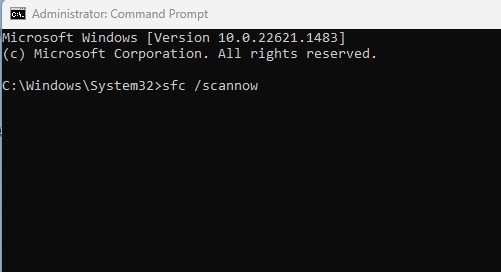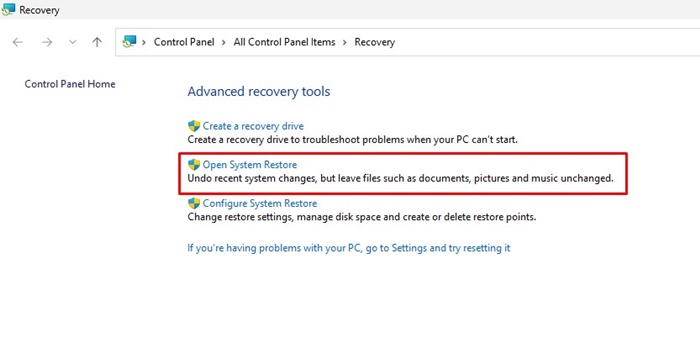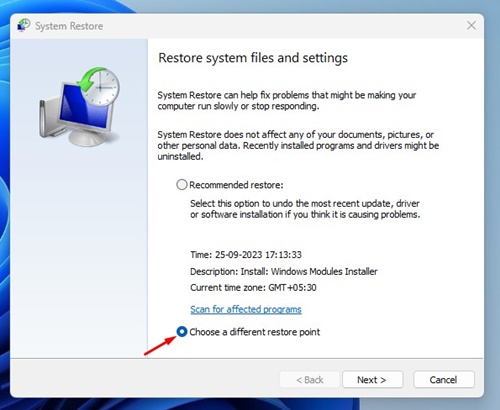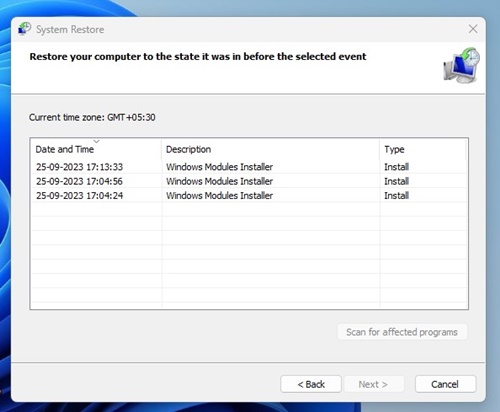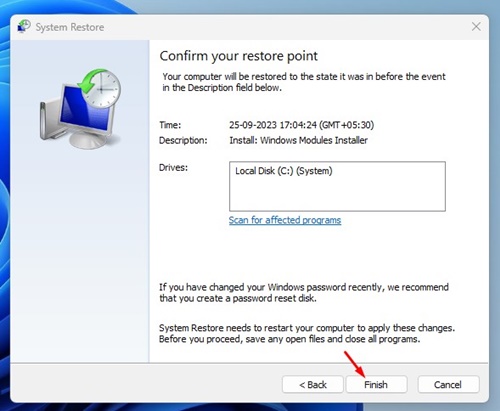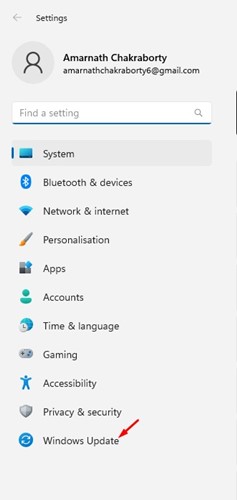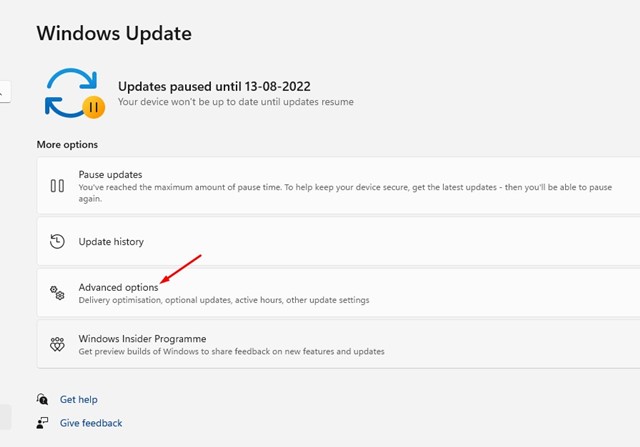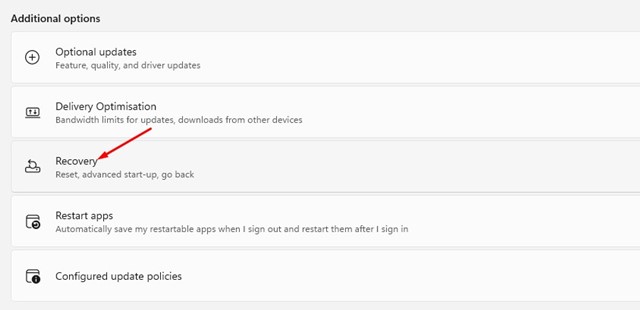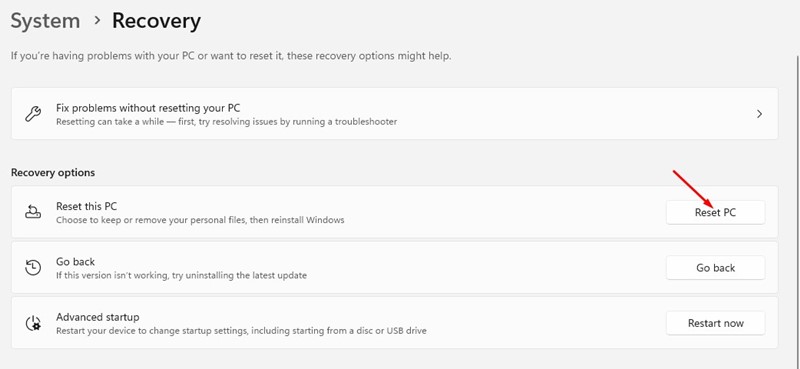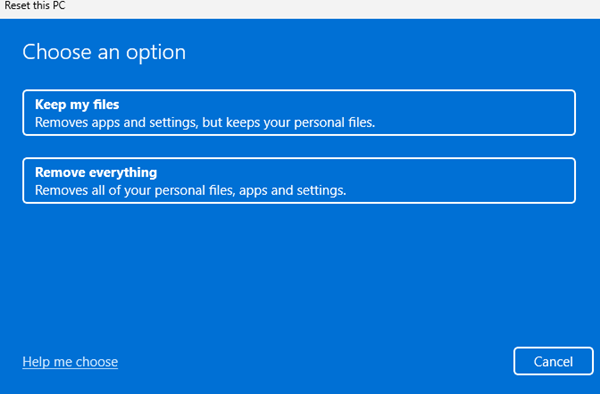Le seul problème auquel les utilisateurs de Windows sont souvent confrontés est celui des erreurs BSOD. Les erreurs BSOD sont plus importantes sur Windows 11, mais elles sont également visibles sur les anciennes versions de Windows. Les erreurs BSOD sur Windows 11 apparaissent généralement en raison d’une panne matérielle ou logicielle ; le dépannage n’est pas facile.
Même sans erreurs BSOD, Windows 11 peut également vous présenter des problèmes d’incompatibilité et de stabilité tels que des décalages occasionnels, des ralentissements, des blocages, des plantages, etc. Donc, si vous avez installé Windows 11 et rencontrez des problèmes par la suite, continuez à lire le guide.
Comment réparer Windows 11 (7 méthodes)
Microsoft vous propose de nombreux outils de réparation pour résoudre divers problèmes. Qu’il s’agisse d’un décalage du système, d’un crash ou d’une erreur BSOD ; Il y a plusieurs façons de réparer un PC Windows 11. Ci-dessous, nous avons partagé certaines des meilleures façons de résoudre les problèmes de Windows 11. Commençons.
Créez d’abord un point de restauration
Avant de réparer Windows 11, il est recommandé de créer d’abord un point de restauration. Le point de restauration constituera une bonne option de sauvegarde et pourra être utilisé pour récupérer tous les paramètres de votre PC. Si quelque chose ne va pas pendant la réparation, vous pouvez restaurer votre PC jusqu’à ce point de restauration.
1. Tapez Point de restauration dans la recherche Windows 11. Ensuite, ouvrez le Créer un point de restauration dans la liste des meilleurs résultats de correspondance.
2. Dans les propriétés système, sélectionner le lecteur où vous souhaitez stocker les points de restauration. Une fois sélectionné, cliquez sur Configurer.
3. Dans la boîte de dialogue qui apparaît, activez l’option Activer la protection du système. Au fond, choisir la quantité d’espace disque vous souhaitez autoriser le point de restauration.
4. Une fois terminé, cliquez sur le Appliquer bouton puis allumé D’ACCORD.
5. Cliquez maintenant sur le Créer bouton et attribuer un nom au point de restauration.
6. Une fois terminé, cliquez sur le Créer bouton.
C’est ça! Fermez maintenant la boîte de dialogue Protection du système.
1) Réparer Windows 11 à l’aide de dépanneurs
Windows 11 vous propose des outils de dépannage pour résoudre divers problèmes. En fonction de votre problème, vous devez exécuter l’utilitaire de résolution des problèmes correspondant. Par exemple, si vous rencontrez des problèmes liés au réseau sous Windows 11, vous devez exécuter l’utilitaire de résolution des problèmes réseau et Internet.
1. Cliquez sur le bouton Démarrer de Windows 11 et sélectionnez Paramètres.
2. Lorsque l’application Paramètres s’ouvre, passez à l’application Système languette.
3. Sur le côté droit, cliquez sur le Dépanner.
4. Dans le dépannage, cliquez sur Autres dépanneurs.
5. Vous verrez maintenant tous les outils de dépannage disponibles sur votre PC. Vous devez cliquer sur le COURIR à côté du nom de l’élément pour exécuter l’utilitaire de résolution des problèmes.
C’est ça! Vous pouvez également essayer d’exécuter tous les dépanneurs un par un jusqu’à ce que le problème soit résolu sur votre Windows 11.
2) Réparer Windows 11 à l’aide de l’invite de commande
L’invite de commande est un excellent utilitaire de ligne de commande du système d’exploitation Windows. Il peut être utilisé pour accomplir de nombreuses tâches. L’un des plus grands avantages de CMD est qu’il peut également réparer les fichiers Windows 11 corrompus. Voici comment réparer Windows 11 à l’aide du CMD.
1. Tapez Invite de commandes dans la recherche Windows 11. Faites un clic droit sur l’invite de commande et sélectionnez Exécuter en tant qu’administrateur.
2. Lorsque l’invite de commande s’ouvre, exécutez l’utilitaire de vérification du disque. L’utilitaire de vérification du disque trouvera et résoudra les problèmes liés au disque dur :
chkdsk /r
3. Après avoir exécuté la commande, il vous sera demandé de redémarrer votre PC. Redémarrez simplement et exécutez à nouveau CMD avec les droits d’administrateur.
4. Exécutez maintenant le vérificateur de fichiers système ou la commande SFC. Cette commande trouvera les fichiers système corrompus et les remplacera par de nouvelles versions.
sfc /scannow
5. Si la commande SFC renvoie une erreur, vous devez exécuter la commande DISM. Cette commande diagnostique et corrige les fichiers image système. Exécutez ces deux commandes une par une.
Dism /Online /Cleanup-Image /ScanHealth Dism /Online /Cleanup-Image /RestoreHealth
C’est ça! Après avoir exécuté toutes ces commandes, redémarrez votre ordinateur Windows 11. Cela devrait réparer Windows 11.
3) Réparer Windows 11 à l’aide des mises à jour Windows
Comme toutes les autres versions de Windows, Microsoft publie souvent des mises à jour remplies de bogues pour Windows 11. Ainsi, si vous rencontrez des problèmes tels que un décalage du système, un crash, etc., après avoir installé une mise à jour, vous pouvez revenir à la version précédente ou désinstaller la dernière. mise à jour. Voici comment réparer Windows 11 à l’aide des mises à jour Windows.
1. Ouvrez le Paramètres application sur votre ordinateur Windows 11.
2. Maintenant, passez au Windows Update languette.
3. Sur le côté droit, cliquez sur le Mettre à jour l’historique.
4. Maintenant, vous verrez toutes les mises à jour installées. Choisir la Désinstaller les mises à jour option.
5. Maintenant, faites un clic droit sur la mise à jour récemment installée et sélectionnez Désinstaller.
C’est ça! C’est ainsi que vous pouvez résoudre les problèmes déclenchés par l’installation d’une mise à jour Windows 11 défectueuse.
4) Réparer Windows 11 à l’aide de la restauration du système
Vous vous souvenez du point de restauration que vous avez créé ? Vous n’avez pas besoin d’utiliser celui-là. Mais vous pouvez utiliser un ancien point de restauration pour restaurer les paramètres de votre PC. Les points de restauration vous permettent essentiellement de restaurer Windows 11 jusqu’à la date de création du point de restauration. Voici comment réparer Windows 11 à l’aide d’une restauration du système.
1. Cliquez sur Rechercher Windows 11 et tapez Récupération. Ensuite, ouvrez le Application de récupération de la liste.
2. Sur l’écran de récupération, cliquez sur Ouvrir la restauration du système.
3. Sélectionnez maintenant Choisissez un autre point de restauration et cliquez Suivant.
4. Sélectionnez le point de restauration et cliquez sur le Suivant bouton.
5. Dans la boîte de dialogue de confirmation, cliquez sur le Finition bouton.
C’est ça! Voici comment utiliser le point de restauration du système pour restaurer Windows 11.
5) Réparez Windows 11 en exécutant l’outil de diagnostic de la mémoire
L’outil de diagnostic de la mémoire fait partie de Windows 11 et peut résoudre diverses erreurs BSOD. Fondamentalement, le rôle de l’outil de diagnostic de la mémoire est de rechercher et de résoudre les problèmes liés à la RAM. Ainsi, si vous obtenez constamment des erreurs BSOD sur Windows 11, vous pouvez utiliser l’outil de diagnostic de la mémoire pour réparer Windows 11.
1. Appuyez sur le bouton Touche Windows + R bouton de votre clavier. Dans la boîte de dialogue EXÉCUTER, tapez mdsched.exe et appuyez sur Entrée.
2. À l’invite de diagnostic de la mémoire Windows, cliquez sur Redémarrez maintenant et recherchez les problèmes (recommandé).
Votre PC Windows 11 redémarrera pour rechercher des problèmes de mémoire. Soyez patient pendant que l’outil recherche et résout tous les problèmes liés à la mémoire sur votre PC.
6) Réparer Windows 11 à l’aide de l’environnement de récupération Windows
L’environnement de récupération Windows, ou WinRE, est essentiellement une version simplifiée de Windows installée avec un système d’exploitation Windows classique. Vous pouvez accéder à WinRE pour accéder à divers outils de récupération lorsque votre PC ne parvient pas à démarrer. Voici comment réparer Windows 11 à l’aide de WinRE.
1. Ouvrez l’application Paramètres sur votre Windows 11. Maintenant, accédez au Système > Récupération.
2. Dans les options de récupération, cliquez sur Redémarrer maintenant à côté de Démarrage avancé.
3. Votre PC redémarrera et démarrera dans WinRE. Sur l’écran Choisir une option, sélectionnez Dépannage > Options avancées.
4. Dans les options avancées, sélectionnez Réparation de démarrage.
C’est ça! Cela tentera de réparer les problèmes empêchant le démarrage normal de Windows 11. Il tentera de résoudre les problèmes affectant les magasins MBR et BCD.
7) Réparez Windows 11 en réinitialisant votre PC
Si rien n’a fonctionné pour réparer Windows 11, l’option ultime consiste à effectuer une réinitialisation d’usine. La réinitialisation d’usine conservera vos fichiers personnels, mais supprimera tous les paramètres du PC. Il est également important d’avoir une sauvegarde appropriée avant de réinitialiser votre PC. Voici comment réinitialiser votre PC Windows 11.
1. Cliquez sur Recherche Windows 11 et sélectionnez Paramètres.
2. Lorsque l’application Paramètres s’ouvre, passez à l’application Windows Update languette.
3. Sur le côté droit, cliquez sur le Options avancées.
4. Dans les options avancées, cliquez sur Récupération.
5. Cliquez sur Réinitialiser le PC dans la section Réinitialiser ce PC.
6. À l’invite Réinitialiser ce PC, sélectionnez Conserver mes fichiers.
7. Comment souhaitez-vous réinstaller Windows ? Invite, sélectionnez Téléchargement dans le cloud.
8. Sur l’écran suivant, cliquez sur le Réinitialiser bouton.
C’est ça! Voici comment réparer Windows 11 en réinitialisant votre PC.
Voici donc quelques-unes des meilleures façons de réparer Windows 11. Les méthodes que nous avons partagées vous aideront à résoudre presque tous les problèmes de Windows 11. Bien que nous ayons utilisé Windows 11 pour démontrer les méthodes, la plupart de ces correctifs fonctionneront même sur les PC Windows 10. Faites-nous savoir si vous avez des doutes sur la réparation d’un PC Windows 11.