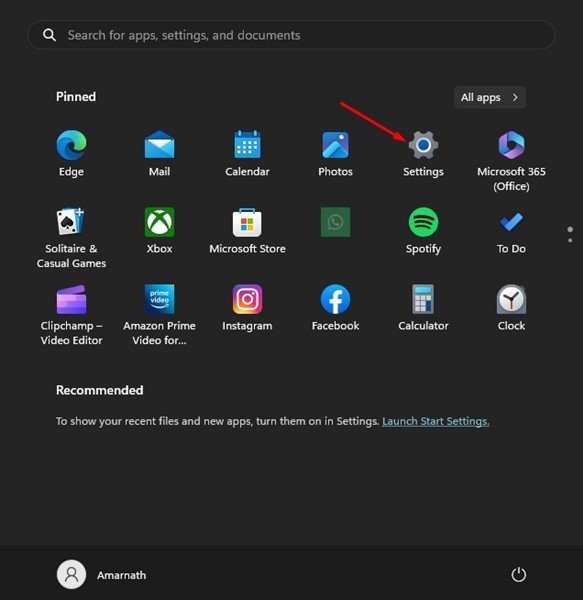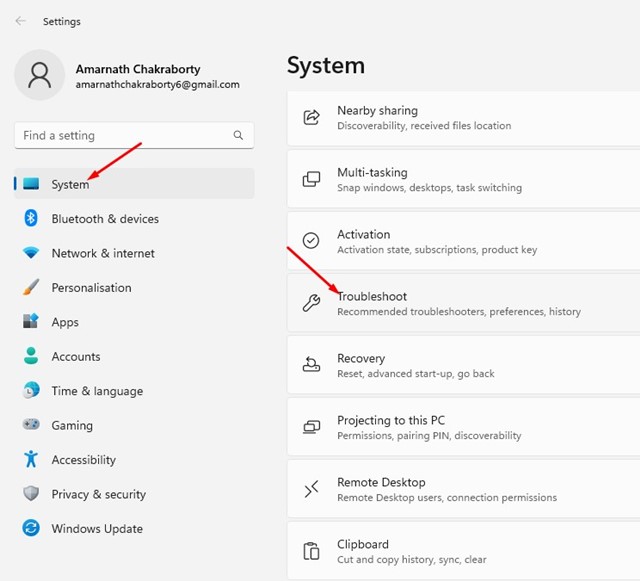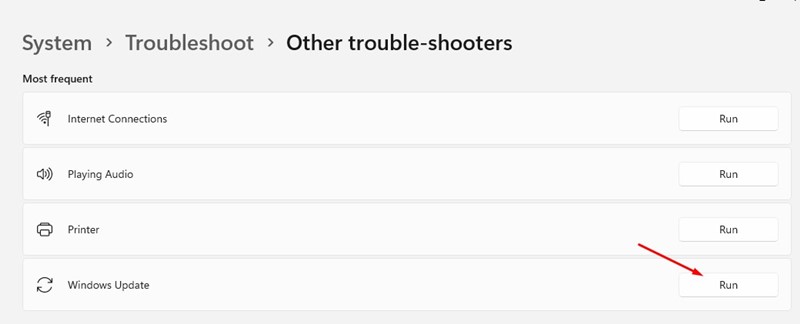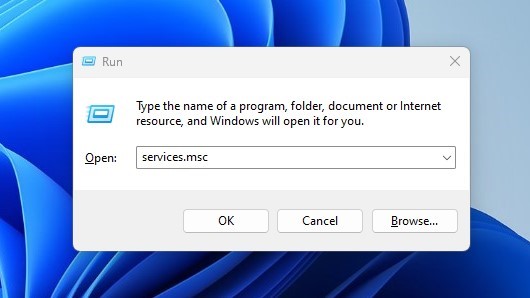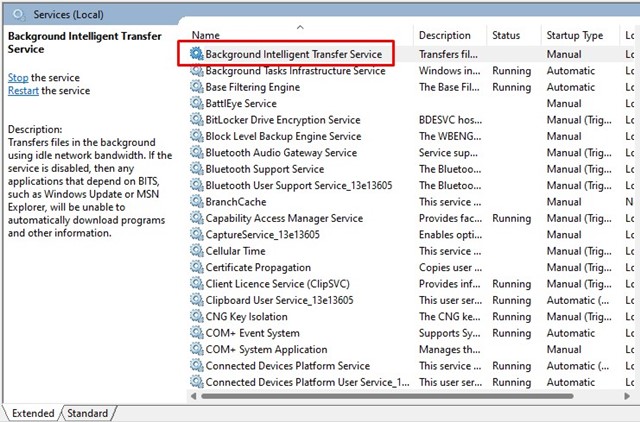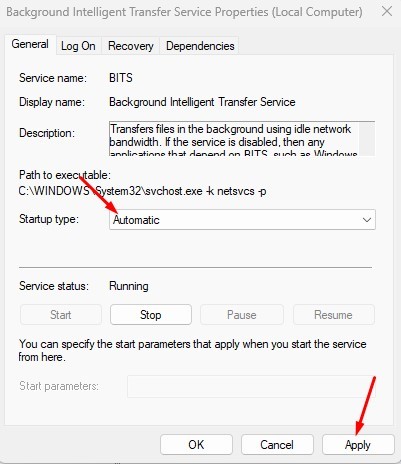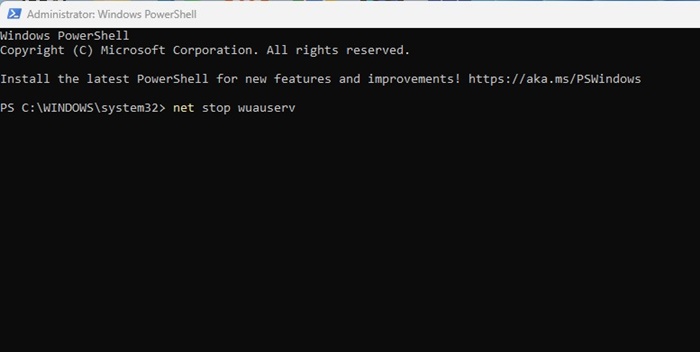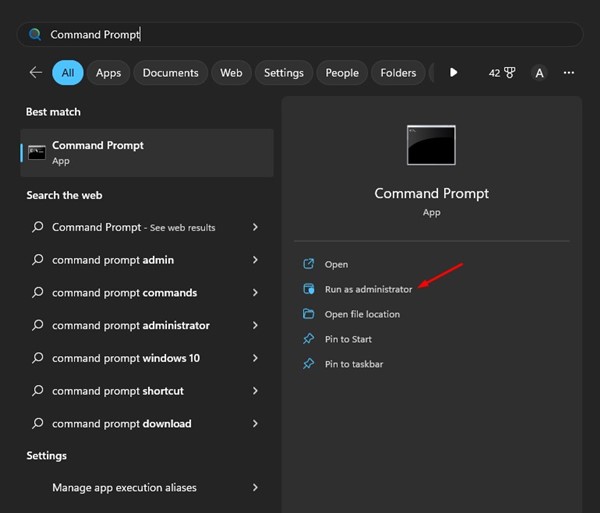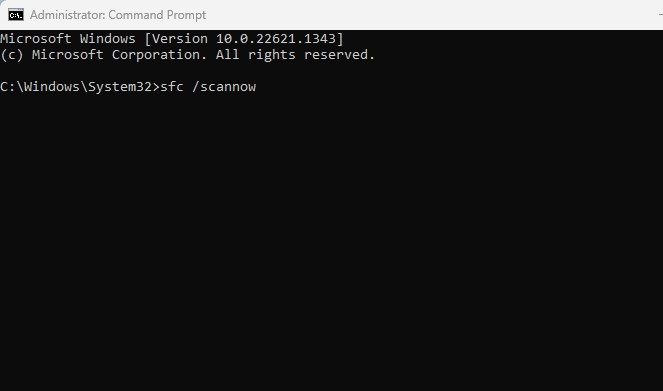Microsoft a déployé il y a quelques jours une nouvelle mise à jour appelée KB5034204 (OS Builds 22621.3085 et 22631.3085) Preview. La mise à jour est disponible pour Windows 11 22H2 et 23H2, et elle a été publiée pour les initiés dans le canal Release Preview.
Bien que la mise à jour n'apporte aucune nouvelle fonctionnalité, elle a apporté quelques améliorations et corrections de bugs importants. Nous parlons de Windows 11 KB5034204 car de nombreux utilisateurs rencontrent des difficultés pour le télécharger et l'installer.
De nombreux utilisateurs du forum Microsoft ont affirmé avoir rencontré des problèmes lors du téléchargement et de l'installation de la mise à jour Windows 11 KB5034204. Selon les utilisateurs, Windows 11 KB5034204 ne sera pas téléchargé et installé.
Comment réparer Windows 11 KB5034204 ne sera pas téléchargé et installé
Donc, si vous êtes un utilisateur de Windows 11 confronté au même problème lors du téléchargement de la mise à jour KB5034204, continuez à lire l'article. Ci-dessous, nous avons partagé quelques-unes des meilleures méthodes pour réparer Windows 11 KB5034204 qui ne sera pas téléchargé. Commençons.
1. Redémarrez votre PC Windows 11

Avant de suivre les méthodes de dépannage, il est important de redémarrer votre PC. Parfois, les problèmes les plus compliqués de Windows 11 sont résolus par un simple redémarrage.
Le redémarrage supprimera également les bogues et problèmes pouvant entrer en conflit avec les composants de Windows Update. Alors, cliquez sur le menu d'alimentation de Windows 11 et sélectionnez Redémarrer. Après le redémarrage, essayez de télécharger et d'installer à nouveau la mise à jour KB5034204.
2. Exécutez l'utilitaire de résolution des problèmes de Windows Update
Sous Windows 11, vous disposez d'un utilitaire de résolution des problèmes de mise à jour qui recherche et résout automatiquement les problèmes liés à la mise à jour Windows.
Vous pouvez donc essayer d'exécuter l'utilitaire de résolution des problèmes Windows Update et voir si cela aide. Voici ce que vous devez faire.
1. Cliquez sur le bouton Démarrer de Windows 11 et sélectionnez Paramètres.
2. Lorsque l'application Paramètres s'ouvre, passez à l'application Système > Dépannage.
3. Sur l'écran Dépannage, cliquez sur Autres dépanneurs.
4. Ensuite, recherchez Windows Update. Une fois trouvé, cliquez sur le Courir bouton à côté.
Maintenant, vous devez suivre les instructions à l'écran pour terminer le dépannage. Une fois le processus terminé, redémarrez votre PC Windows 11.
3. Assurez-vous que les services Windows Update sont activés
Si les services Windows Update ne sont pas activés, Windows 11 ne téléchargera pas et n'installera pas les mises à jour. Ainsi, si vous ne parvenez pas à télécharger la mise à jour Windows 11 KB5034204, vous devez vous assurer que les services Windows Update sont activés.
1. Appuyez sur la touche Windows + R de votre clavier. Dans la boîte de dialogue EXÉCUTER, tapez services.msc et appuyez sur Entrée.
2. Sur les Services, recherchez et double-cliquez sur Windows Update. Dans le type de démarrage, assurez-vous que l'option est définie sur « Automatique ».
3. Ensuite, recherchez et double-cliquez sur le Service de transfert intelligent en arrière-plan.
4. Assurez-vous que le type de démarrage est défini sur Automatique. Après avoir apporté les modifications, cliquez sur Appliquer et fermez les services Windows.
C'est ça! Assurez-vous de redémarrer votre ordinateur pour appliquer les modifications. Après le redémarrage, essayez d'installer la mise à jour Windows 11 KB5034204.
4. Réinitialisez les composants Windows Update
La meilleure chose que vous puissiez faire pour résoudre ce problème est de réinitialiser les composants Windows Update. Voici ce que vous devez faire.
1. Tapez PowerShell sur la recherche Windows 11. Ensuite, faites un clic droit sur PowerShell et sélectionnez Exécuter en tant qu'administrateur.
2. Sur PowerShell, exécutez ces commandes une par une.
net stop wuauserv net stop cryptSvc net stop bits net stop msiserver ren C:\Windows\SoftwareDistribution SoftwareDistribution.old ren C:\Windows\System32\catroot2 catroot2.old net start wuauserv net start cryptSvc net start bits net start msiserver
C'est ça! Après avoir exécuté toutes ces commandes, fermez l'invite de commande et redémarrez votre PC Windows 11. Après le redémarrage, essayez à nouveau d'installer la mise à jour.
5. Exécutez l'utilitaire de vérification des fichiers système
L'utilitaire System File Checker trouve les fichiers système corrompus et les remplace par un nouveau. Il peut facilement résoudre des problèmes tels que la non-installation de Windows 11 KB5034204. Voici comment exécuter la commande SFC sous Windows 11.
1. Tapez CMD dans la recherche Windows 11. Ensuite, cliquez avec le bouton droit sur l'invite de commande et sélectionnez Exécuter en tant qu'administrateur.
2. Lorsque l'invite de commande s'ouvre, exécutez la commande donnée :
sfc /scannow
C'est ça! Maintenant, vous devez attendre que l'analyse soit terminée. Une fois l'analyse terminée, redémarrez votre PC et essayez à nouveau d'installer la mise à jour Windows 11 KB5034204.
6. Téléchargez Windows 11 KB5034204 à partir du catalogue Microsoft Update
Si rien n’a fonctionné en votre faveur, la meilleure option suivante consiste à télécharger le programme d’installation hors ligne pour Windows 11 KB5034204 et à l’installer manuellement.
Vous pouvez télécharger le programme d'installation de Windows 11 KB5034204 à partir de la page du catalogue Microsoft Update. Téléchargez-le simplement, puis installez-le manuellement. Cela devrait résoudre le problème auquel vous êtes confronté.
Ce guide concerne donc la résolution du problème de téléchargement de Windows 11 KB5034204. Faites-nous savoir si vous avez besoin d'aide supplémentaire pour résoudre les problèmes liés aux mises à jour de Windows 11. De plus, si ce guide vous aide à résoudre le problème, partagez-le avec vos amis.
Lisez également : Comment réparer les mises à jour de Windows 11 qui ne se téléchargent pas (9 méthodes)