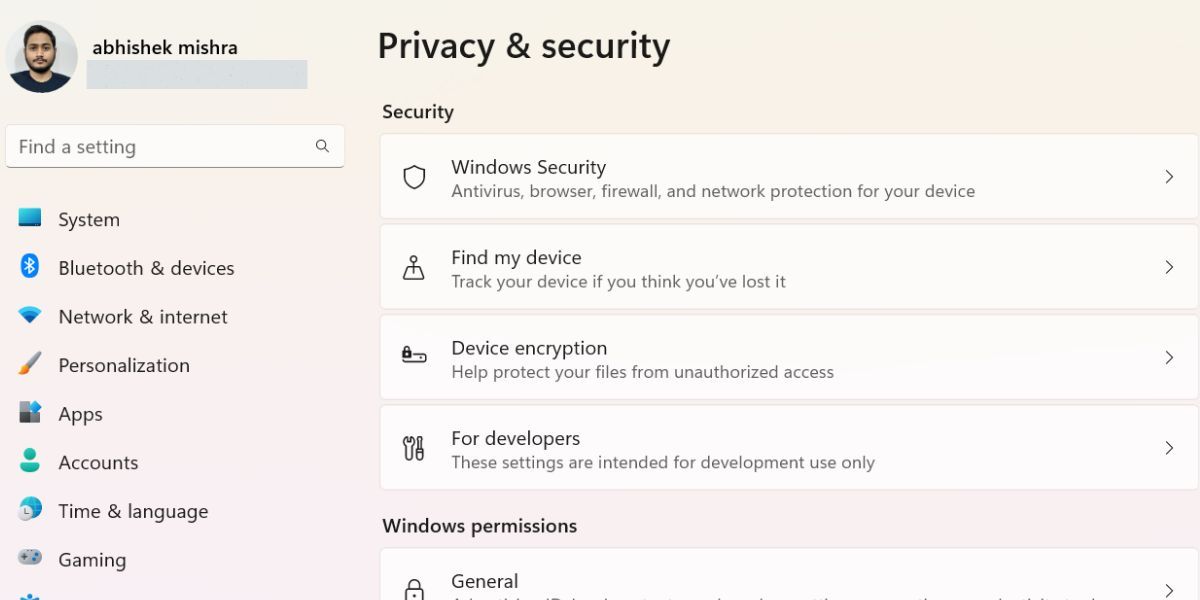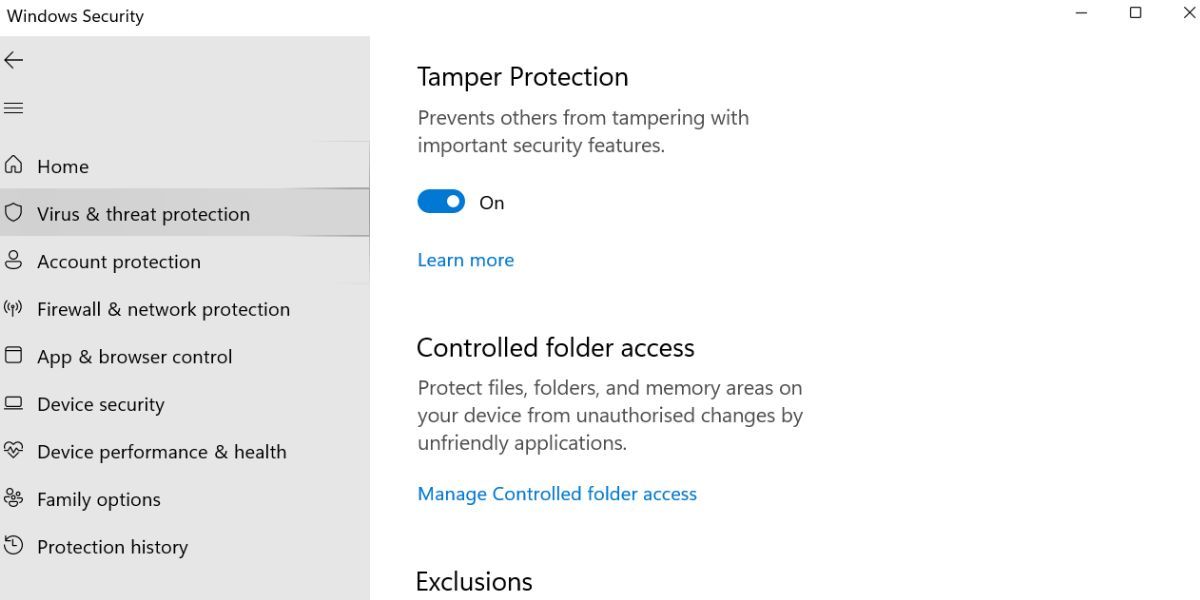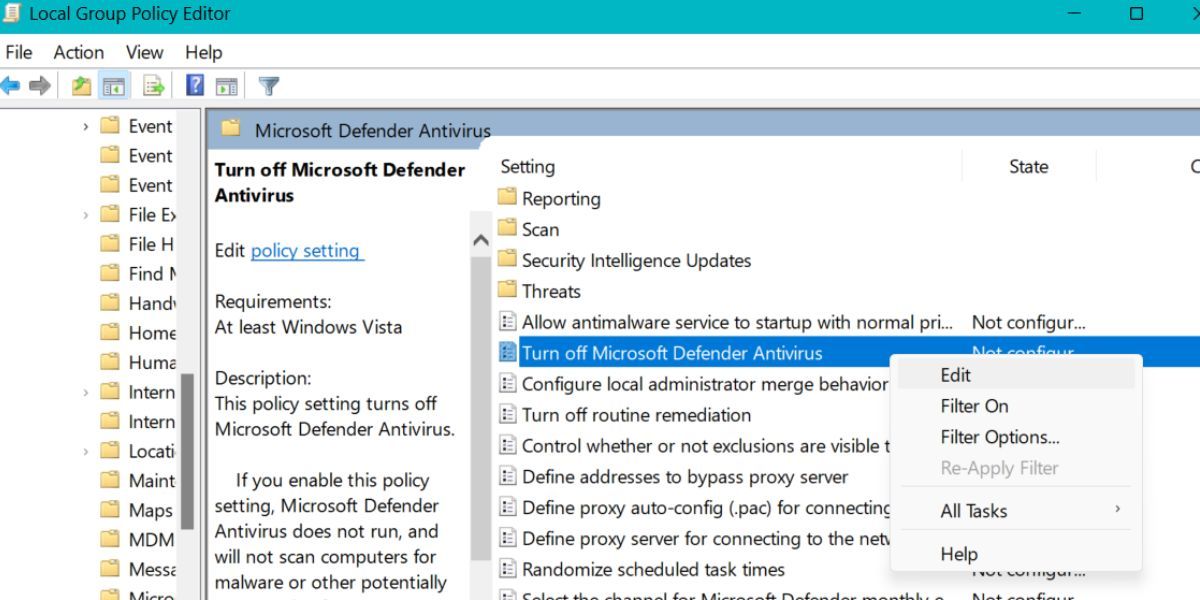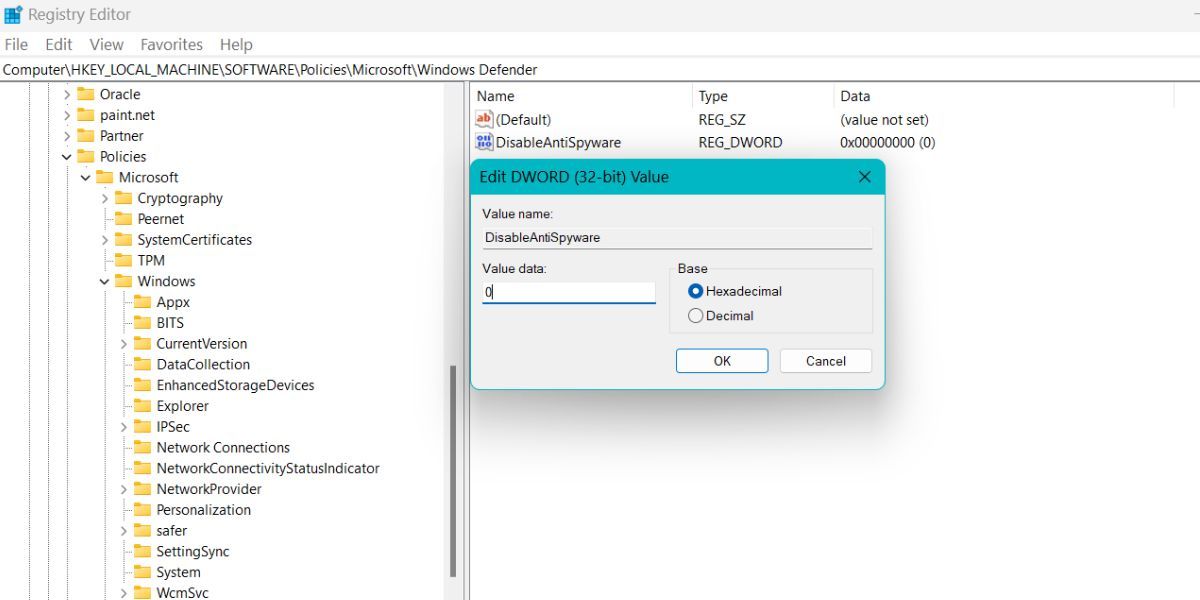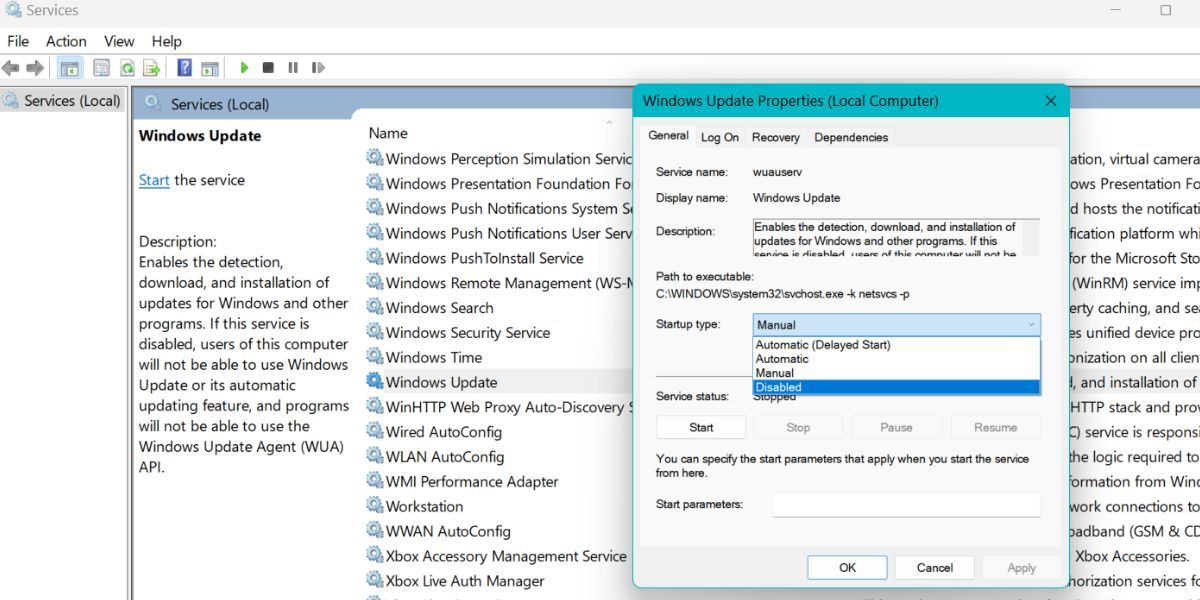Microsoft a introduit Windows Defender en 2004. Ce n’était pas la solution de sécurité informatique la plus attrayante à l’époque. Mais il s’est lentement amélioré pour détecter les menaces et offrir une protection en temps réel. La génération actuelle de Windows Defender offre une excellente protection contre les logiciels malveillants. Mais que se passe-t-il si vous ne souhaitez pas utiliser l’alternative de Microsoft pour la protection du système.
Bien que Windows Defender soit génial, il manque sûrement certaines fonctionnalités par rapport aux meilleures alternatives tierces. Mais désactiver Windows Defender n’est pas aussi simple qu’il n’y paraît. Dans cet article, nous discuterons des méthodes pour désactiver définitivement Windows Defender, afin qu’il ne s’active plus jamais automatiquement.
Pourquoi Windows Defender continue-t-il à se réactiver sur Windows 11 ?
Nous avons découvert quelques raisons pour lesquelles Windows Defender est réactivé sur votre système. Ceux-ci sont les suivants :
- Vous n’utilisez pas de programme antivirus tiers sur votre système.
- La fonctionnalité de protection antialtération de la sécurité Windows est active.
- Vous avez récemment installé une mise à jour de sécurité pour Windows 11.
- Vous exécutez une version expirée d’un programme antivirus tiers.
Comment réparer Windows Defender en se réactivant sous Windows 11
La désactivation directe de Windows Defender ne fonctionne plus. Windows le réactive après un court instant. Voici donc quelques méthodes à l’aide desquelles vous pouvez empêcher Windows Defender de se réactiver sur votre système.
1. Désactiver la protection anti-falsification
Microsoft a introduit une nouvelle fonctionnalité de protection contre les falsifications dans Windows 10. Désormais, elle est également disponible dans Windows 11. Il joue un rôle crucial pour empêcher les attaquants de modifier les paramètres de sécurité via le registre ou PowerShell. Ainsi, Tamper Protection dissuade toute intrusion extérieure dans votre système.
La protection contre les falsifications garantit que Microsoft Defender peut offrir une protection contre les logiciels malveillants en temps réel. Même si vous désactivez la protection en temps réel, la protection antialtération l’activera après un certain temps. Il s’agit d’une conception astucieuse à sécurité intégrée, mais qui peut parfois être gênante. Vous devez donc désactiver la protection antialtération pour empêcher la réactivation de Windows Defender.
Pour désactiver la protection antialtération, procédez comme suit :
- Presse Gagner + je pour lancer l’application Paramètres. Accédez au menu de gauche et cliquez sur le Confidentialité et sécurité option.
- Ensuite, naviguez jusqu’à Sécurité Windows > Ouvrir la sécurité Windows.
- Clique sur le Protection contre les virus et les menaces option. Faites défiler vers le bas et cliquez sur le Gérer les paramètres option sous Paramètres de protection contre les virus et les menaces.
- Trouvez le Autoprotection option et cliquez sur le basculer pour le désactiver.
- Redémarrer votre PC et revisitez l’application Windows Security pour vérifier si la protection en temps réel se réactive ou non.
2. Désactivez Windows Defender via l’éditeur de stratégie de groupe
Une méthode plus permanente pour désactiver Windows Defender consiste à utiliser l’éditeur de stratégie de groupe. Cependant, vous pouvez vous référer à notre guide complet de l’éditeur de stratégie de groupe pour plus d’informations à ce sujet.
Pour désactiver Windows Defender à l’aide de l’éditeur de stratégie de groupe, répétez les étapes suivantes :
- Presse Gagner + R pour lancer le Courir boîte de commande. Ensuite, tapez gpedit.msc dans la zone de texte et appuyez sur la touche Entrée.
- L’éditeur de stratégie de groupe se lancera. Aller vers Configuration ordinateur > Modèles d’administration > Composants Windows > Antivirus Microsoft Defender.
- Maintenant, placez votre curseur sur le côté droit. Faites défiler vers le bas et trouvez le Désactiver l’antivirus Microsoft Defender option politique.
- Double-cliquez sur le Désactiver l’antivirus Microsoft Defender option de stratégie pour révéler plus de paramètres.
- Clique sur le Handicapé bouton radio pour désactiver Windows Defender. Ensuite, cliquez sur le Appliquer bouton puis le D’ACCORD bouton.
- Quittez l’éditeur de stratégie de groupe et redémarrez votre système. Maintenant, vérifiez si la protection en temps réel est active ou non.
3. Désactivez Windows Defender via l’éditeur de registre
Windows 11 Home n’a pas l’éditeur de stratégie de groupe disponible par défaut. Ainsi, vous pouvez modifier le registre pour désactiver définitivement Windows Defender. Créez toujours une sauvegarde de votre base de registre avant d’y apporter des modifications.
Pour désactiver Windows Defender à l’aide de l’Éditeur du Registre, procédez comme suit :
- Presse Gagner + R pour ouvrir la boîte de commande Exécuter. Taper Regedit et cliquez sur le D’ACCORD bouton. UAC apparaîtra. Cliquez sur OK pour lancer l’éditeur de registre.
- Maintenant, allez dans la barre supérieure, saisissez le chemin suivant et appuyez sur la touche Entrée : HKEY_LOCAL_MACHINE\SOFTWARE\Policies\Microsoft\Windows Defender
- Naviguez vers le côté droit et faites un clic droit dessus. Cliquer sur Nouveau > Valeur DWORD (32 bits).
- Nommez la valeur nouvellement créée comme DésactiverAntiSpyware. N’insérez aucun espace entre les deux.
- Maintenant, double-cliquez sur la valeur DisableAntiSpyware pour ouvrir la fenêtre d’édition. Garder le base comme hexadécimal et réglez le Valeur des données à 0.
- Clique sur le D’ACCORD bouton puis fermez l’Éditeur du Registre.
- Redémarrez votre système. Windows Defender ne se réactivera plus.
4. Renouvelez la licence de votre antivirus tiers
Windows Defender est toujours actif pour protéger votre système contre les logiciels malveillants et les tentatives d’intrusion. Windows Defender se désactive automatiquement lorsqu’un programme antivirus tiers est installé. Mais Windows peut le réactiver lorsque votre licence antivirus expire.
Les programmes antivirus ont une validité limitée, après quoi vous devez les renouveler pour continuer à utiliser les fonctionnalités. Mais, si vous ne parvenez pas à renouveler la licence, Windows réactive Defender pour vous protéger. C’est un mécanisme de sécurité qui est présent dans les dernières versions. Vous devez donc renouveler votre package antivirus ou en installer un autre. Cela empêchera Windows Defender de se réactiver sur votre système.
5. Désactiver les mises à jour Windows
Malgré la désactivation de Microsoft Defender à partir des paramètres, il peut revenir aux paramètres par défaut après une mise à jour du système. Si vous êtes extrêmement frustré par ces bouffonneries, vous pouvez désactiver les mises à jour Windows. Microsoft met à niveau le code de protection contre les falsifications avec chaque mise à jour de sécurité, ce qui réactive également Windows Defender après l’installation des mises à jour.
Si vous n’avez plus besoin de Windows Defender, vous pouvez essayer d’arrêter les mises à jour Windows. Cependant, cela mettra votre système dans une position très vulnérable. Alors, ne procédez à cette méthode qu’après avoir examiné les risques.
Pour désactiver les mises à jour Windows, répétez les étapes suivantes :
- Presse Gagner + R pour ouvrir le Courir boîte de commande. Taper services.msc dans la zone de saisie de texte, puis appuyez sur la touche Entrée.
- Prestations de service l’utilitaire se lancera. Faites défiler vers le bas et trouvez le Windows Update option. Double-cliquez dessus pour faire apparaître la fenêtre des propriétés.
- Maintenant, naviguez vers le Type de démarrage option. Il sera actif par défaut. Cliquez sur la flèche pour faire apparaître le menu déroulant et sélectionnez le Handicapé option.
- Clique sur le Appliquer bouton pour appliquer les modifications. Cliquez ensuite sur le D’ACCORD puis quittez la fenêtre de l’utilitaire Services.
- Redémarrer votre système et maintenant la mise à jour Windows ne s’exécutera pas et n’installera pas les mises à jour par elle-même.
Windows Defender ne vous dérangera plus
La protection antialtération peut permettre à Windows Defender de lutter contre les tentatives de logiciels malveillants. Après l’avoir désactivé, vous pouvez essayer l’éditeur de stratégie de groupe et les modifications du registre pour désactiver Windows Defender. De plus, renouvelez votre licence antivirus par mesure de précaution. Le dernier recours consiste à désactiver la mise à jour Windows. Vous devriez essayer cela seulement si rien ne fonctionne.