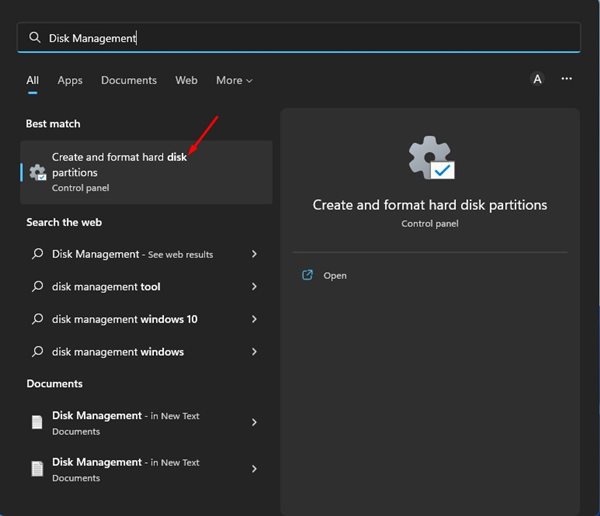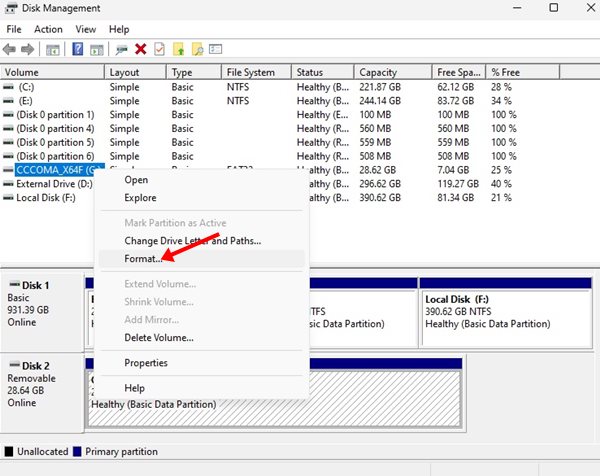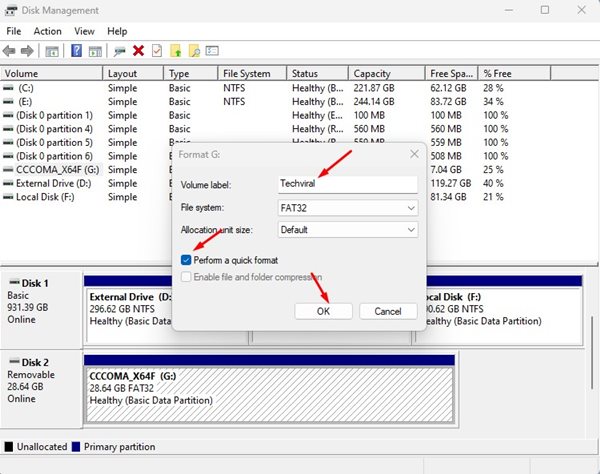Les périphériques USB sont d’excellents accessoires technologiques principalement utilisés pour stocker et transférer des fichiers. Ils sont rapides et vous pouvez écrire tout ce que vous voulez quand vous le souhaitez. La meilleure chose à propos de ces périphériques USB est que vous pouvez transporter ce petit stockage portable n’importe où.
Cependant, ces appareils électroniques ont tendance à se corrompre, à se comporter mal et à cesser de fonctionner comme prévu. Jusqu’à présent, nous avons partagé quelques-uns des meilleurs didacticiels sur l’USB, comme comment récupérer l’espace non alloué, corriger les erreurs de périphérique USB non reconnu, etc. Aujourd’hui, nous allons discuter d’une autre erreur USB qui affiche « Windows n’a pas pu formater le stylo ». Conduire’
Comment réparer Windows n’a pas pu terminer l’erreur de formatage
L’erreur « Windows n’a pas pu formater la clé USB » se produit principalement lorsque les utilisateurs tentent de formater la clé USB. Il s’agit d’une erreur standard et presque tous les utilisateurs de Windows y ont peut-être déjà été confrontés. Ainsi, ici, dans cet article, nous partagerons certaines des meilleures méthodes pour résoudre le problème. « Windows n’a pas pu formater la clé USB » message d’erreur de votre ordinateur.
1. Formatez le disque à partir de l’utilitaire de gestion de disque
Windows 11 dispose d’un utilitaire de gestion de disque ultime qui peut être utilisé pour gérer les lecteurs installés. Vous pouvez créer des partitions, redimensionner et réduire l’espace disque. Voici comment formater un lecteur sous Windows à partir de la gestion des disques.
1. Tapez Gestion des disques dans la recherche Windows. Ensuite, ouvrez le Créer et formater des partitions de disque dur de la liste.
2. Cela ouvrira le Utilitaire de gestion de disque sous Windows.
3. Cliquez avec le bouton droit sur le lecteur que vous souhaitez formater et sélectionnez Format.
4. À l’invite Format, entrez le niveau de volume, le système de fichiers et la taille de l’unité d’allocation. Vérifier la Effectuer un formatage rapide option et cliquez sur D’ACCORD.
C’est ça! Cela formatera immédiatement votre lecteur sélectionné. Vous pouvez utiliser cette méthode pour formater vos disques si vous obtenez l’erreur « Windows n’a pas pu terminer le formatage ».
2. Supprimer la protection en écriture
Si vous essayez de formater une clé USB/une carte SD, il est probable que la clé soit protégée en écriture. Lorsqu’un lecteur est protégé en écriture, vous ne pourrez pas ajouter de nouvelles données ni supprimer celles existantes. Donc, avant d’essayer les méthodes suivantes, assurez-vous que le lecteur n’est pas protégé en écriture.
Si le lecteur est protégé en écriture, vous devez d’abord supprimer la protection en écriture. Il existe différentes manières de supprimer la protection en écriture sur un lecteur sous Windows. Pour cela, suivez notre guide – Comment supprimer la protection en écriture d’une clé USB ou d’une carte SD.
3. Vérifiez les erreurs
Pour ceux qui ne le savent pas, le système d’exploitation Windows propose un utilitaire de vérification des erreurs intégré qui peut corriger la plupart des erreurs liées à l’USB. Ainsi, dans cette méthode, nous utiliserons l’utilitaire de vérification des erreurs pour corriger l’erreur Windows incapable de formater la clé USB.
1. Dans la première étape, ouvrez l’Explorateur de fichiers et cliquez avec le bouton droit sur la clé USB. Dans le menu contextuel, sélectionnez Propriétés.
2. Vous devez vous rendre au Outils onglet et cliquez sur Vérifier sous Vérification des erreurs.
3. Maintenant, vous verrez une autre fenêtre contextuelle. Clique sur le Scanner et réparer le lecteur option.
C’est ça! Désormais, l’utilitaire de vérification des erreurs recherchera les erreurs. Une fois terminé, essayez de le formater à nouveau ; vous n’obtiendrez pas le message d’erreur cette fois.
4. Mettre à jour le pilote USB
Parfois, l’erreur « Windows n’a pas pu formater la clé USB » se produit en raison de pilotes USB obsolètes. Ainsi, dans cette méthode, nous mettrons à jour les pilotes USB pour corriger l’incapacité de Windows de formater les messages d’erreur de l’ordinateur.
1. Tout d’abord, ouvrez la boîte de dialogue EXÉCUTER sur votre ordinateur. Appuyez simultanément sur la touche Windows + R, puis saisissez devmgmt.msc. Appuyez sur Entrée.
2. Maintenant, vous verrez le Gestionnaire de périphériques. Là, vous devez trouver et développer les contrôleurs de bus série universels. Recherchez les périphériques USB corrompus en vérifiant les périphériques inconnus, faites un clic droit dessus et cliquez sur Propriétés.
3. Dans la fenêtre suivante, cliquez sur « Mettre à jour le pilote » et sélectionnez Rechercher automatiquement un pilote.
C’est ça! Désormais, l’utilitaire recherchera automatiquement la dernière version du pilote USB et l’installera sur votre appareil.
5. Utilisation de l’invite de commande
Si les deux méthodes ci-dessus n’ont pas réussi à corriger le message d’erreur « Windows n’a pas pu formater la clé USB », vous devez alors utiliser l’invite de commande. Grâce à l’invite de commande, vous pouvez facilement formater votre clé USB. Voici comment utiliser CMD pour formater Pendrive.
1. Connectez votre Pen Drive à l’ordinateur et retirez tous les autres périphériques USB.
2. Maintenant, ouvrez l’invite de commande en tant qu’administrateur, tapez partie disqueet appuyez sur Entrée.
3. À l’étape suivante, vous devez taper disque de liste. Il listera tous les appareils connectés. Notez le numéro de disque de votre périphérique USB.
4. Vous devez maintenant saisir sélectionner le disque numéro_disque. Assurez-vous de remplacer le « numéro_disque » par votre numéro de disque.
5. Maintenant, saisissez faire le ménage et appuyez sur Entrée.
C’est ça! Voici comment vous pouvez utiliser l’invite de commande pour corriger l’erreur « Windows n’a pas pu formater la clé USB » à partir de votre ordinateur.
6. Utilisation de l’outil de partition EaseUS
EaseUS Partition Tool est l’un des logiciels de gestion de partition Windows les meilleurs et les mieux notés. Vous pouvez également utiliser EaseUS Partition Tool pour formater n’importe quelle clé USB. Cependant, suivez cette méthode uniquement si les méthodes ci-dessus ne parviennent pas à corriger le message d’erreur. Voici donc comment utiliser l’outil de partition EaseUS pour réparer Windows, qui n’a pas pu compléter le message d’erreur de format.
1. Tout d’abord, téléchargez et installez l’outil de partition EaseUS à partir de ce lien sur votre ordinateur Windows 10.
2. Une fois téléchargé, ouvrez l’outil. Faites un clic droit sur le lecteur que vous souhaitez formater et sélectionnez Format.
3. À l’étape suivante, il vous sera demandé de définir l’étiquette de partition. Suivant, sélectionnez le système de fichiers.
4. Maintenant, vous devez cliquer sur D’ACCORD.
5. Dans la dernière étape, cliquez sur Exécuter l’opération et Appliquer.
C’est ça! En fonction de la vitesse de traitement, EaseUS Partition Tool terminera le processus.
Voici donc les meilleures méthodes pour corriger l’erreur « Windows n’a pas pu formater la clé USB » à partir de votre ordinateur. La meilleure chose est que ces méthodes fonctionnent sur presque tous les systèmes d’exploitation Windows, y compris Windows 11. Faites-nous savoir dans la zone de commentaire ci-dessous si vous connaissez une autre méthode pour corriger l’erreur de formatage USB.