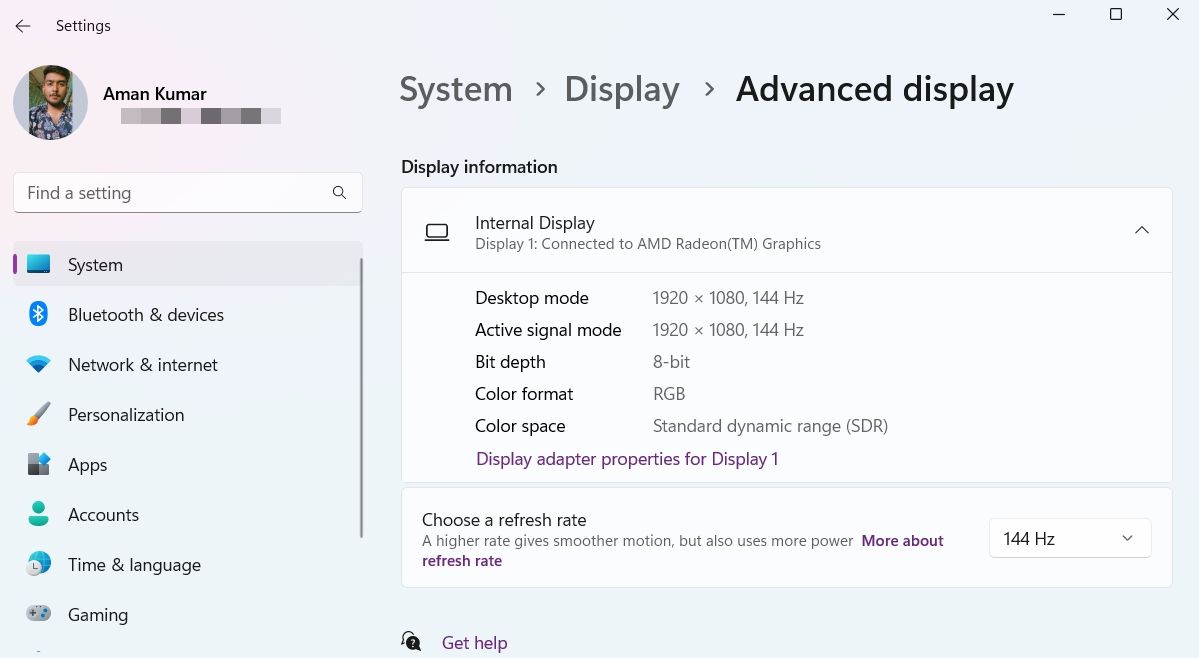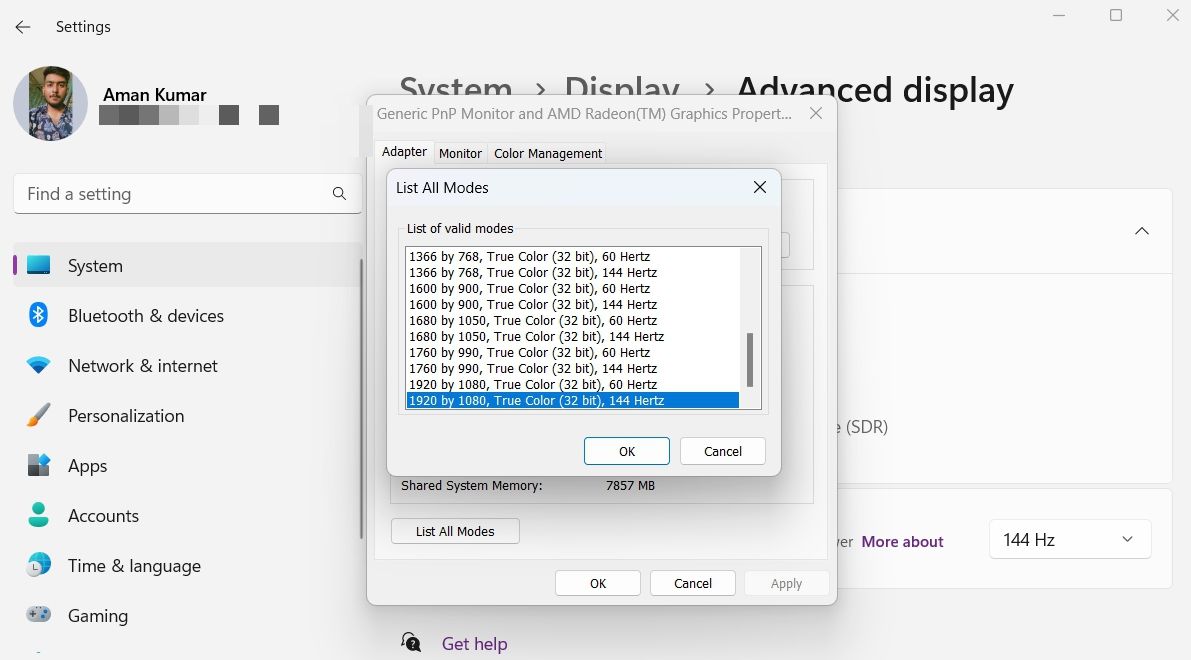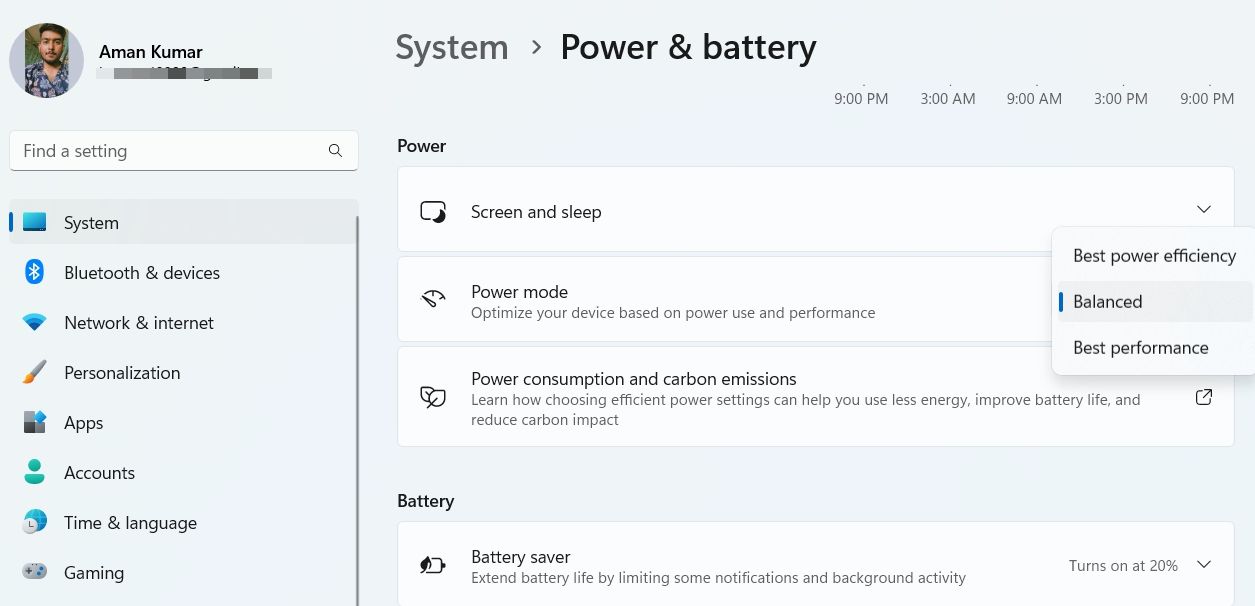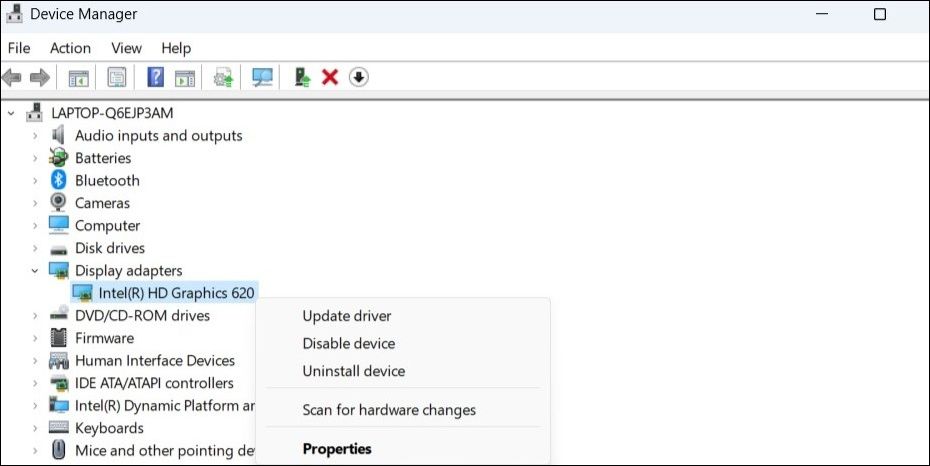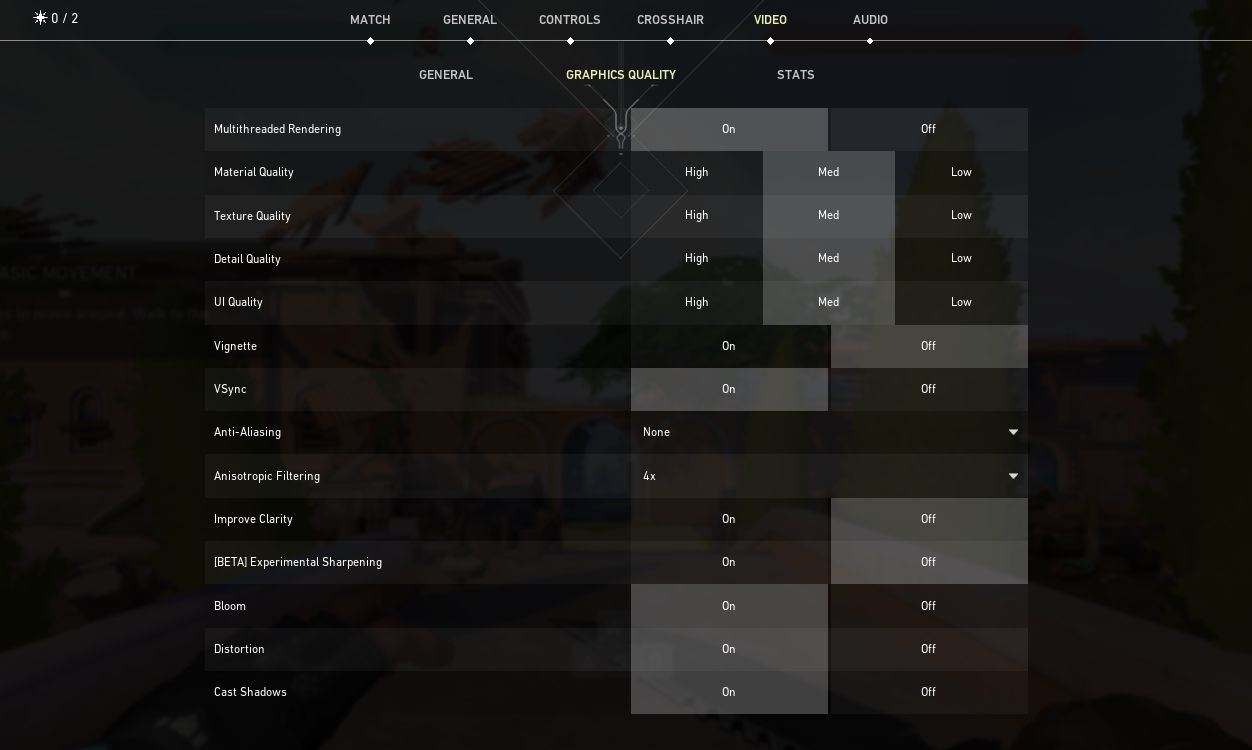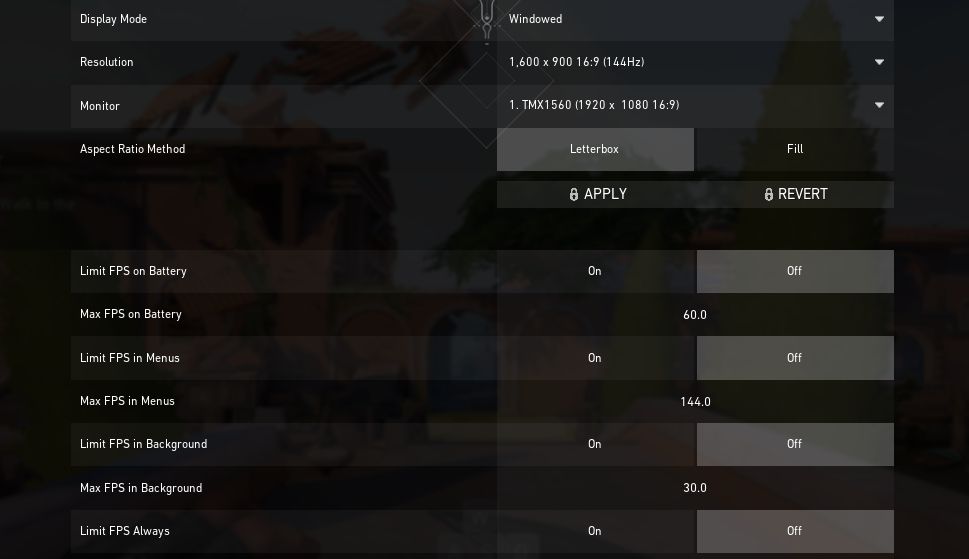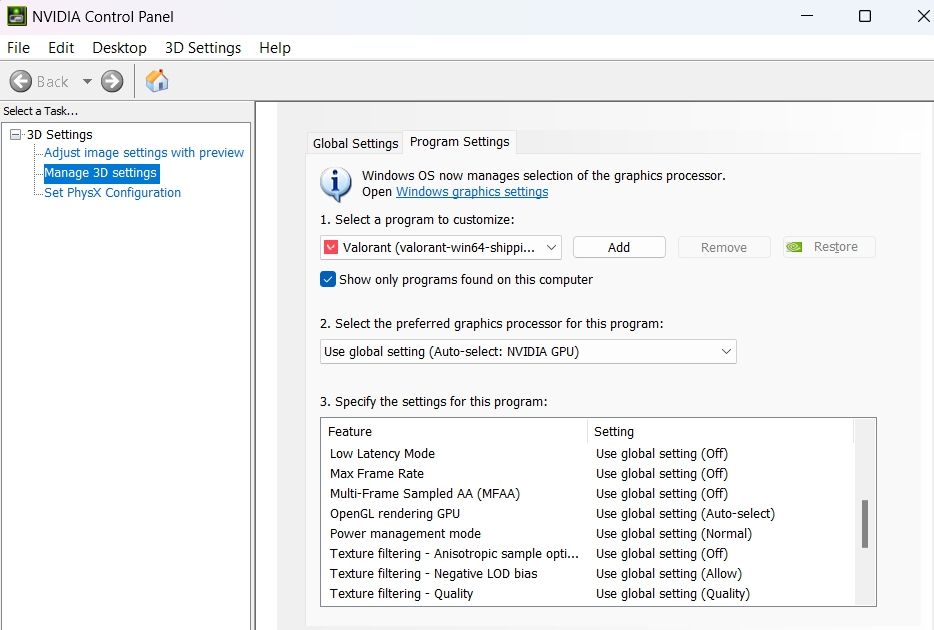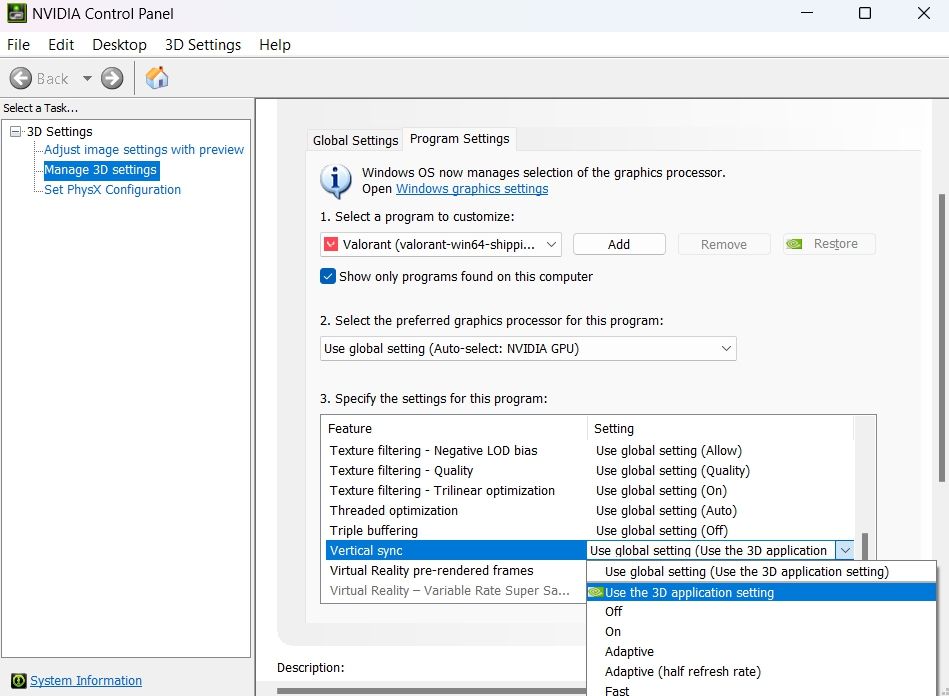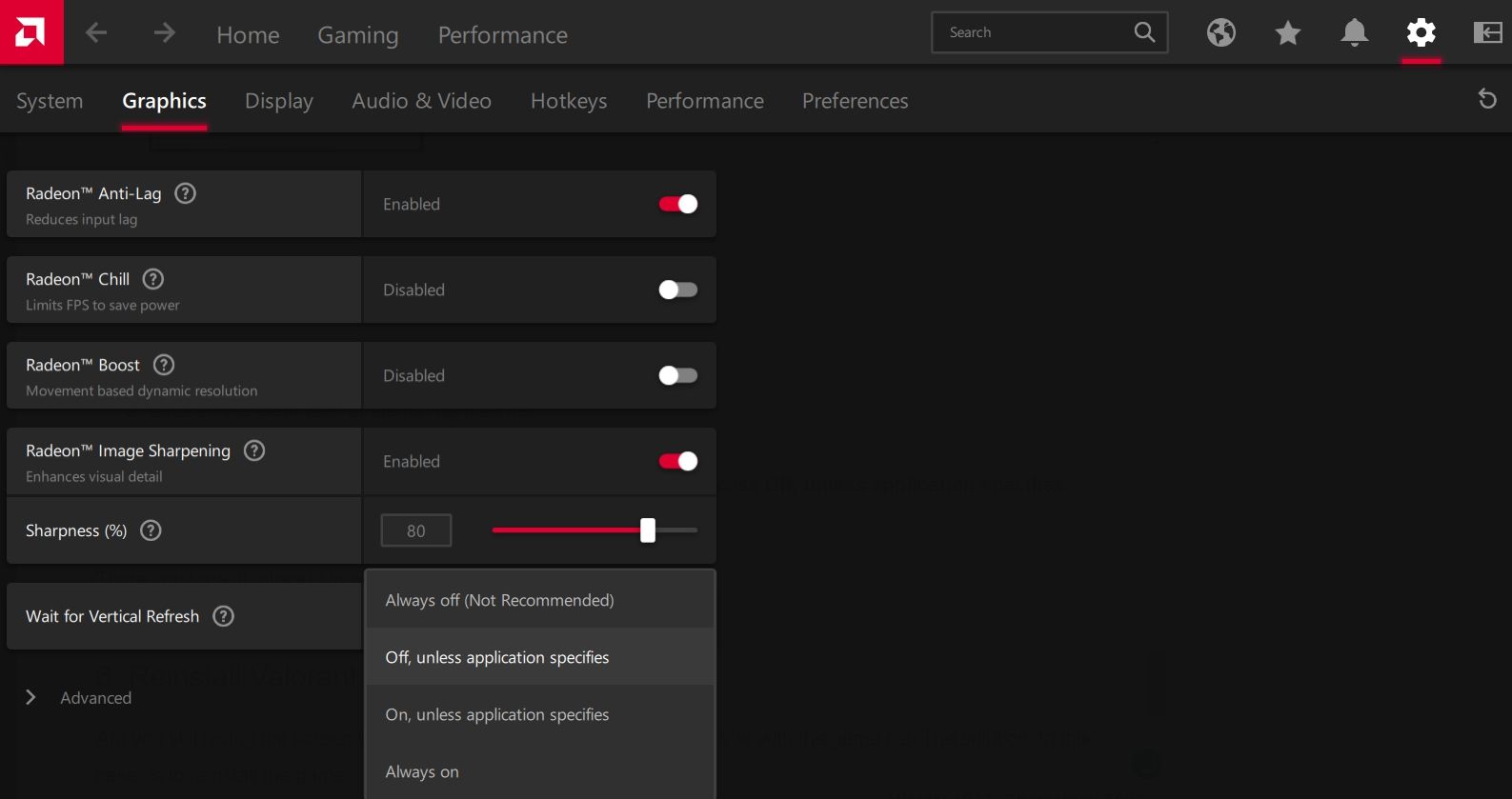Valorant est un jeu de tir à la première personne gratuit et populaire disponible pour Windows. Cependant, comme tout autre titre, il a sa juste part de problèmes techniques.
De nombreux utilisateurs ont signalé avoir rencontré des problèmes de déchirure d’écran dans Valorant. Donc, si vous rencontrez également le même problème, essayez les solutions ci-dessous pour résoudre définitivement le problème.
Qu’est-ce qui cause la déchirure de l’écran ?
Le problème de déchirure de l’écran se produit principalement lorsque la fréquence de rafraîchissement de votre moniteur n’est pas synchronisée avec la fréquence d’images du GPU. Lorsque vous essayez de jouer à un jeu à une fréquence d’images supérieure à ce que votre moniteur peut supporter, vous rencontrez de nombreux problèmes importants, dont le déchirement de l’écran.
Vous serez également confronté à une déchirure de l’écran lorsque la fréquence d’images du jeu est inférieure à la fréquence de rafraîchissement de l’affichage. Mais dans ce cas, vous traiterez principalement le problème du bégaiement au lieu des déchirures occasionnelles.
Le problème se produira également si vous avez un pilote graphique obsolète, des options mal configurées dans le jeu et des paramètres d’alimentation système inappropriés. Heureusement, vous pouvez rapidement résoudre le problème en mettant en œuvre les correctifs ci-dessous.
1. Réglez les paramètres d’affichage
Windows vous permet de régler manuellement la résolution d’affichage de votre moniteur. Mais si vous avez configuré la résolution sur une valeur supérieure à celle que votre moniteur peut gérer, vous serez confronté au problème de déchirement de l’écran dans Valorant.
La solution, dans ce cas, consiste à régler la résolution d’affichage sur la valeur recommandée. Vous pouvez le faire en suivant les étapes ci-dessous :
- Ouvrez le menu Paramètres sur votre ordinateur.
- Cliquez sur Système dans le panneau de gauche.
- Choisir Affichage.
- Clique le Affichage avancé option sous Paramètres associés.
- Choisir la Afficher les propriétés de l’adaptateur pour l’affichage 1 option.
- Clique le Lister tous les modes bouton.
- Sélectionnez la valeur recommandée. C’est toujours la dernière option présente sur la liste.
- Cliquez sur D’ACCORD.
- Cliquez sur Appliquer > D’ACCORD.
Redémarrez le jeu et vérifiez si vous rencontrez toujours le problème de déchirement de l’écran.
2. Modifier les paramètres d’alimentation
Windows propose trois modes d’alimentation différents : meilleure efficacité énergétique, équilibré et meilleures performances. Le meilleur mode d’efficacité énergétique est recommandé lorsque vous souhaitez économiser la batterie du système. Et, lorsque vous souhaitez effectuer des tâches gourmandes en ressources graphiques, comme jouer à des jeux, il est judicieux de passer au meilleur mode de performances.
Le meilleur mode de performance configurera votre système pour qu’il fonctionne à sa capacité la plus élevée. Cela peut également résoudre le problème de déchirure de l’écran dans Valorant.
- Ouvrez le menu Paramètres et accédez à Système > Alimentation et batterie.
- Cliquez sur l’icône déroulante à côté de Mode d’alimentation.
- Choisir Meilleure performance depuis le menu contextuel.
Lancez le jeu et recherchez le problème. Si cela continue, essayez la solution suivante dans la liste.
3. Mettre à jour le pilote graphique
Des pilotes graphiques obsolètes ou corrompus peuvent causer divers problèmes dans les jeux à forte intensité graphique comme Valorant. La meilleure chose à faire dans ce cas est de télécharger la dernière mise à jour du pilote graphique.
Pour mettre à jour le pilote graphique, suivez les instructions ci-dessous :
- Ouvrez le Menu Alimentation utilisant Gagner + X raccourcis clavier.
- Choisir Gestionnaire de périphériques depuis le menu contextuel.
- Double-cliquez sur le Prises d’écran possibilité de l’étendre.
- Faites un clic droit sur le pilote graphique installé et choisissez Mettre à jour le pilote.
- Choisir Rechercher automatiquement des pilotes dans la fenêtre qui apparaît.
C’est ça. Maintenant, Windows recherchera et téléchargera la dernière mise à jour du pilote graphique. Une fois cela fait, vous pouvez redémarrer votre ordinateur et rechercher le problème.
Cependant, le programme de mise à jour du pilote Windows ne fonctionne pas toujours à chaque fois. Si Windows ne parvient pas à trouver de nouveaux pilotes, consultez notre guide sur la façon de mettre à jour votre pilote graphique pour d’autres méthodes.
4. Modifier les paramètres du jeu
Un ajustement qui a aidé de nombreux utilisateurs à résoudre le problème de déchirure de l’écran consiste à configurer les paramètres du jeu. La première chose que vous devez activer dans le menu des paramètres est VSync. Il s’assure que le taux de rafraîchissement du moniteur et du GPU est synchronisé.
Pour activer VSync dans Valorant, suivez les étapes ci-dessous :
- Ouvrez Valorant et accédez à Réglages.
- Dans le menu Paramètres, choisissez Vidéo.
- Basculer vers Qualité graphique.
- Clique le Sur bouton à côté de VSync.
- Fermer la Réglages menu.
La prochaine chose que vous devez configurer dans le menu des paramètres est l’option Limit FPS. Vous devez désactiver le paramètre Limit FPS pour résoudre le problème de déchirement de l’écran. Voici comment:
- Ouvrez les paramètres dans Valorant et choisissez Vidéo.
- Dans le Général onglet, cliquez sur l’onglet À l’arrêt bouton à côté de Limiter FPS Toujours.
- Vous pouvez également désactiver le Limiter les FPS sur la batterie, Limiter les FPS dans les menus et Limiter les FPS en arrière-plan options.
Ensuite, relancez le jeu et vérifiez si vous rencontrez toujours le problème. Si oui, essayez la solution suivante sur la liste.
5. Configurez VSync dans votre pilote graphique
La solution suivante sur la liste consiste à configurer les paramètres VSync dans votre pilote graphique. Voici ce que vous devez faire si vous avez une carte graphique Nvidia :
- Ouvrez le menu Démarrer en appuyant sur la touche Gagner clé.
- Dans la barre de recherche, tapez Panneau de configuration Nvidia et appuyez sur Entrée.
- Choisir Gérer les paramètres 3D du panneau de gauche.
- Basculer vers Paramètres du programme.
- Cliquez sur l’icône déroulante sous Sélectionnez un programme à personnaliser et choisissez Valorant de la liste.
- Désactiver le Mode à faible latence et Cadre maximum possibilité dans le Spécifiez les paramètres de ce programme section.
- Cliquez sur l’icône déroulante à côté de Synchronisation verticale et choisissez Utiliser le paramètre d’application 3D depuis le menu contextuel.
- Cliquez sur Appliquer.
Si vous avez une carte graphique AMD, suivez les instructions ci-dessous :
- Ouvrez le Logiciel AMD Radeon.
- Clique sur le Équipement icône dans le coin supérieur droit.
- Passez à la Graphique languette.
- Cliquez sur l’icône déroulante à côté de Attendre le rafraîchissement vertical et choisissez Désactivé, sauf si l’application le spécifie option du menu contextuel.
Voilà, déjà pour jouer à Valorant sans aucune déchirure d’écran.
6. Réinstallez Valorant
Êtes-vous toujours confronté au problème de déchirure d’écran? Il y a peut-être un problème avec le fichier du jeu. La solution, dans ce cas, est de réinstaller le jeu.
- Ouvrez le Panneau de configuration et accédez à Programmes > Désinstaller un programme.
- Localisez et faites un clic droit sur Valorant.
- Choisir Désinstaller depuis le menu contextuel.
- Suivez les instructions à l’écran pour terminer le processus de désinstallation.
Après cela, visitez Site officiel de Riot et téléchargez Valorant.
Revenez à jouer à Valorant
J’espère que les correctifs ci-dessus vous ont aidé à résoudre le problème de déchirure d’écran dans Valorant. Mais dans le pire des cas, si vous rencontrez toujours le problème, envisagez de contacter l’équipe d’assistance de Valorant.