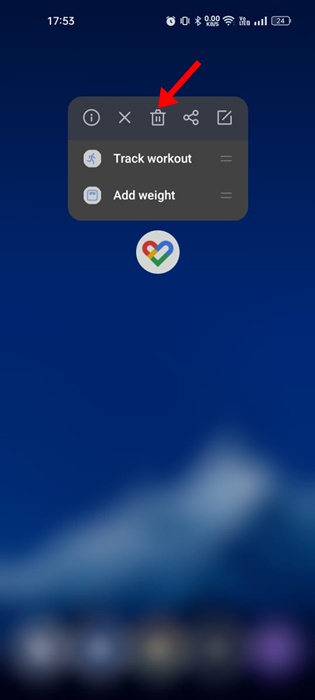L’une des fonctionnalités clés du système d’exploitation mobile Android concerne les notifications d’applications. Les notifications d’application sont essentielles, surtout si vous êtes impliqué dans des affaires ou un travail en ligne. De nos jours, la plupart de notre travail repose sur des applications comme Gmail, WhatsApp, Facebook, etc. ; les notifications manquantes de ces applications pourraient être désastreuses.
Si vous utilisez un système d’exploitation Android depuis un certain temps, il est possible que vous ayez déjà fait face au problème. Les notifications Android ne s’affichent pas problème. Certains utilisateurs ont signalé ne pas recevoir les notifications de l’application tant qu’ils ne l’avaient pas ouverte.
Comment résoudre le problème de notification Android qui n’apparaît pas
Ces choses se produisent principalement en raison de bugs et de problèmes dans l’habillage du système d’exploitation comme EMUI, MIUI, etc. Quelle que soit la raison, dans cet article, nous partagerons certaines des meilleures méthodes pour vous aider à rétablir votre notification normale.
Ainsi, dans cet article, nous partagerons certaines des meilleures méthodes pour vous aider réparer les notifications Android qui ne s’affichent pas problèmes.
1. Redémarrez votre appareil
C’est l’une des premières méthodes pour résoudre tout problème sur Android. Un simple redémarrage peut mettre fin à tous les processus ou services en arrière-plan susceptibles d’empêcher une application de vous envoyer la notification.
Donc, avant de suivre les méthodes suivantes, redémarrez votre appareil Android. Si le problème persiste après le redémarrage, suivez les méthodes suivantes.
2. Vérifiez la notification de l’application
Si vous ne recevez pas les notifications d’une application particulière, vous devez vérifier si cette application dispose d’un accès et d’autorisations aux notifications. Si l’accès aux notifications est désactivé, vous ne recevrez aucune notification.
Pour vérifier la notification de l’application, rendez-vous sur Paramètres > Applications. Sous les applications, sélectionnez l’application dont vous souhaitez recevoir la notification. Vous devez appuyer sur « Notification » et activer le « Autoriser les notifications » option.
3. Désactivez l’optimisation de la batterie pour l’application
Si vous rencontrez une notification ne montrant pas de problème pour une seule application, vous devez vérifier si l’optimisation de la batterie pour l’application est activée.
La fonction d’optimisation de la batterie élimine certains processus des applications pour préserver la durée de vie de la batterie. Pour préserver la durée de vie de la batterie de votre téléphone, Android peut même empêcher une application de s’exécuter en arrière-plan.
Lorsque cela se produit, votre téléphone ne recevra aucune notification de l’application. Disons que vous ne recevez pas de notifications de l’application d’achat Amazon ; Ensuite, vous devez désactiver l’optimisation de la batterie pour l’application Amazon. Voici ce que vous devez faire.
1. Ouvrez le Paramètres application sur votre appareil Android.
2. Lorsque l’application Paramètres s’ouvre, faites défiler vers le bas et appuyez sur le Batterie.
3. Sur l’écran Batterie, sélectionnez Plus de réglages.
4. Maintenant, appuyez sur le Optimiser l’utilisation de la batterie et recherchez l’application dont vous ne recevez pas les notifications.
5. Appuyez sur l’application et sélectionnez Ne pas optimiser.
C’est ça! C’est ainsi que vous pouvez désactiver l’optimisation de la batterie pour des applications spécifiques sur un smartphone Android. Vous devez le faire pour chaque application dont vous souhaitez recevoir les notifications.
4. Effacer le cache et les données de l’application
Si l’autorisation des notifications n’a pas aidé, vous pouvez essayer de vider le cache et les données de l’application. Chaque application que vous installez sur votre smartphone possède son propre cache.
Ces données peuvent être corrompues ou devenir trop volumineuses, entraînant un comportement inhabituel de l’application. Ainsi, si autoriser les notifications de l’application via les paramètres n’a pas aidé, vous devez vider le cache et les données de l’application.
5. Mettez à jour vos applications
Si vous n’avez pas mis à jour vos applications Android depuis un certain temps, il est préférable de les mettre à jour. Lorsque les applications sont obsolètes, certaines fonctionnalités peuvent cesser de fonctionner. Souvent, les applications obsolètes empêchent l’affichage de tout ou partie des notifications.
Il est préférable d’activer les mises à jour automatiques pour toutes les applications si vous disposez d’une bande passante Internet illimitée. Donc, avant d’essayer les méthodes suivantes, mettez à jour l’application qui a cessé de vous envoyer des notifications.
6. Désactivez le mode d’économie d’énergie
Le mode d’économie d’énergie sur Android ne limite pas les notifications. Cependant, cela désactive la synchronisation et la connexion Internet. Ainsi, si vous avez activé le mode d’économie d’énergie sur Android, vous devez désactiver cette option.
Sur Stock Android, vous devez désactiver l’option « Batterie adaptative ». L’option est masquée sous Paramètres > Batterie. Vous pouvez également désactiver les optimisations de la batterie pour des applications particulières en visitant Paramètres > Applications et notifications > (Nom de l’application) > Avancé > Optimisation de la batterie.
7. Désactivez le mode Ne pas déranger
Si vous ne recevez toujours pas les notifications après avoir mis en œuvre les méthodes ci-dessus, vous devez vérifier le mode Ne pas déranger. La fonctionnalité coupe toutes les notifications des applications et des services, sauf si vous les mettez sur liste blanche.
Alors, dirigez-vous vers le Paramètres > Sons et notifications et rechercher ‘Ne pas déranger’ Mode. S’il est activé, désactivez-le pour corriger les notifications Android qui n’affichent pas le problème.
8. Activer les données d’arrière-plan
Les données d’arrière-plan désactivées peuvent être une autre raison pour laquelle les notifications Android n’affichent pas le problème. Si les données d’arrière-plan ont été désactivées pour une application particulière, il est évident que vous ne recevrez aucune notification tant que vous n’aurez pas ouvert l’application.
Pour activer les données d’arrière-plan, rendez-vous sur Paramètres > Applications > (Sélectionnez votre application) > Utilisation des données. Sous Utilisation des données, vous devez activer le « Données de base » Option.
9. Réinstallez l’application problématique
Si vous ne recevez pas de notifications d’une application en particulier, la meilleure option est de réinstaller l’application. Parfois, il est possible que les développeurs aient déployé une mise à jour remplie de bugs, provoquant des problèmes de notification. Vous pouvez exclure de tels bugs en réinstallant ou en mettant à jour l’application.
Pour réinstaller l’application problématique, appuyez longuement sur l’icône de l’application sur votre écran d’accueil et sélectionnez Désinstaller. Une fois désinstallé, ouvrez le Google Play Store et réinstallez l’application. Une autre option consiste à mettre à jour l’application problématique sur votre téléphone depuis le Google Play Store.
Nous sommes sûrs que les méthodes ci-dessus résoudraient les notifications Android ne montrant pas de problèmes. J’espère que cet article vous a aidé! S’il vous plaît, partagez-le également avec vos amis. Si vous connaissez d’autres moyens de résoudre le problème, faites-le-nous savoir dans la zone de commentaires ci-dessous.