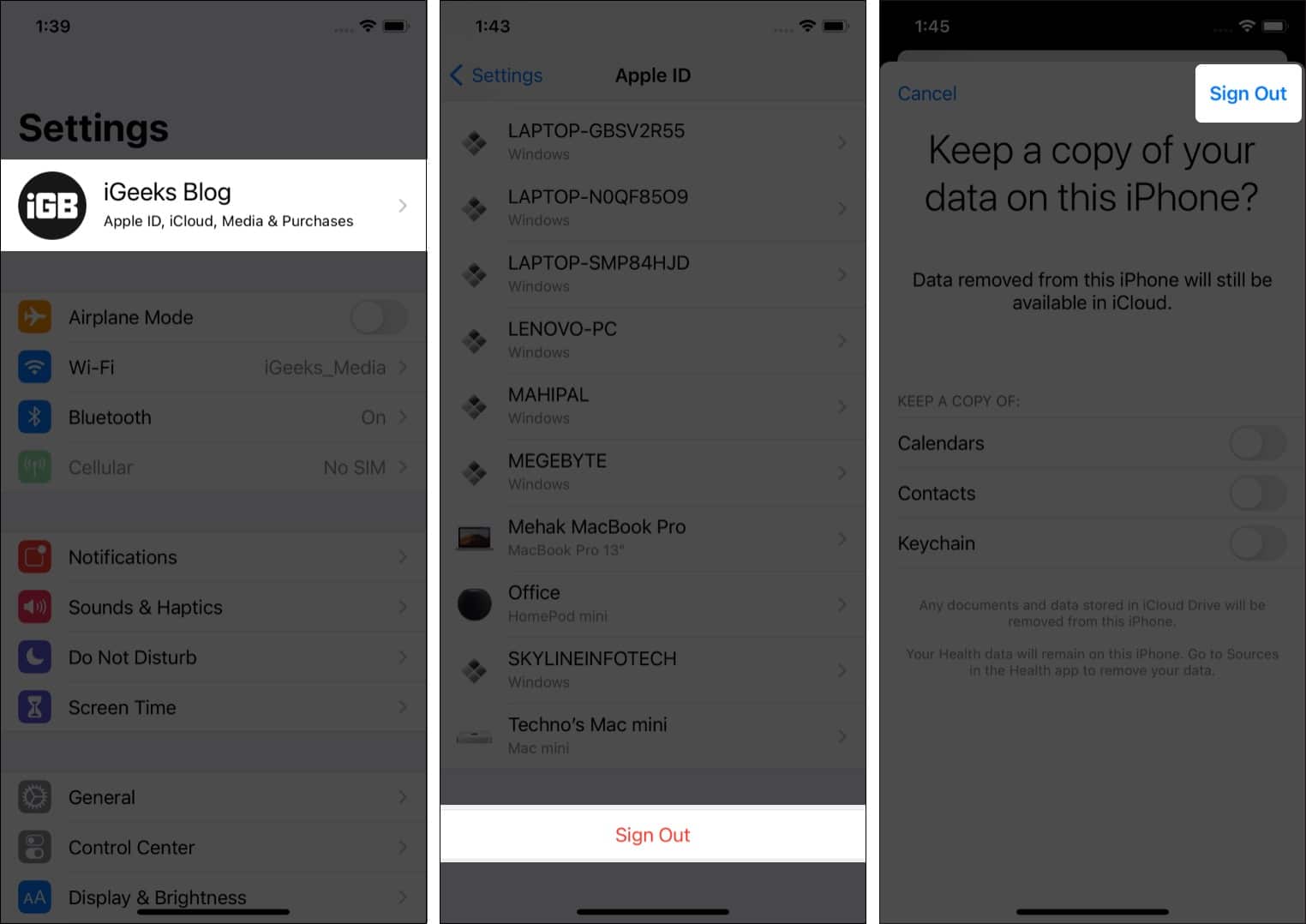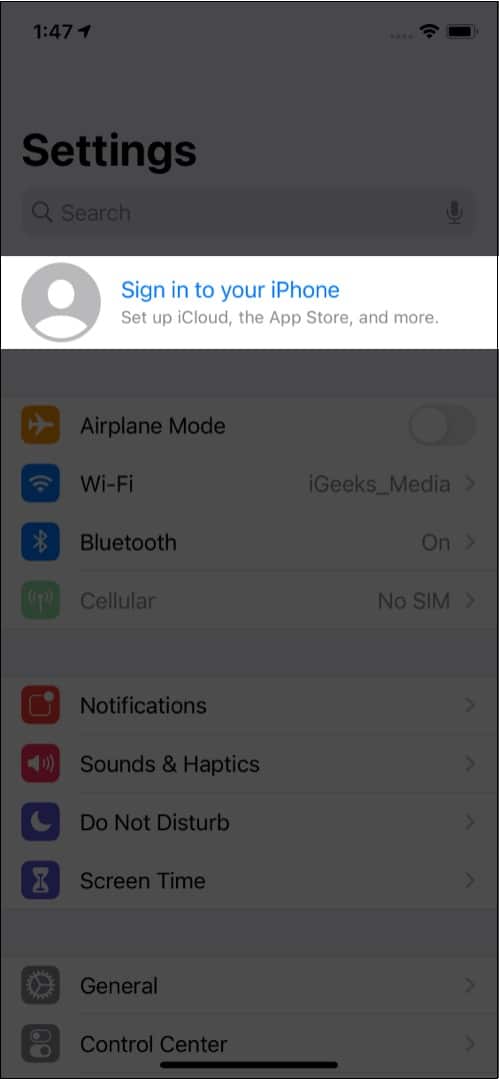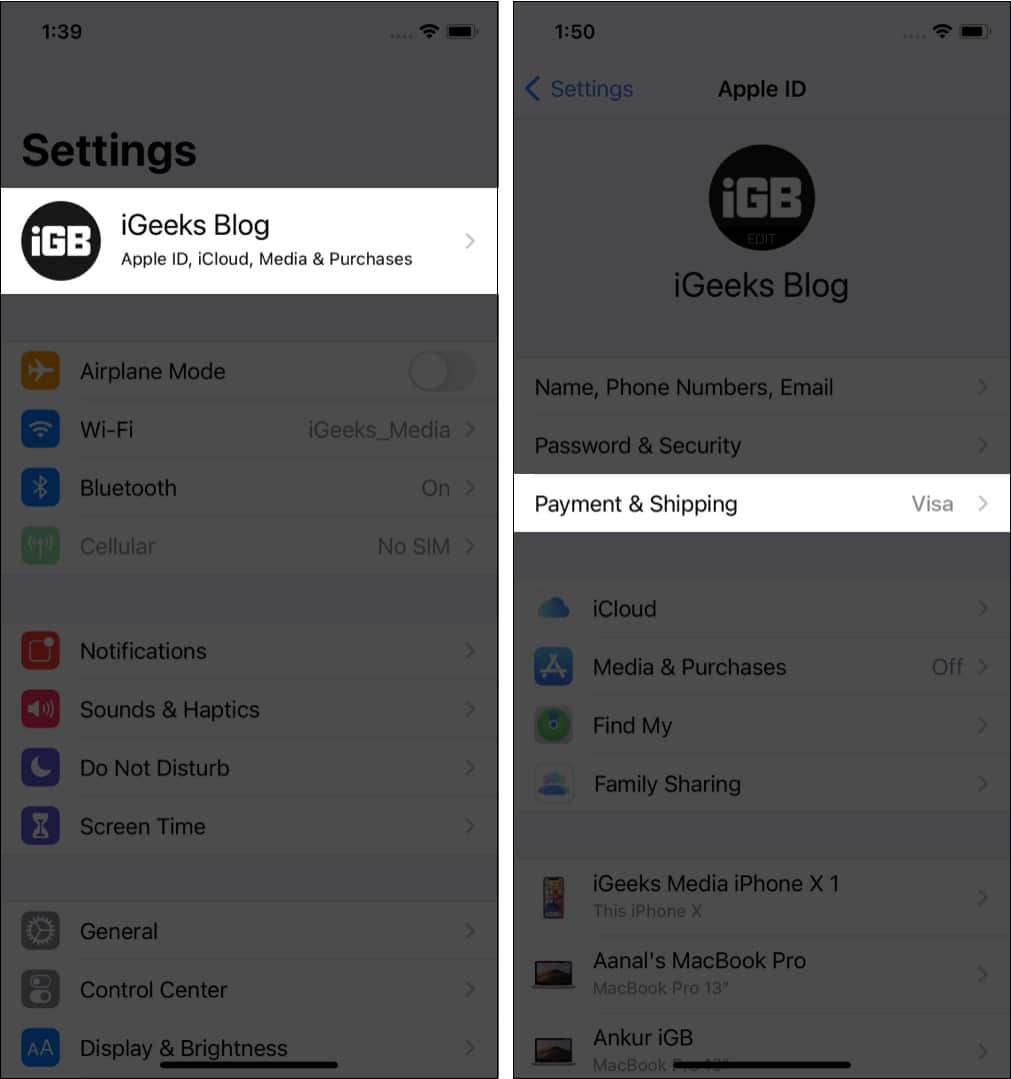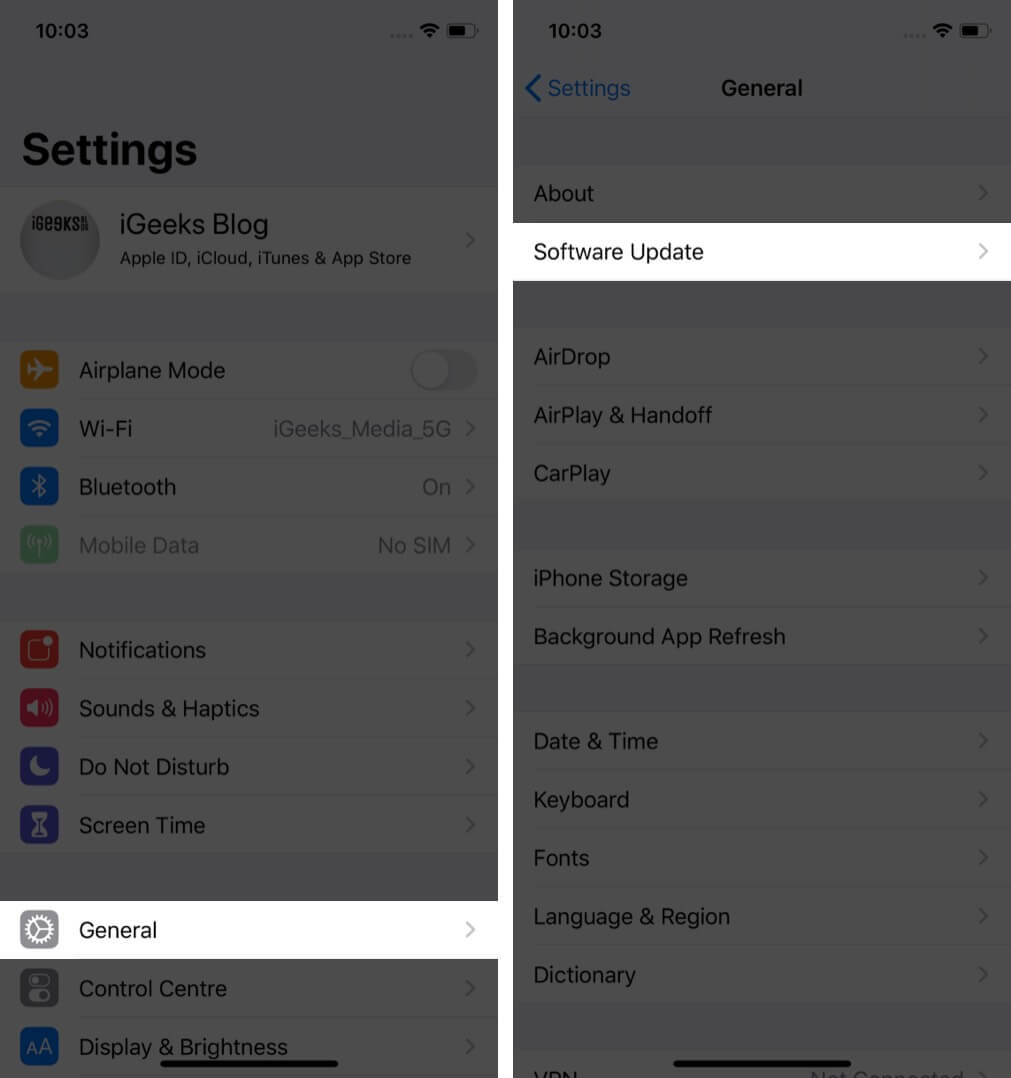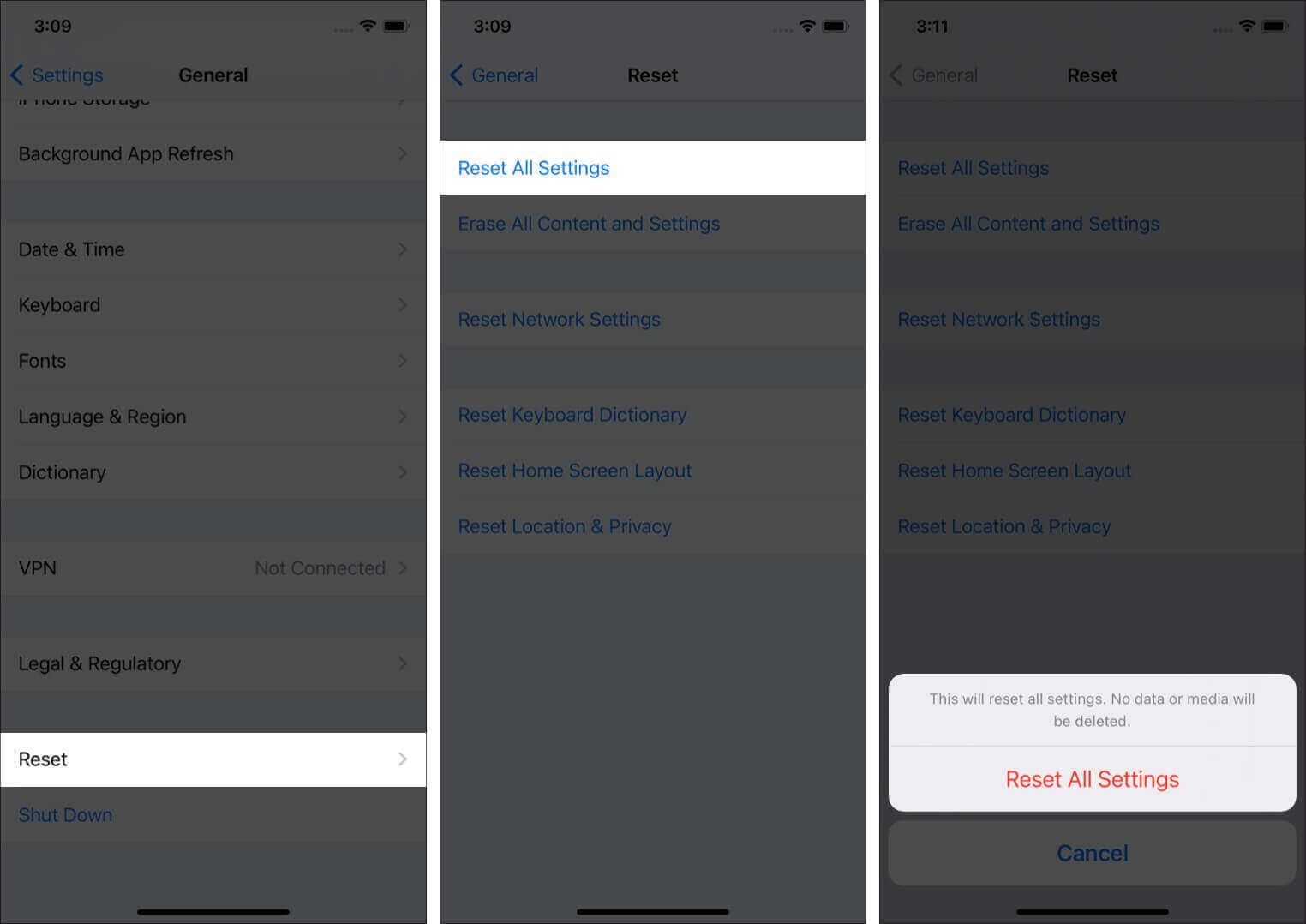Après avoir modifié le mot de passe de votre identifiant Apple ou mis à jour votre iPhone, vous pourriez recevoir un message indiquant : «Mettre à jour les paramètres de l’identifiant Apple. Certains services de compte ne seront pas disponibles tant que vous ne vous reconnecterez pas.« Vous n’êtes pas seul ! Plusieurs personnes ont été confrontées à ce problème en 2021.
Le moyen le plus simple de le résoudre consiste à appuyer sur Continuez et entrez le mot de passe de l’identifiant Apple. Cependant, dans de rares cas, cela peut ne pas faire disparaître la notification.
Nous avons rassemblé les solutions les plus efficaces pour vous aider. Mais d’abord, laissez-nous comprendre la raison derrière cela.
Pourquoi l’iPhone continue de demander de « Mettre à jour les paramètres de l’identifiant Apple »
Les raisons possibles à cela pourraient être :
- Vous avez modifié le mot de passe de votre identifiant Apple ou apporté des modifications aux informations d’identification de l’identifiant Apple.
- Certaines informations d’identification Apple sont incomplètes ou non mises à jour.
- Vous avez modifié le mot de passe de l’appareil de l’iPhone actuel ou d’un autre iPhone, iPad ou Mac lié à votre identifiant Apple.
- Vous avez ajouté de nouvelles empreintes digitales pour Touch ID ou une nouvelle apparence pour Face ID.
- Récemment, vous avez mis à jour vers une version plus récente d’iOS.
- Parfois, cette notification apparaît de manière aléatoire et reste persistante. Cela peut être dû à un bogue temporaire dans l’iOS ou à une erreur enregistrée lors d’une utilisation quotidienne.
Passons aux correctifs !
7 astuces pour corriger l’erreur « Mettre à jour les paramètres de l’identifiant Apple » sur iPhone
1. Redémarrer ou forcer le redémarrage
Pour plusieurs utilisateurs, la notification reste même après avoir entré le mot de passe Apple ID correct. Mais une fois que vous redémarrez l’iPhone, il disparaît. Je vous conseille de faire de même avant de passer aux solutions suivantes.
Si un redémarrage ne résout pas le problème, suivez les solutions numéro deux, trois et quatre ci-dessous. Ensuite, forcez le redémarrage de votre iPhone avant de suivre le reste des solutions.
2. Assurez-vous que l’identifiant Apple est correct
Ouvrir l’iPhone Réglages et appuyez sur votre Nom au sommet. Sous l’image circulaire, vous verrez votre nom et l’identifiant Apple. Assurez-vous que c’est le bon. Sinon, découvrez comment changer l’identifiant Apple sur iPhone et iPad.
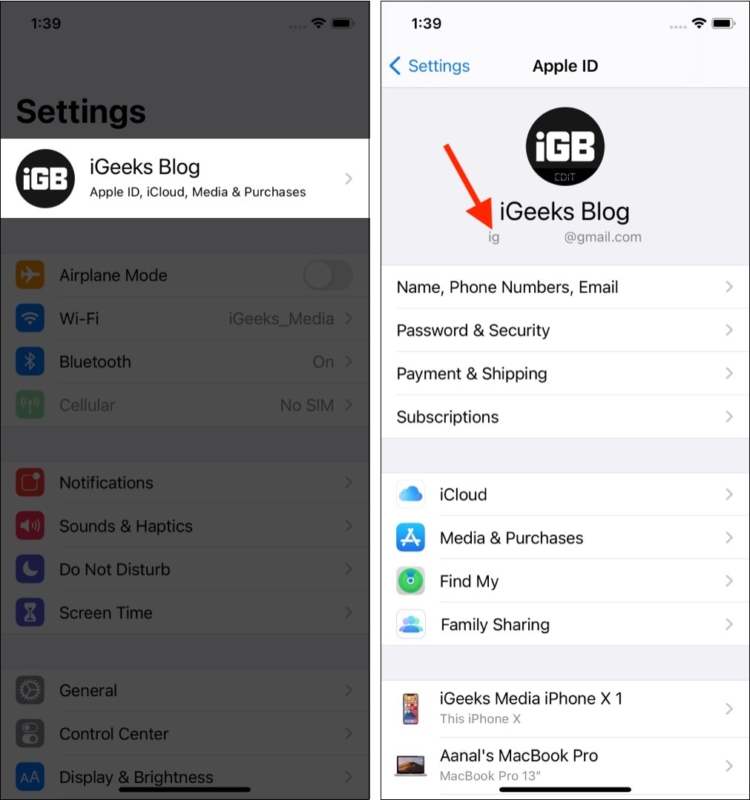
Si vous avez récemment mis à jour ou modifié le code d’accès de vos autres appareils Apple, vous pouvez également voir une notification similaire sur ceux-ci. Entrez le bon identifiant Apple et son mot de passe sur votre autre iPhone, iPad ou Mac.
3. Vérifiez l’état du serveur d’Apple
En de rares occasions, le serveur d’Apple peut être en maintenance, ce qui empêche l’effacement réussi de cette notification même après l’avoir correctement authentifiée avec le mot de passe de l’identifiant Apple.
Dans cette situation, rendez-vous sur Page d’état du système d’Apple et cherchez un point vert à côté de Magasin d’applications, identifiant Apple, Compte iCloud et connexion etc. S’ils sont en maintenance, attendez qu’Apple corrige ce problème.
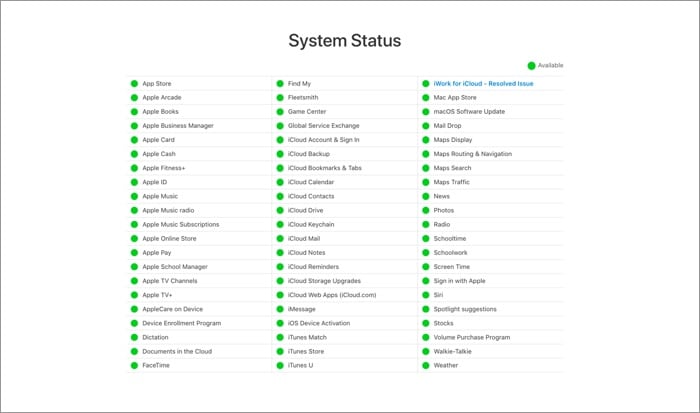
4. Déconnectez-vous d’iCloud et reconnectez-vous
C’est l’une des solutions les plus sûres lorsque la notification « Mettre à jour les paramètres de l’identifiant Apple » est bloquée. Laissez-moi vous montrer comment procéder avec ce correctif.
- Ouvrir l’iPhone Réglages et appuyez sur votre nom au sommet.
- Faites défiler vers le bas et appuyez sur Se déconnecter.
- Pour désactiver Localiser mon iPhone, saisissez le mot de passe de votre identifiant Apple et appuyez sur Éteindre.
Vous pouvez choisir de conserver ou non une copie des calendriers, des contacts, du trousseau et de Safari. Si vous avez déjà utilisé iCloud pour ceux-ci, ils se synchroniseront à nouveau lorsque vous vous connecterez. - Ensuite, appuyez sur Se déconnecter et confirmez.
- Maintenant, redémarrez votre iPhone. (important)
- Ouvrir l’iPhone Réglages à nouveau et appuyez sur Connectez-vous à votre iPhone.
- Entrez votre identifiant Apple, votre mot de passe, le code d’accès de l’iPhone (si demandé) et Fusionner ou alors Ne pas fusionner pour terminer le processus de réinscription.
Votre iPhone ne continuera plus à notifier « Mettre à jour les paramètres de l’identifiant Apple ».
Noter: À l’étape 3, s’il est indiqué « La déconnexion n’est pas disponible en raison de restrictions », revenez à l’écran principal de l’application Paramètres, appuyez sur Durée de l’écran et désactivez-le.
5. Mettez à jour les informations d’identification Apple requises telles que l’expédition, le paiement, etc.
Les options de paiement telles que la carte de crédit, la carte de débit et d’autres liées à votre identifiant Apple peuvent avoir dépassé leur date d’expiration. Ainsi, il est essentiel de s’assurer que vous avez mis à jour les informations ici.
Suivez les étapes rapides ci-dessous ou rendez-vous sur notre article détaillé sur la modification ou la mise à jour de votre mode de paiement Apple ID.
- Ouvrez l’iPhone Réglages app et appuyez sur votre nom au sommet.
- Robinet Paiement et expédition.
- Entrez votre mot de passe Apple ID et mettez à jour les détails ici s’ils sont obsolètes.
- Noter: Vous n’êtes pas obligé d’ajouter un mode de paiement, si ce n’est déjà fait. Vous pouvez continuer à choisir « Aucun » comme option de paiement.
6. Mettez à jour votre iPhone vers la dernière version d’iOS
Dans les premiers paragraphes, vous avez lu que vous voyez cette notification rouge après la mise à jour de votre iPhone. Mais si vous avez ignoré ce message pendant longtemps et qu’une nouvelle version d’iOS a été publiée entre-temps, veuillez envisager de mettre à jour.
De plus, si ce problème se produit pour une autre raison, la mise à jour de l’iOS sera utile.
- Ouvrir l’iPhone Réglages et appuyez sur Général.
- Robinet Mise à jour logicielle.
- Robinet Télécharger et installer ou alors Installer maintenant si le fichier de mise à jour est déjà téléchargé.
7. Réinitialisez tous les paramètres
Cela n’effacera ni ne modifiera les données personnelles telles que les photos, les vidéos, la musique, les applications, etc. Cependant, plusieurs paramètres que vous avez modifiés au cours de l’utilisation de l’iPhone seront réinitialisés par défaut.
- Ouvrir l’iPhone Réglages et appuyez sur Général.
- Faites défiler vers le bas et appuyez sur Réinitialiser.
- Robinet Réinitialiser tous les réglages authentifiez-vous avec le mot de passe iPhone et confirmez.
Une fois terminé, vous ne recevrez plus de message pour mettre à jour les paramètres de l’identifiant Apple sur votre iPhone.
Ce sont les solutions testées pour résoudre le problème bloqué de «mise à jour des paramètres de l’identifiant Apple». Si vous avez d’autres questions, posez-les dans la section des commentaires ci-dessous.