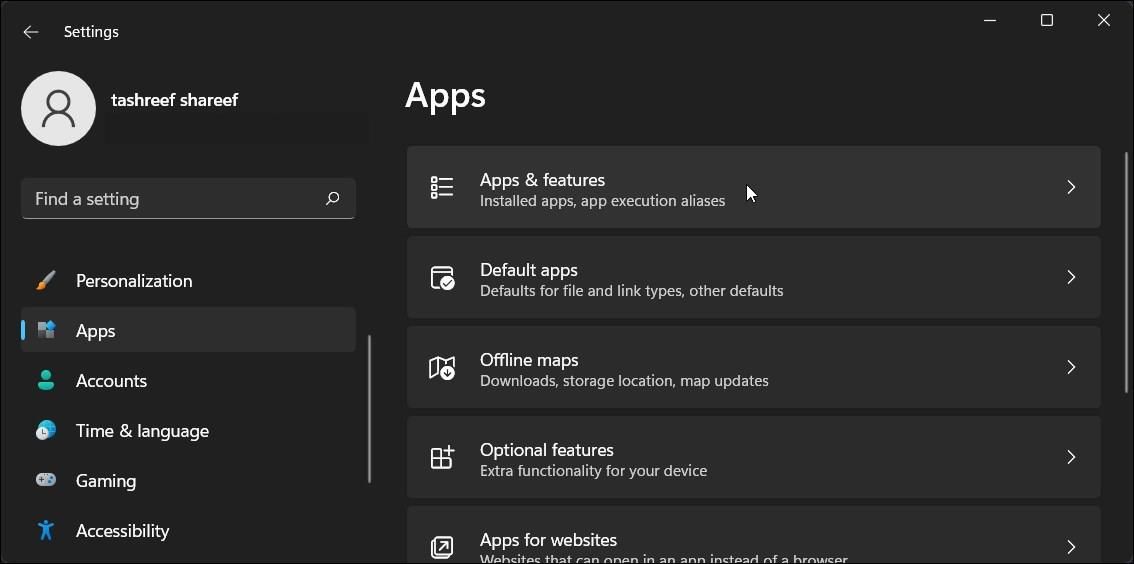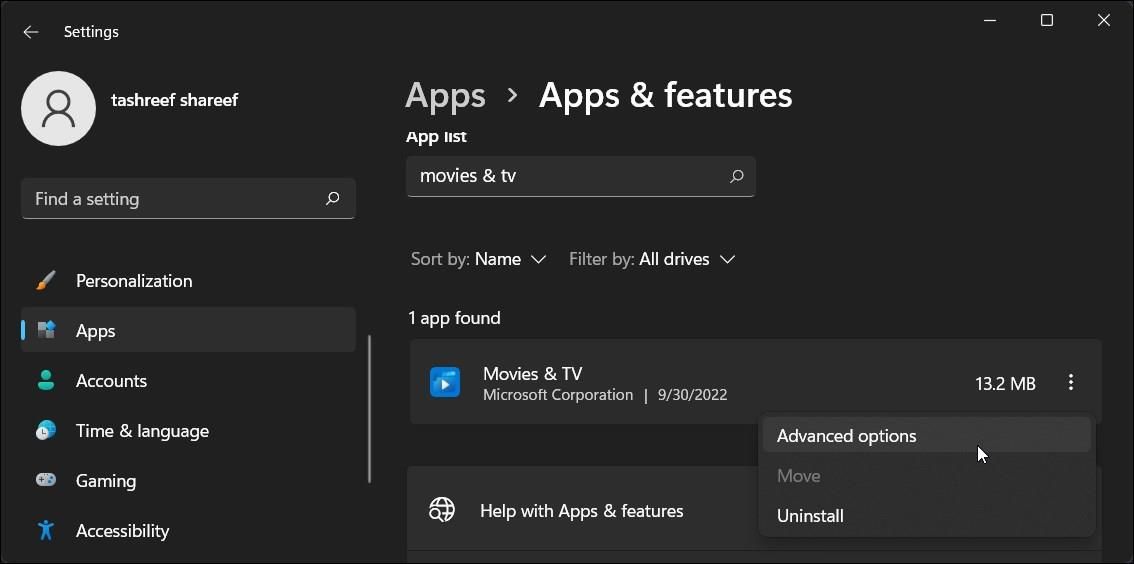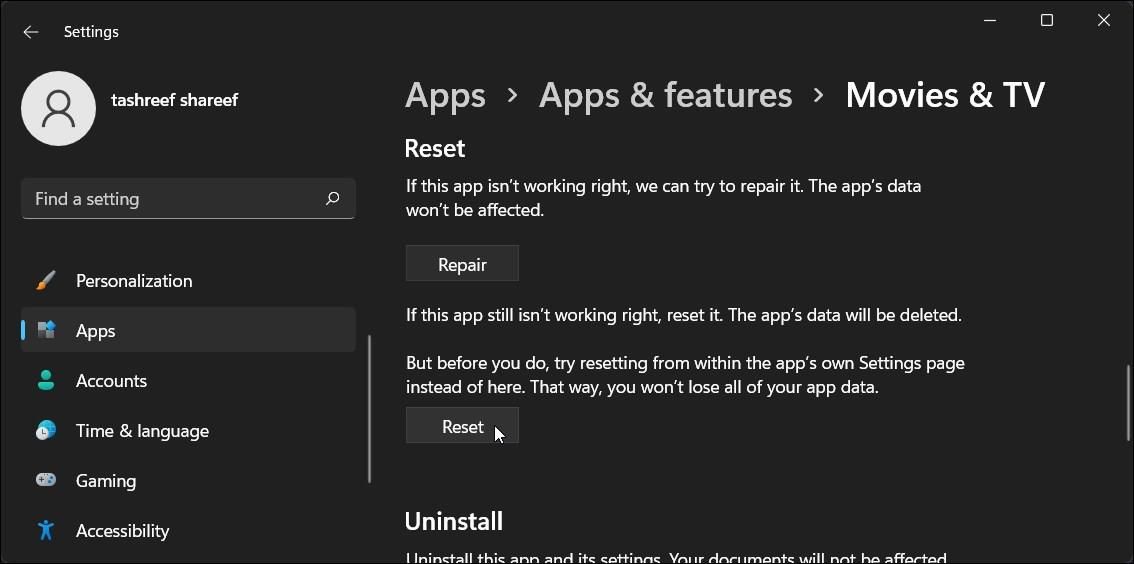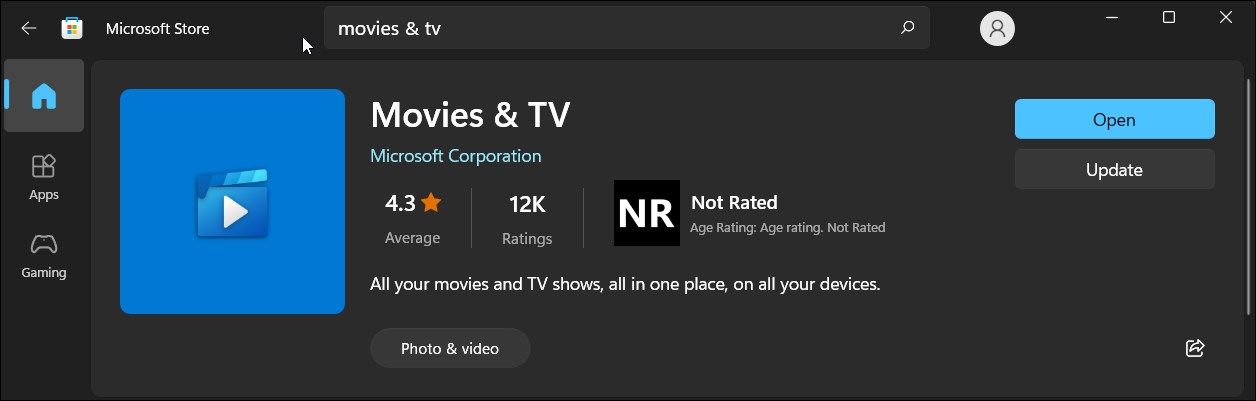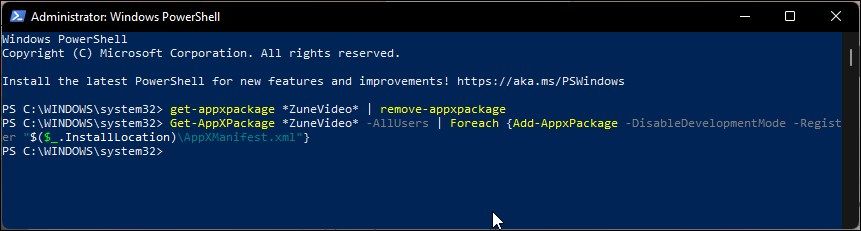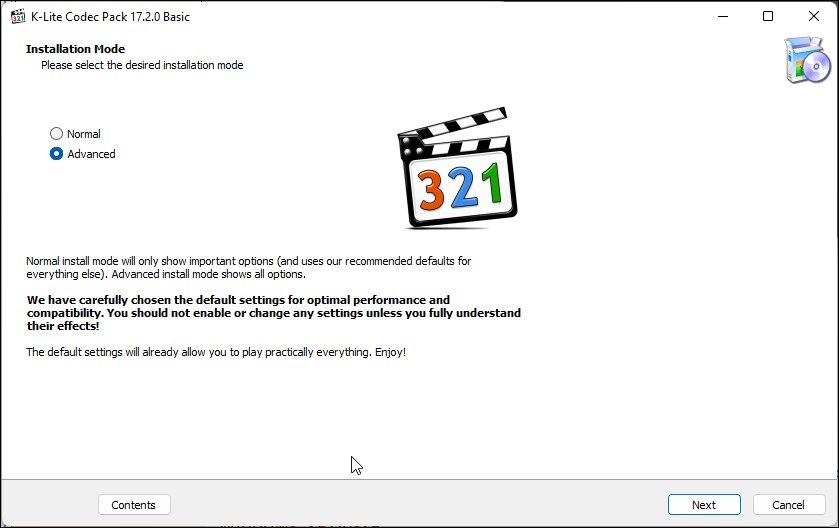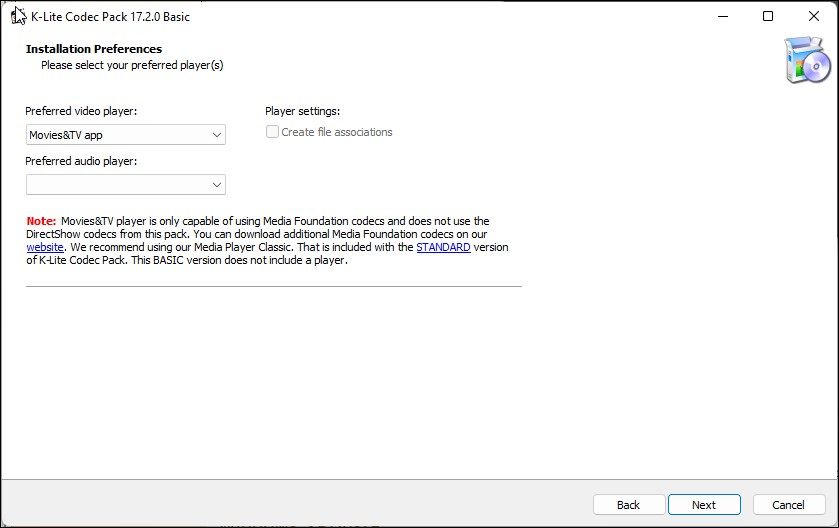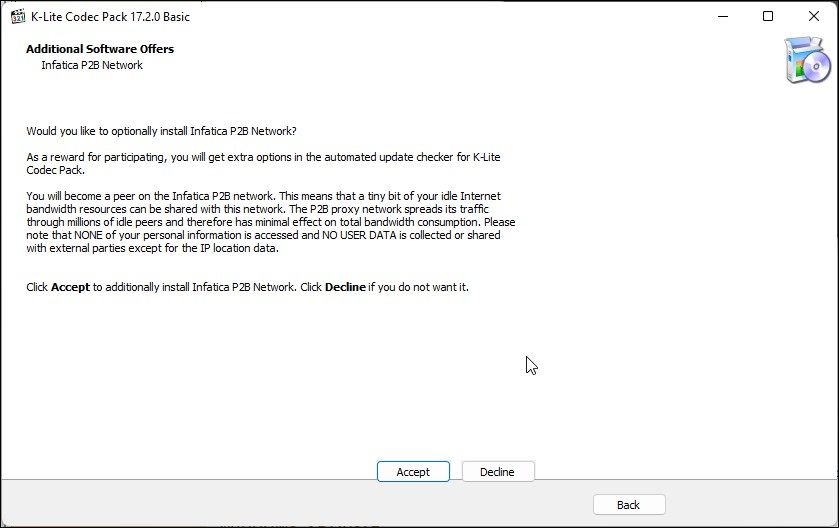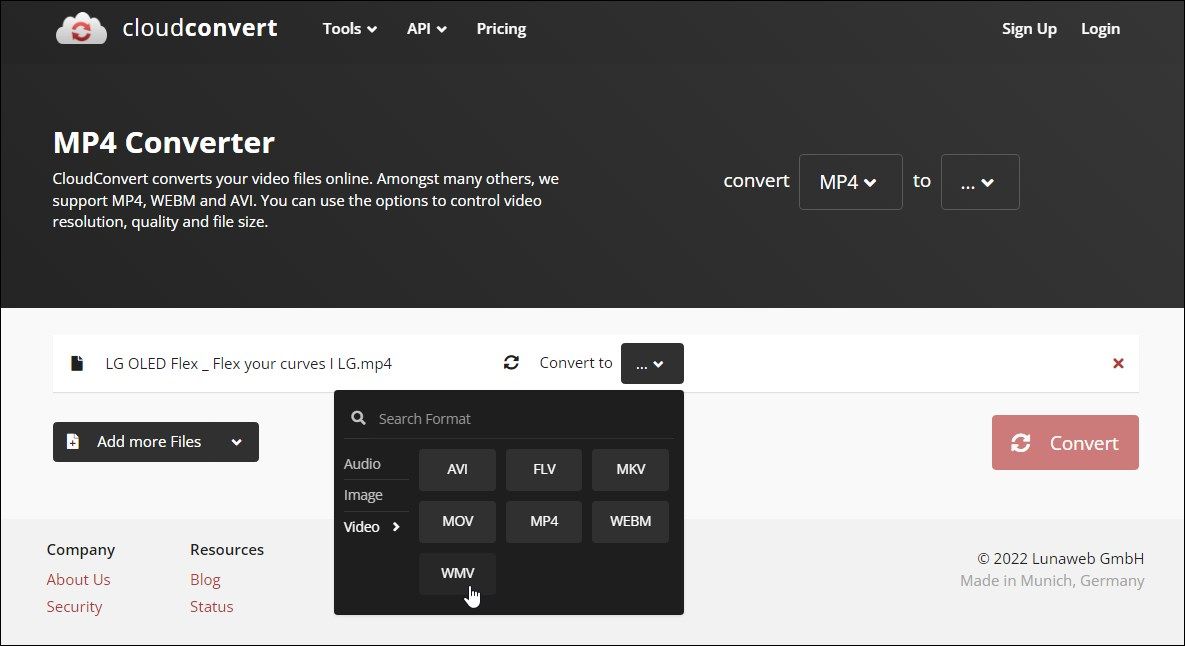Les applications Films et TV ont remplacé le lecteur Windows Media classique comme application vidéo par défaut dans Windows 11. Cependant, en raison des options de lecture limitées et de la prise en charge des codecs, vous pouvez rencontrer l’erreur 0xC00D3E8C lorsque vous essayez de lire une vidéo à l’aide de l’application.
Cette erreur est souvent déclenchée en raison d’un codec incompatible. Cependant, d’autres facteurs peuvent également contribuer au problème, notamment un problème d’application. Nous montrons ici quelques étapes de dépannage pour vous aider à corriger cette erreur et à lire vos fichiers multimédias.
1. Réparer ou réinitialiser l’application Films et TV
Windows inclut un outil de réparation intégré pour résoudre les problèmes temporaires avec les applications Microsoft Store. Vous pouvez utiliser la fonction de réparation pour résoudre les problèmes avec l’application sans affecter les données de l’application.
Pour réparer l’application Films et TV :
- Presse Gagner + je ouvrir Réglages.
- Ensuite, ouvrez le applications onglet dans le volet de gauche.
- Cliquez ensuite sur Applications et fonctionnalités dans le volet de droite.
- Attendez que la liste des applications se charge et localisez le Application Films et TV.
- Cliquez sur le menu à trois points à côté du nom de l’application et sélectionnez Options avancées.
- Faites défiler jusqu’à Réinitialiser section et cliquez sur le Réparation bouton.
- Une fois terminé, vous remarquerez une coche à côté du Réparation bouton indiquant que l’opération est réussie.
- Relancez le Films et télévision app et vérifiez les améliorations.
Si l’erreur persiste, vous pouvez essayer l’option Réinitialiser. Avant, vérifiez si une mise à jour de l’application est disponible et installez-la.
2. Mettez à jour l’application Films et TV
Les nouvelles mises à jour des applications ont tendance à apporter des corrections de bogues et des améliorations de performances. Donc, avant de décider de réinitialiser l’application, vérifiez les mises à jour disponibles et installez-les pour voir si cela aide à résoudre l’erreur.
Pour mettre à jour l’application Films et TV :
- Lancez le Boutique Microsoft application.
- Rechercher Films et télévision.
- Clique le Mise à jour bouton pour télécharger la mise à jour. Cela peut prendre un certain temps, selon la vitesse de votre connexion Internet.
- Cliquer sur Ouvert pour relancer l’application et vérifier les améliorations.
3. Réinitialisez l’application Films et TV dans Windows 11
Vous pouvez réinitialiser l’application Films et TV à son état par défaut pour résoudre les problèmes déclenchés par des données et un cache corrompus.
Pour réinitialiser l’application Films et TV :
- Ouvrez le Paramètres Windows panneau.
- Aller à applications et cliquez sur Applications et fonctionnalités.
- Clique le menu à trois points près de Films et télévision et sélectionnez Options avancées.
- Faites défiler vers le bas et cliquez sur le Réinitialiser bouton.
- Lisez l’avertissement et cliquez sur Réinitialiser pour confirmer l’action.
- Après la réinitialisation, lancez le Films et télévision app et vérifiez si l’erreur est résolue.
4. Réinstallez l’application Films et TV
Si l’erreur est déclenchée en raison d’un problème avec l’application, essayez une réinstallation. Vous pouvez désinstaller les applications Microsoft Store à partir du panneau Paramètres ainsi qu’en utilisant PowerShell.
Pour désinstaller l’application Films et TV :
- Presse Gagner + je ouvrir Réglages.
- Aller à Applications > Applications et fonctionnalités.
- Clique le menu à trois points à côté de la Films et télévision l’application et sélectionnez Désinstaller.
- Cliquez sur Désinstaller encore une fois pour confirmer l’action.
- Une fois terminé, rendez-vous sur Page de l’application Films et TV et installez l’application.
Pour désinstaller l’application Films et TV à l’aide de PowerShell :
- Presse Gagner + S et tapez powershell.
- Faites un clic droit sur PowerShell et sélectionnez Exécuter en tant qu’administrateur. Cliquez sur Oui lorsque vous y êtes invité par le contrôle de compte d’utilisateur.
- Dans la fenêtre PowerShell, copiez et collez la commande suivante :
get-appxpackage *ZuneVideo* | remove-appxpackage - Une fois désinstallé, redémarrez votre PC.
- Pour réinstaller l’application Films et TV, utilisez la commande suivante dans PowerShell en tant qu’administrateur :
Get-AppXPackage *ZuneVideo* -AllUsers | Foreach {Add-AppxPackage -DisableDevelopmentMode -Register "$($_.InstallLocation)\AppXManifest.xml"}c - Redémarrez votre PC une fois de plus et vérifiez les améliorations.
5. Installez des codecs tiers
Si l’erreur se produit en raison d’un format de fichier non pris en charge, vous pouvez installer les codecs nécessaires pour lire la vidéo. Pack de codecs K-Lite et Codecs Shark007 avancés font partie des codecs populaires disponibles pour le système d’exploitation Windows.
Pour installer le pack de codecs K-Lite :
- Allez à la Page du guide du codec K-Lite.
- K-Lite propose plusieurs éditions de son codec. Choisissez et cliquez sur le De base, Standard ou Version complète pour sélectionner l’édition que vous souhaitez télécharger.
- Ensuite, choisissez votre serveur pour télécharger le fichier d’installation.
- Exécutez le fichier d’installation et sélectionnez Avancé comme mode d’installation.
- Cliquez sur Prochain.
- Cliquez sur le menu déroulant sous le Vidéo préférée joueur et sélectionnez le Application Films et TV.
- Cliquez sur Prochain.
- Dans le Sélectionnez les composants l’écran, désélectionnez tout composant que vous ne souhaitez pas installer. Sinon, laissez-le par défaut et cliquez sur Next.
- Continuez à appuyer Prochain jusqu’à ce que vous atteigniez le Offres de logiciels supplémentaires filtrer.
- Ici, cliquez Déclin.
- Cliquez ensuite sur Installer puis cliquez sur Finir.
Essayez maintenant de lire le fichier vidéo pour voir si l’erreur persiste. Si oui, rendez-vous sur Page des codecs K-Lite Codec Media Foundation. Ici, vous pouvez télécharger manuellement certains des codecs utilisés par l’application Films et TV. Téléchargez le package Appx et exécutez-le pour installer ou mettre à jour les codecs nécessaires.
6. Convertir les fichiers au format MWA/WMV
Windows Media Audio/Video (WMA/A) est une série de codecs audio et vidéo développés par Microsoft. Si vous avez un fichier audio ou vidéo dans un autre format non pris en charge, vous pouvez convertir les fichiers au format WMA/WMV pour résoudre l’erreur.
Ceci est utile si vous rencontrez un problème avec quelques fichiers et que vous ne souhaitez pas installer de logiciels ou de codecs supplémentaires sur votre ordinateur.
Même pour la conversion de fichiers, vous n’avez pas besoin d’installer un outil tiers. Vous pouvez utiliser les convertisseurs de fichiers en ligne gratuits pour convertir des fichiers multimédias au format de votre choix.
Suivez ces étapes pour convertir votre fichier multimédia au format WMV :
- Aller à CloudConvert. Il s’agit d’un convertisseur de fichiers en ligne qui prend en charge la conversion de médias et de documents.
- Cliquez ensuite sur Choisir le dossier et téléchargez votre fichier audio/vidéo.
- Cliquez ensuite sur Convertir à et sélectionnez MWA.
- Clique le Icône Paramètres (Icône de la clé) pour apporter des modifications à votre sortie vidéo et audio.
- Clique le Convertir et attendez que le processus de téléchargement et de conversion soit terminé.
- Une fois terminé, cliquez sur le Télécharger bouton pour enregistrer la vidéo sur votre disque de stockage local.
- Pour supprimer la vidéo du serveur CloudConvert, cliquez sur le Effacer bouton (Icône X).
L’application Films et TV sera probablement remplacée par la nouvelle application Media Player dans Windows 11. Cependant, il existe de bonnes alternatives à l’application Films et TV.
Avec VLC Media Player, PotPlayer, Media Player Classic et ACG Player en tête, envisagez de passer à un lecteur multimédia plus avancé si l’application Films et TV continue de mal fonctionner.