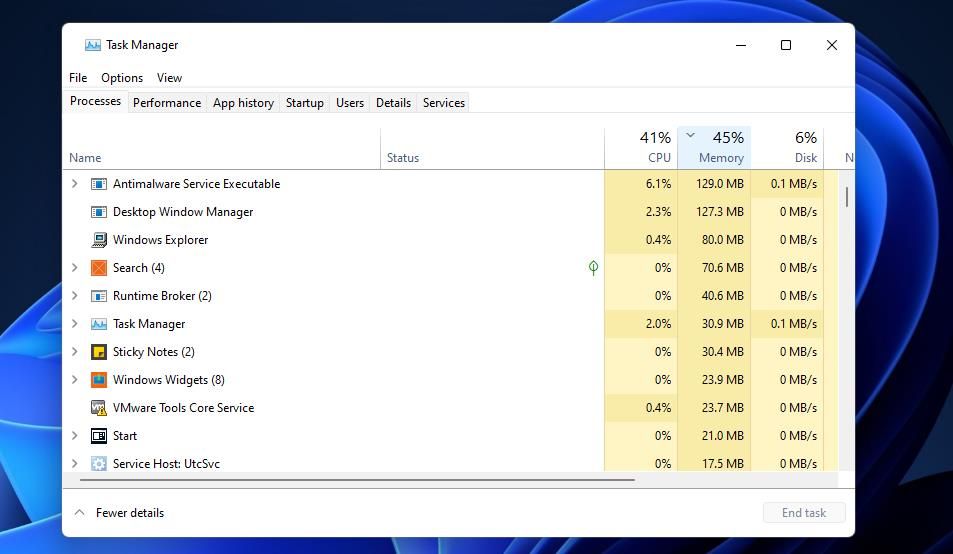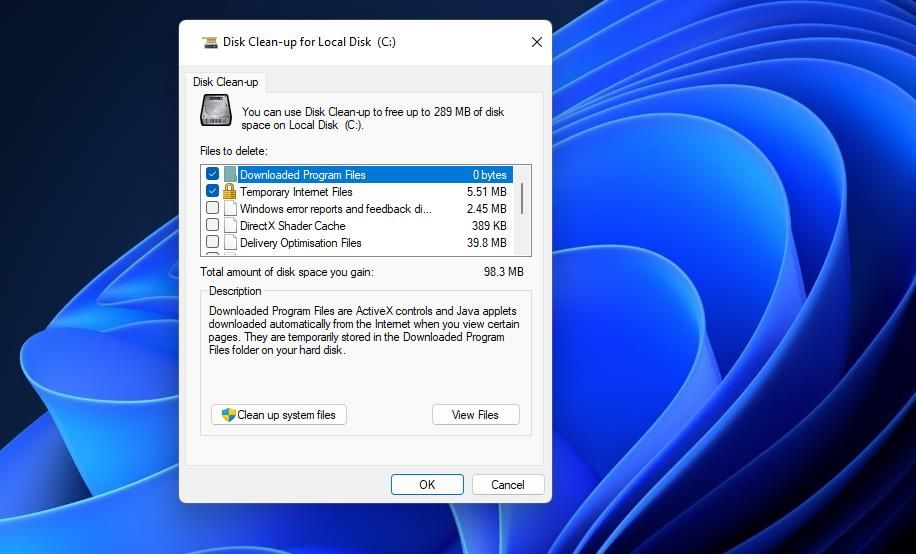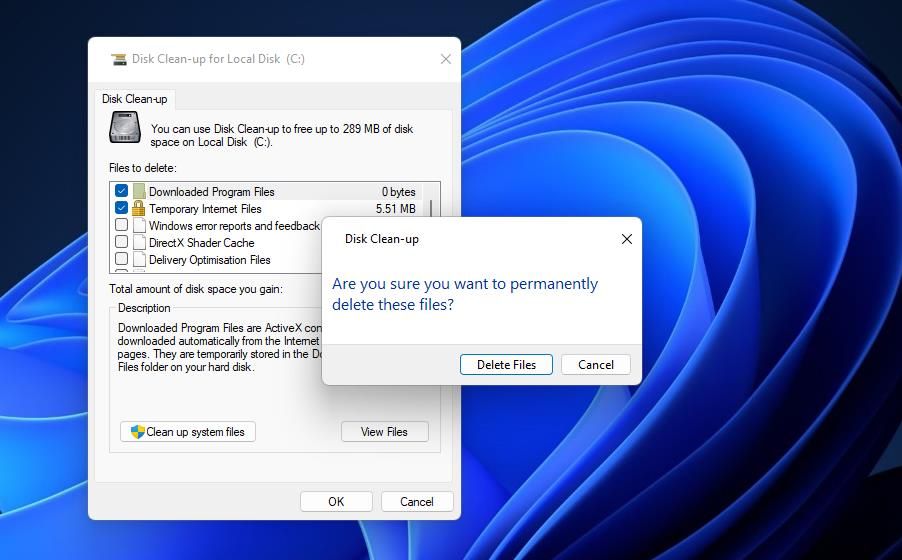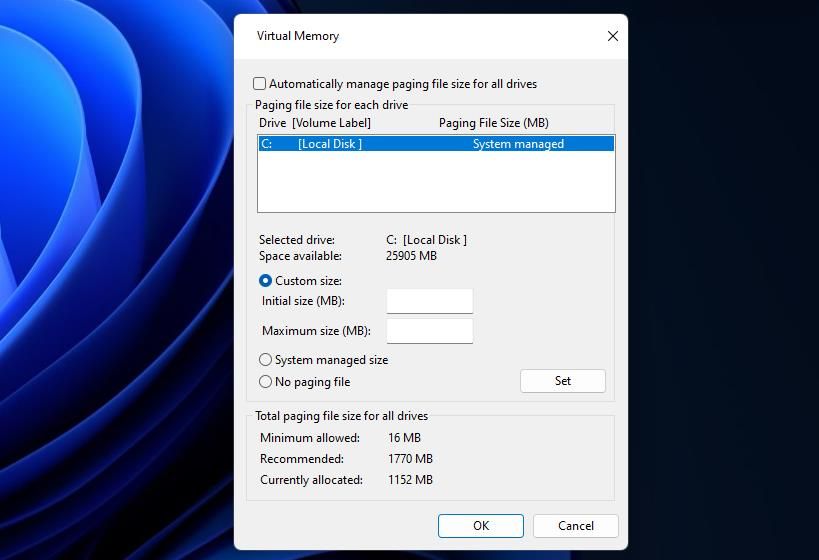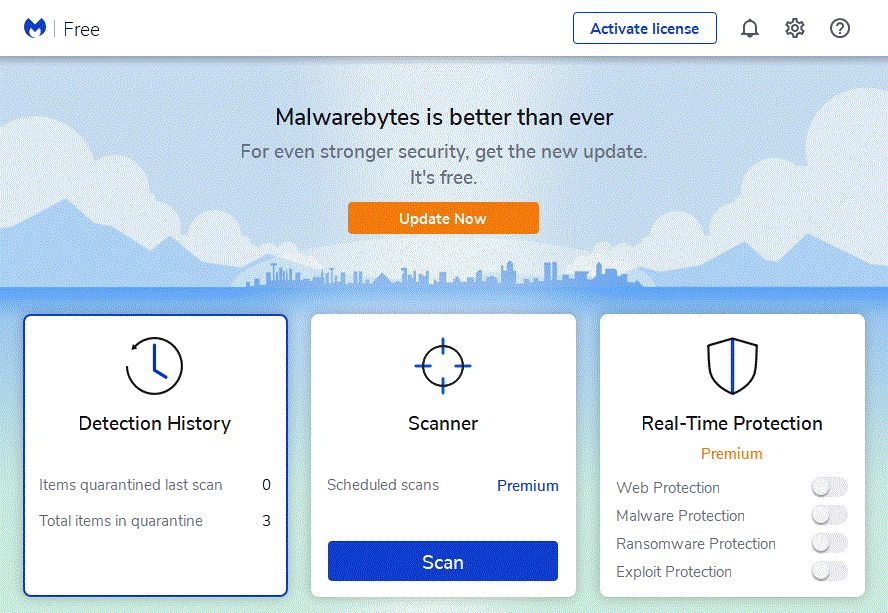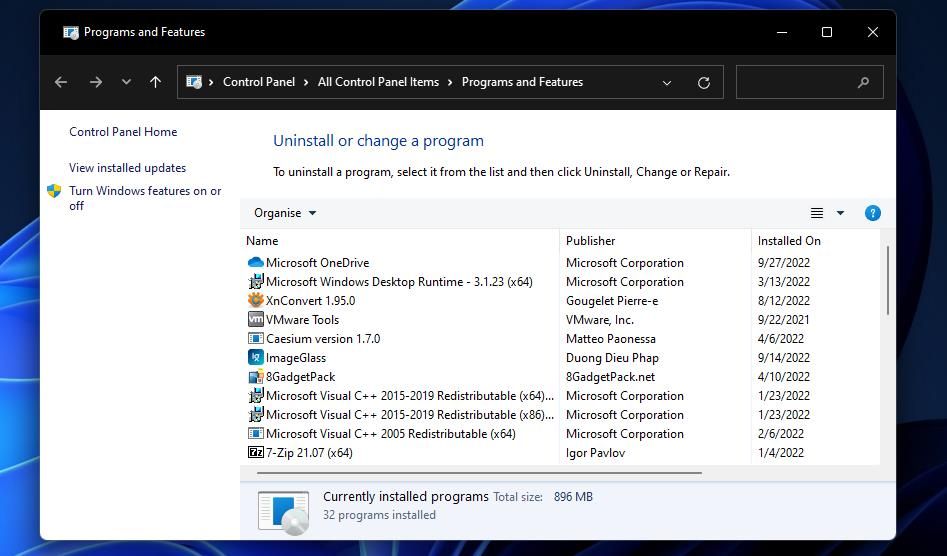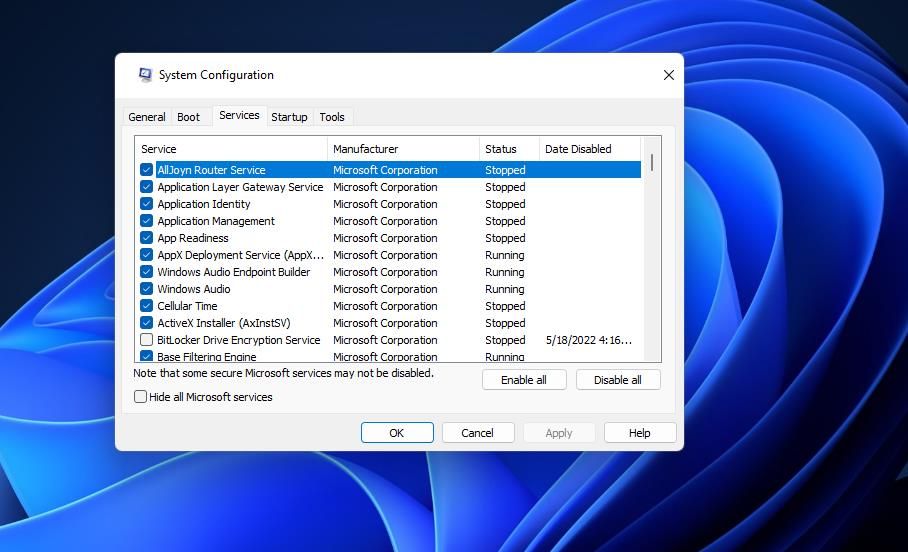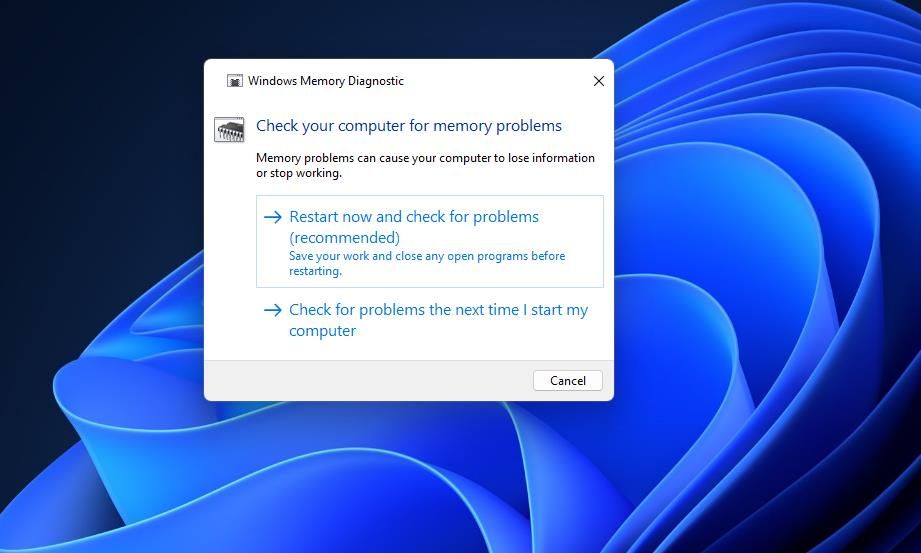Certains utilisateurs ont parlé dans les forums de dépannage d’une erreur « Votre ordinateur manque de mémoire » qui peut survenir dans Windows 11/10. Ce message d’erreur apparaît de manière aléatoire et régulière pour certains utilisateurs qui ont besoin de le réparer. Cela signifie qu’un PC manque de RAM (Random Access Memory).
Si vous voyez souvent le message d’erreur « Votre ordinateur manque de mémoire », c’est quelque chose que vous ne pouvez pas simplement ignorer. Certaines applications peuvent ne pas fonctionner correctement et votre PC deviendra lent et ne répondra pas avec une RAM insuffisante disponible. Heureusement, vous pouvez résoudre le problème de « mémoire insuffisante » avec les résolutions de ce guide.
Qu’est-ce que la RAM exactement ?
La mémoire vive (RAM) de votre ordinateur est un stockage temporaire permettant aux programmes de stocker leurs données et constitue une ressource système essentielle pour tous les logiciels. La quantité de RAM dont dispose votre PC est spécifiée dans ses spécifications système.
Les PC Windows 10 et 11 intègrent généralement entre quatre et 64 gigaoctets de RAM. Cependant, l’erreur « Votre ordinateur manque de mémoire » se produira plus probablement sur les PC avec moins de RAM.
Il existe différents types de RAM, tels que SDRAM et SRAM. Ensuite, il existe également des types de RAM DDR3, 4 et 5. Vous pouvez consulter notre guide RAM pour plus de détails sur la mémoire système.
1. Désactiver les applications d’arrière-plan
L’exécution de plus d’applications épuise la quantité de RAM disponible sur votre PC. La fermeture d’applications superflues et d’autres processus d’arrière-plan peut libérer suffisamment de RAM sur votre PC pour résoudre au moins temporairement l’erreur « mémoire faible ». Même le message de cette erreur vous suggère de fermer les programmes actifs. Essayez donc de désactiver les applications d’arrière-plan en procédant comme suit :
- Lancer le Gestionnaire des tâches avec son direct Ctrl + Décalage + Esc raccourci clavier.
- Sélectionnez le gestionnaire de tâches Processus onglet pour afficher les applications et les processus d’arrière-plan.
- Fermez tous les programmes répertoriés sous applications en les sélectionnant et en cliquant Tâche finale.
- Répétez l’étape précédente pour les programmes tiers inutiles répertoriés sous Processus en arrière-plan. Cependant, sélectionnez uniquement pour y fermer les processus inutiles.
- Cliquez sur Commencez en haut du Gestionnaire des tâches.
- Sélectionnez et cliquez Désactiver pour tous les éléments de démarrage inutiles qui y sont répertoriés. Cela empêchera ces programmes de démarrer automatiquement avec Windows et de consommer de la RAM en tant que processus d’arrière-plan.
Veillez à ne pas aller trop loin lorsque vous désactivez les processus d’arrière-plan. Ne terminez aucun des processus Windows répertoriés dans l’onglet. Interférer avec eux pourrait planter Windows.
Lorsque la RAM est faible, Windows utilise un fichier d’échange du stockage sur disque dur pour agir comme mémoire virtuelle. Cependant, un disque dur trop plein limitera l’espace de mémoire virtuelle. Assurez-vous que le disque dur de votre PC dispose de suffisamment d’espace libre pour son fichier d’échange.
Pour ce faire, vous pouvez effacer les fichiers superflus avec le Nettoyage de disque comme ceci :
- Ouvrez l’utilitaire de nettoyage de disque de Windows (notre guide pour savoir comment ouvrir le nettoyage de disque peut vous aider dans cette étape).
- Cochez toutes les cases du Nettoyage de disque languette.
- Cliquez sur D’ACCORD > Supprimer les fichiers confirmer.
- Vous pouvez également choisir d’effacer les données de fichiers système superflues de la même manière en cliquant sur Nettoyer les fichiers système.
En plus d’effacer les fichiers inutiles, vous pouvez désinstaller les logiciels inutiles pour libérer de l’espace disque. La suppression de certains packages logiciels volumineux libérera probablement plus d’espace que l’outil de nettoyage de disque.
3. Augmenter l’allocation de mémoire virtuelle
Certains utilisateurs ont confirmé que l’augmentation de l’allocation de mémoire virtuelle peut résoudre de manière permanente l’erreur « faible mémoire ». L’expansion du fichier d’échange réservera plus d’espace disque pour la mémoire virtuelle. Vous pouvez consulter notre guide pratique sur la façon d’augmenter la mémoire virtuelle sous Windows pour plus de détails sur la façon de le faire.
4. Exécutez une analyse des logiciels malveillants
Les logiciels malveillants sont une autre cause potentielle de l’erreur « mémoire faible » dans Windows 11. Certains logiciels malveillants peuvent considérablement gonfler l’utilisation de la RAM, ce qui entraîne des problèmes de mémoire insuffisante. Windows inclut un utilitaire d’analyse antivirus intégré avec lequel vous pouvez purger les logiciels malveillants.
L’utilitaire Malwarebytes est une bonne alternative tierce à la sécurité Windows. La version gratuite de ce logiciel comprend un scanner de logiciels malveillants intégré que vous pouvez utiliser. Voici comment exécuter une analyse de malware avec Malwarebytes :
- Apportez le Malwarebytes page de téléchargement et téléchargez l’application.
- Presse Installer dans la fenêtre de l’assistant d’installation de Malwarebytes.
- Affichez l’application Malwarebytes après l’avoir installée.
- Sélectionnez le Analyse option.
- Cliquez sur Quarantaine après le scan.
5. Réinstallez tout logiciel avec une utilisation inhabituellement élevée de la RAM
Parfois, l’erreur « mémoire faible » se produit en raison d’un problème de fuite de mémoire pour un logiciel spécifique. Une fuite de mémoire se produit lorsqu’un programme ne libère pas correctement la RAM, ce qui peut considérablement gonfler son utilisation de la RAM. Par conséquent, l’identification et la réinstallation du logiciel présentant un problème de fuite de mémoire peuvent également résoudre cette erreur. Suivez ces étapes pour identifier et réinstaller tout logiciel avec une utilisation anormalement élevée de la RAM :
- Apportez le Processus onglet dans le Gestionnaire des tâches.
- Clique le Mémoire en-tête de colonne pour identifier le logiciel avec la plus grande utilisation de RAM. Cliquer sur cet en-tête réorganisera les processus avec les plus gros porcs RAM en haut.
- Fermez le logiciel que vous avez l’intention de désinstaller en sélectionnant son processus et en cliquant sur Tâche finale.
- Ensuite, appuyez sur le les fenêtres bouton + R; et saisir le appwiz.cpl commande pour les programmes et fonctionnalités.
- Cliquez sur D’ACCORD pour afficher l’outil de désinstallation.
- Sélectionnez le logiciel avec une utilisation anormalement élevée de la RAM et cliquez sur Désinstaller.
- Pour réinstaller le logiciel, téléchargez la dernière version à partir de son site Web ou d’autres sources fiables. Ouvrez ensuite l’assistant d’installation téléchargé pour que le logiciel soit réinstallé.
6. Configurez Windows pour effectuer un démarrage minimal
Cette résolution potentielle de l’erreur « mémoire faible » est une variante de la première de ce guide. Configurer Windows sur un démarrage minimal désactivera les programmes et services de démarrage tiers, ce qui est un bon moyen de minimiser l’utilisation de la RAM. Vous pouvez configurer un démarrage en mode minimal en désactivant les services avec MSConfig et tous les éléments de démarrage dans le Gestionnaire des tâches, comme indiqué dans notre guide Comment effectuer un démarrage en mode minimal sur Windows.
7. Vérifiez votre RAM avec le diagnostic de la mémoire Windows
L’erreur « Mémoire faible » peut également être due à un problème de RAM. Le diagnostic de la mémoire Windows analyse la RAM pour détecter toute erreur potentielle. Cet utilitaire ne corrige pas la RAM défectueuse, mais peut indiquer que votre PC a besoin d’un module de remplacement. Vous pouvez exécuter une vérification de diagnostic de la mémoire Windows comme ceci :
- Apportez Run’s Ouvert boîte avec Gagner + R et entrez mdsched dans ça.
- Sélectionnez Exécuter D’ACCORD option pour afficher le diagnostic de la mémoire Windows.
- Cliquez sur Redémarrer maintenant et vérifiez les problèmes dans Diagnostic de la mémoire Windows.
- Attendez que la numérisation se termine après le redémarrage.
Le diagnostic de la mémoire Windows devrait alors afficher automatiquement un résultat après le redémarrage pour que vous puissiez le voir. Si ce n’est pas le cas, vous pouvez afficher le résultat en cliquant sur Journaux Windows > Système dans l’Observateur d’événements. Sélectionnez ensuite Trouver saisir MemoryDiagnostic et cliquez Rechercher suivant.
Si le diagnostic de la mémoire Windows affiche des erreurs, vous devrez peut-être remplacer une clé RAM. Vous pouvez remplacer vous-même la RAM des ordinateurs de bureau et de certains ordinateurs portables. Vous pouvez également envisager d’apporter votre PC à un service de réparation réputé.
8. Ajoutez plus de RAM à votre PC
C’est le dernier recours si les résolutions ci-dessus pour l’erreur « faible mémoire » ne suffisent pas. L’ajout d’un module de RAM supplémentaire à votre PC lui donnera plus de mémoire système. La plupart des ordinateurs de bureau ont des emplacements libres pour la RAM où vous pouvez insérer un module nouvellement acheté pour augmenter la mémoire d’au moins deux à quatre gigaoctets.
Notre guide étape par étape sur la mise à niveau de la RAM sur un ordinateur portable vous explique en détail comment ajouter plus de mémoire aux ordinateurs portables.
Maintenant, votre ordinateur n’est plus à court de mémoire
Vous devez toujours essayer de minimiser à la fois l’utilisation de la RAM et de conserver un espace de stockage pour le fichier d’échange afin d’optimiser les performances du système dans Windows 11/10. L’erreur « Mémoire faible » est un exemple du type de problèmes qui peuvent survenir lorsque les utilisateurs ne le font pas. L’application des correctifs potentiels pour l’erreur « faible mémoire » ci-dessus résoudra probablement ce problème de RAM pour la plupart des utilisateurs.