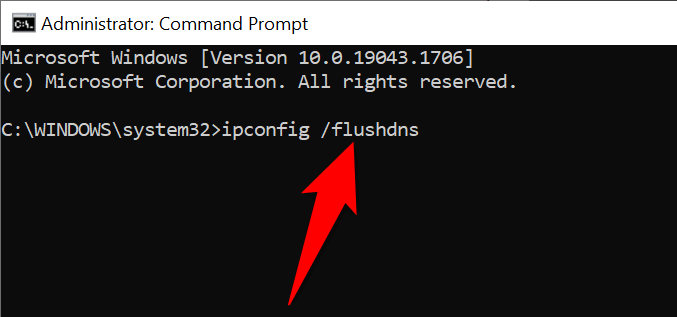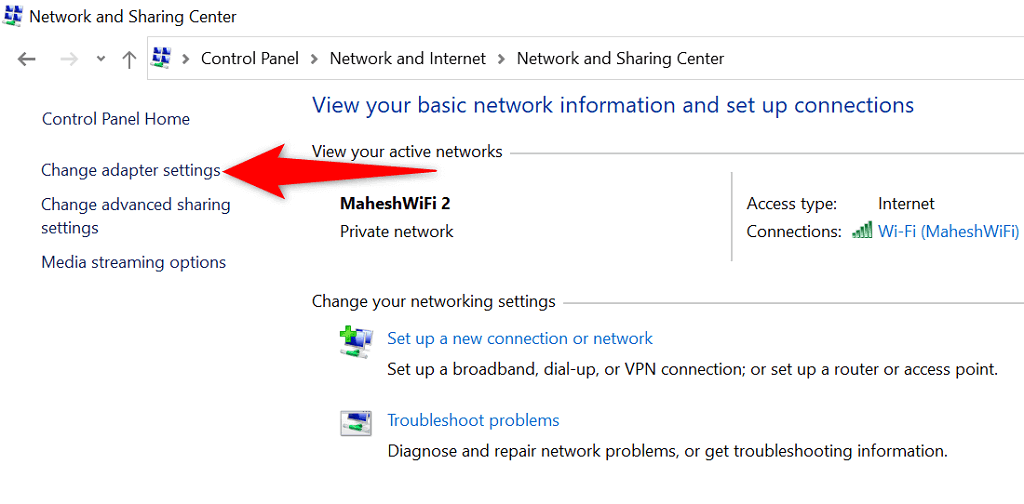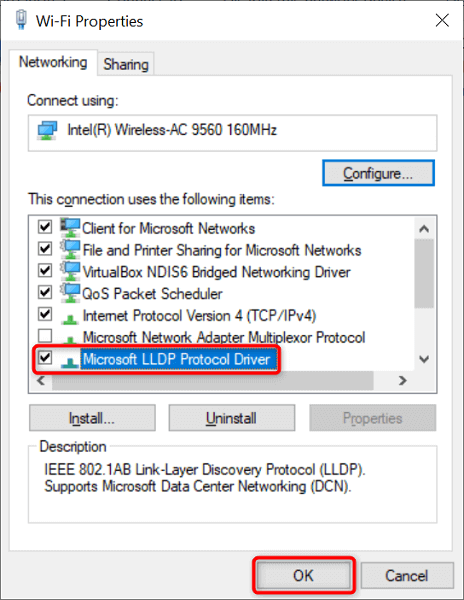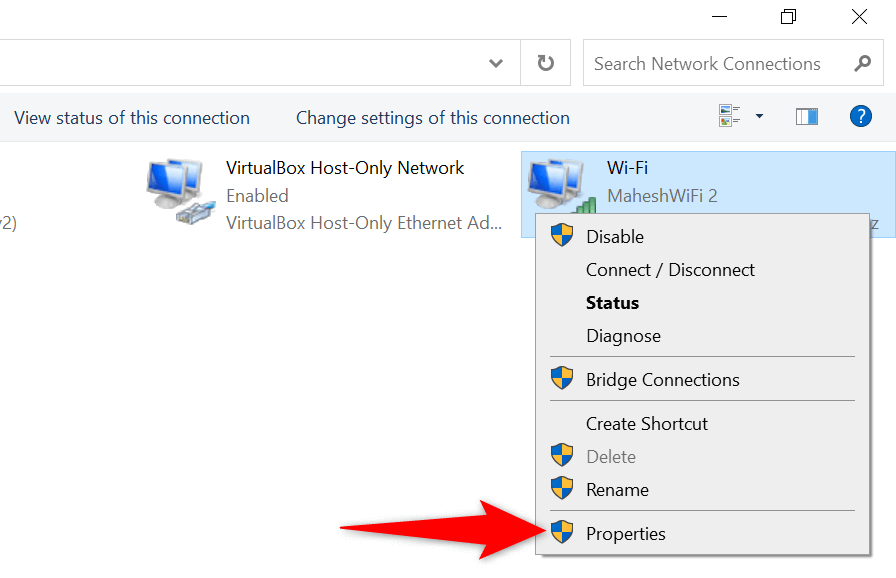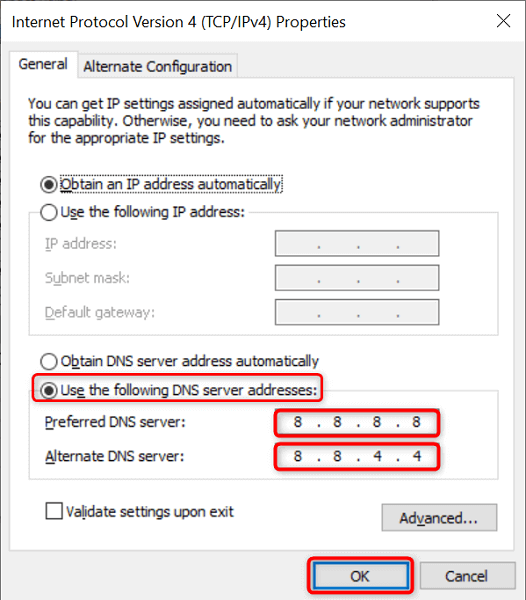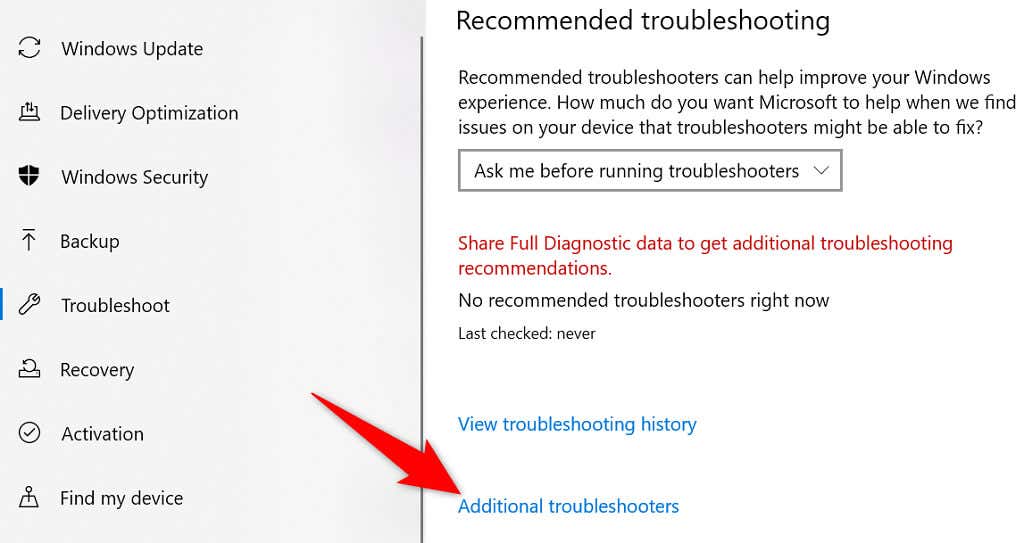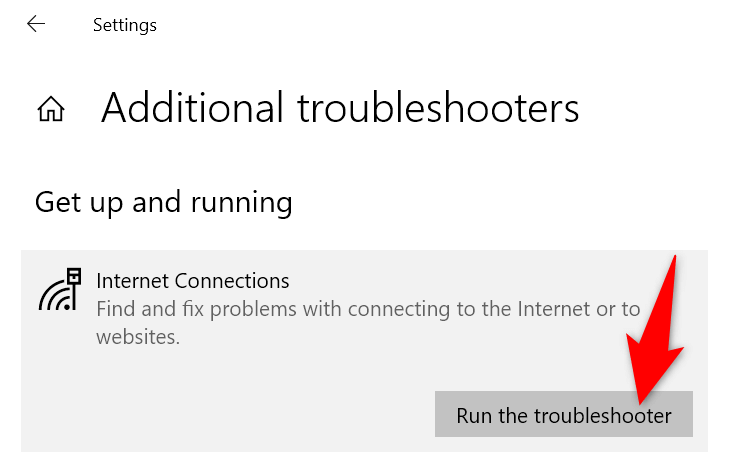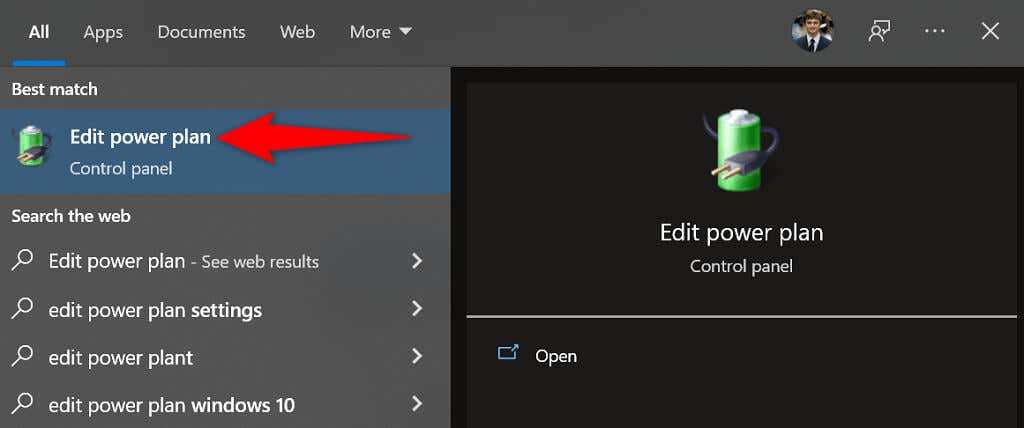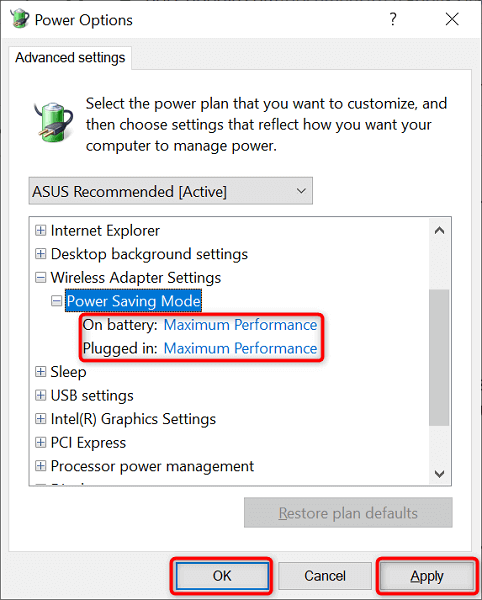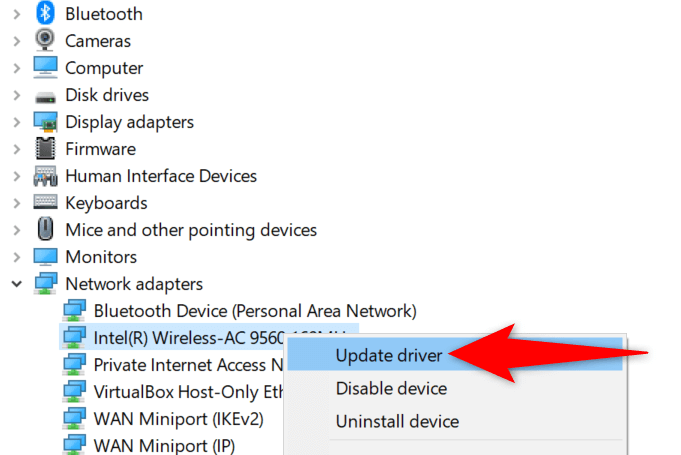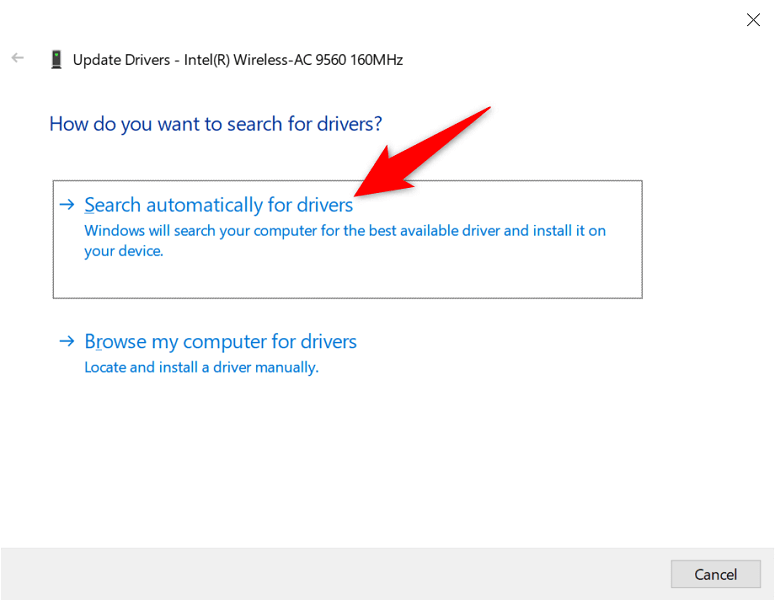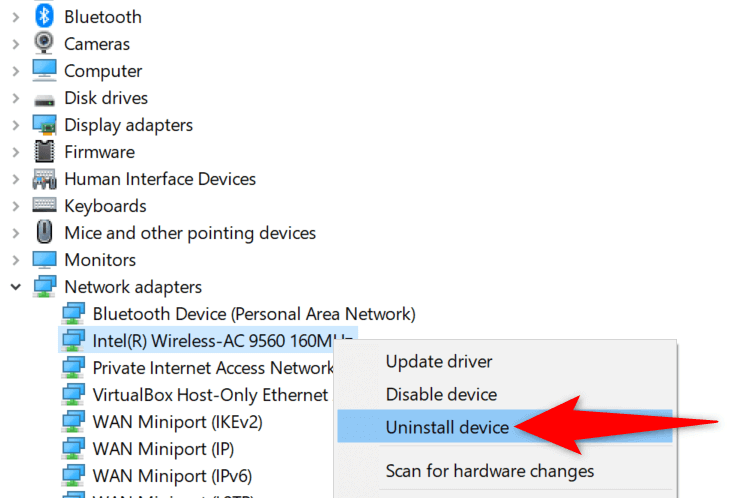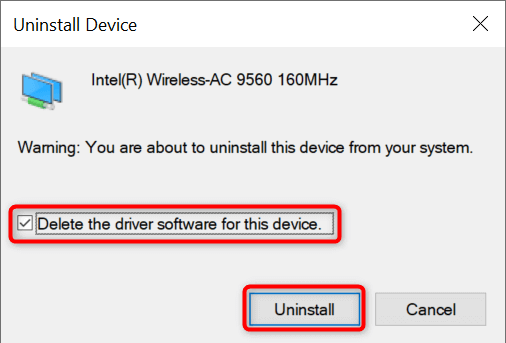Les problèmes de système de noms de domaine (DNS) Windows 10 et 11 ne sont pas rares. Vous pouvez rencontrer ces problèmes lorsqu’un serveur DNS est confronté à une panne ou que votre PC a un problème de réseau.
Il existe une variété de messages d’erreur DNS que vous pouvez voir sur votre ordinateur. Ces erreurs vont de messages tels que DNS_PROBE_FINISHED_NXDOMAIN et DNS_PROBE_FINISHED_NO_INTERNET à DNS_PROBE_FINISHED_BAD_CONFIG.
Heureusement, il est facile de résoudre la plupart des problèmes liés au DNS sous Windows, car cela implique principalement de modifier quelques paramètres ici et là sur votre machine.
Redémarrez votre routeur
Lorsque des problèmes DNS surviennent, la solution la plus simple que vous puissiez utiliser consiste à redémarrer votre routeur. Cela actualise la connexion de votre routeur, donnant à l’appareil une chance de corriger les problèmes mineurs.
Vous pouvez redémarrer votre routeur en ouvrant la page des paramètres de votre routeur dans votre navigateur Web, en accédant au Entretien ou un onglet similaire, et en choisissant Redémarrez le routeur.
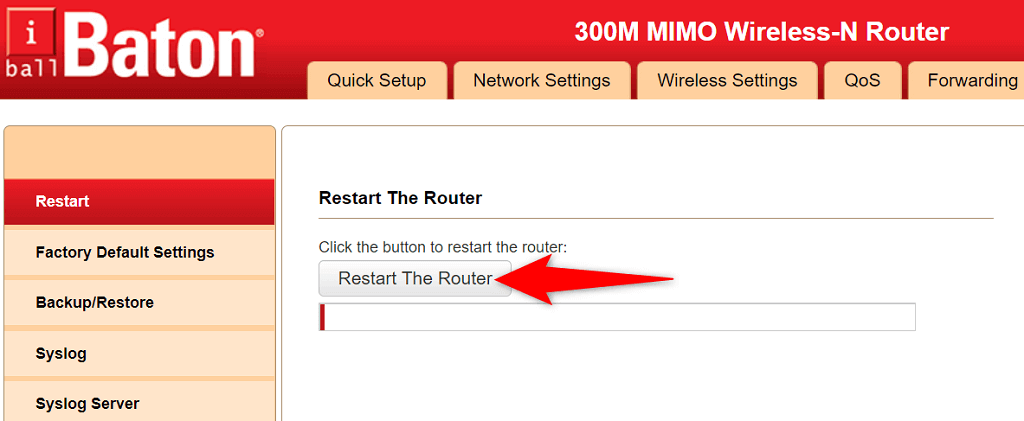
Si vous ne savez pas comment accéder à la page des paramètres de votre routeur, appuyez sur la Du pouvoir sur le routeur pour éteindre l’appareil. Ensuite, appuyez sur le même bouton pour rallumer le routeur. Vous pouvez également utiliser l’interrupteur de la prise de courant pour éteindre et rallumer votre modem.
Videz le cache DNS et libérez et renouvelez votre adresse IP
Une raison possible pour laquelle vous rencontrez des problèmes DNS avec votre PC Windows est que votre cache DNS est corrompu. Cela rend votre PC incapable de traduire les domaines en adresses IP, ce qui entraîne divers messages d’erreur DNS.
Un moyen rapide de contourner ce problème consiste à vider le cache DNS de votre PC. Cela résout presque tous vos problèmes liés au DNS sans affecter les données personnelles que vous avez stockées sur votre ordinateur.
Vous pouvez vider votre cache DNS et libérer et renouveler votre adresse IP comme suit :
- Ouvrez le Commencer menu, rechercher Invite de commandes et sélectionnez Exécuter en tant qu’administrateur.
- Sélectionner Oui dans le Contrôle de compte d’utilisateur rapide.
- Tapez les commandes suivantes en appuyant sur Entrer après chaque commande :ipconfig /flushdns
ipconfig /registerdns
ipconfig /release
ipconfig /renouveler
catalogue de réinitialisation netsh winsock
netsh int ipv4 reset reset.log
netsh int ipv6 reset reset.log - Fermer la Invite de commandes fenêtre lorsque les commandes ont fini de s’exécuter.
Activer le pilote de protocole Microsoft LLDP
Lorsque votre PC souffre de problèmes DNS, envisagez d’activer le pilote de protocole LLDP de Microsoft. Ce pilote est fourni avec les PC Windows 10 et Windows 11.
- Accéder au Commencer menu, rechercher Panneau de commande et sélectionnez Panneau de commande dans les résultats de la recherche.
- Choisir Réseau et Internet dans la fenêtre du Panneau de configuration.
- Sélectionner Centre de réseau et partage.
- Choisir Changer les paramètres d’adaptation dans la barre latérale à gauche.
- Cliquez avec le bouton droit sur votre adaptateur réseau et sélectionnez Propriétés.
- Activez le Pilote de protocole Microsoft LLDP option et sélectionnez D’ACCORD.
Utiliser des serveurs DNS alternatifs
À moins que vous n’ayez configuré un serveur DNS tiers, votre PC Windows utilise les serveurs DNS par défaut de votre fournisseur de services Internet. Ceux-ci peuvent ne pas toujours fonctionner le mieux. Ainsi, lorsque vous rencontrez des problèmes DNS, cela vaut la peine de passer à d’autres serveurs DNS.
Vous avez le choix entre plusieurs serveurs DNS gratuits et fiables. Il vous suffit d’ajouter ces serveurs à vos paramètres réseau et votre PC commencera à les utiliser. Nous allons vous montrer comment ajouter le DNS public de Google à votre PC Windows.
- Ouvert Panneau de commande et dirigez-vous vers Réseau et Internet > Centre de réseau et partage > Changer les paramètres d’adaptation.
- Cliquez avec le bouton droit sur votre adaptateur réseau et choisissez Propriétés.
- Sélectionner Protocole Internet Version 4 (TCP/IPv4) et choisissez Propriétés.
- Activez le Utilisez les adresses de serveur DNS suivantes option.
- Utilisez les serveurs DNS publics de Google en saisissant 8.8.8.8 dans le Serveur DNS préféré champ et saisie 8.8.4.4 dans le Serveur DNS alternatif champ.
- Sélectionner D’ACCORD en bas pour enregistrer vos paramètres.
Utiliser l’utilitaire de résolution des problèmes de connexion Internet
Les systèmes d’exploitation Windows 10 et 11 de Microsoft incluent plusieurs dépanneurs. Ces dépanneurs vous aident à trouver et à résoudre rapidement divers problèmes courants sur votre machine. L’un d’eux est un outil de dépannage des connexions Internet et, souvent, il peut résoudre les problèmes de DNS.
Le dépanneur s’exécute en mode automatique, pour la plupart, vous n’avez donc pas à spécifier manuellement d’options dans l’outil.
- Ouvert Réglages en appuyant les fenêtres + je à la fois.
- Sélectionner Mise à jour et sécurité dans la fenêtre Paramètres.
- Choisir Dépanner dans le volet de gauche.
- Sélectionner Dépanneurs supplémentaires sur la droite.
- Choisir Connexions Internet en haut et sélectionnez Exécutez le dépanneur.
- Attendez que le dépanneur trouve et corrige vos problèmes DNS.
Modifier les paramètres d’alimentation de votre adaptateur réseau
Vos paramètres d’alimentation contrôlent dans une certaine mesure les différents composants de votre PC. Si vous avez choisi de désactiver certaines fonctions de l’adaptateur lorsque votre machine est sur batterie ou branchée, vous devrez modifier ces options pour résoudre vos problèmes de DNS.
Il est facile de modifier les paramètres de votre plan d’alimentation sous Windows 10 et 11.
- Ouvrez le Commencer menu, rechercher Modifier le plan d’alimentation puis sélectionnez cet élément dans les résultats de la recherche.
- Sélectionner Modifier les paramètres d’alimentation avancés.
- Développer Paramètres de l’adaptateur sans fil suivie par Mode économie d’énergie.
- Choisir Performance maximum à la fois Sur la batterie et Branché menus.
- Sélectionner Appliquer suivie par D’ACCORD en bas pour enregistrer vos modifications.
Mettez à jour les pilotes de votre carte réseau
Des pilotes matériels obsolètes peuvent causer divers problèmes, notamment des problèmes de DNS. Vous devez donc conserver votre adaptateur réseau et autres pilotes à jour. Cela devrait probablement résoudre les problèmes DNS que vous rencontrez sur votre PC.
- Lancez le Commencer menu, rechercher Gestionnaire de périphériques puis sélectionnez cet outil dans les résultats de la recherche.
- Développer Adaptateurs réseau cliquez avec le bouton droit sur votre adaptateur et choisissez Mettre à jour le pilote.
- Sélectionner Rechercher automatiquement des pilotes.
- Autorisez Windows à trouver et à installer les derniers pilotes de carte réseau.
Réinstallez les pilotes de votre carte réseau
Des pilotes de carte réseau défectueux peuvent vous empêcher de vous connecter à Internet. Vous ne pourrez peut-être pas réparer ces pilotes en exécutant une vérification de mise à jour. Cependant, vous pouvez désinstaller et réinstaller les pilotes pour éliminer le problème.
Le Gestionnaire de périphériques de Windows 10 et 11 facilite la modification des pilotes de votre adaptateur.
- Ouvert Gestionnaire de périphériques sur votre PC.
- Développer Adaptateurs réseau cliquez avec le bouton droit sur votre adaptateur et choisissez Désinstaller l’appareil.
- Activez le Supprimer le logiciel du pilote pour cet appareil option et sélectionnez Désinstaller.
- Redémarrez votre PC lorsque les pilotes sont désinstallés.
- Ouvrez le site Web du fabricant de votre adaptateur réseau, téléchargez les derniers pilotes et installez ces pilotes sur votre PC.
Démarrage propre de votre système Windows 10 ou 11
Si vos problèmes DNS persistent, un ou plusieurs des outils installés sur votre PC peuvent être le coupable. Une façon de vérifier si tel est le cas consiste à démarrer en douceur votre PC Windows. Cela empêche vos outils installés de s’exécuter, ce qui aide à trouver l’élément problématique.
Nous avons écrit un guide sur la façon de démarrer proprement votre PC Windows, alors consultez-le pour apprendre la procédure. Une fois que vous avez identifié l’application qui cause des problèmes, utilisez les paramètres ou le panneau de configuration pour supprimer cet élément de votre ordinateur.
Ne rencontrez plus de problèmes DNS sur votre PC Windows 10 ou 11
Le DNS joue un rôle important dans la connexion de votre PC à Internet. Si ce composant rencontre des problèmes, vous êtes essentiellement déconnecté du World Wide Web. Cependant, vous pouvez facilement résoudre la plupart des problèmes liés au DNS.
Une fois que vous avez modifié quelques options ici et là sur votre système Windows, vos problèmes DNS ont probablement disparu et vous êtes de retour sur Internet.