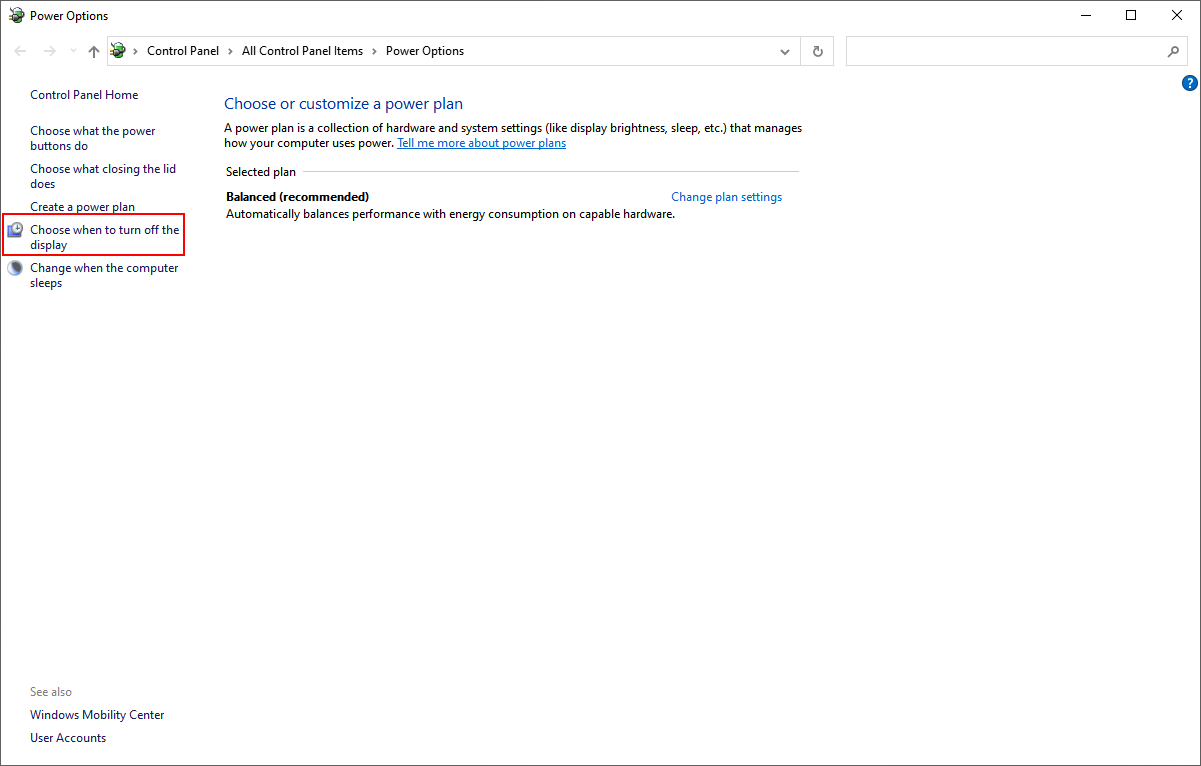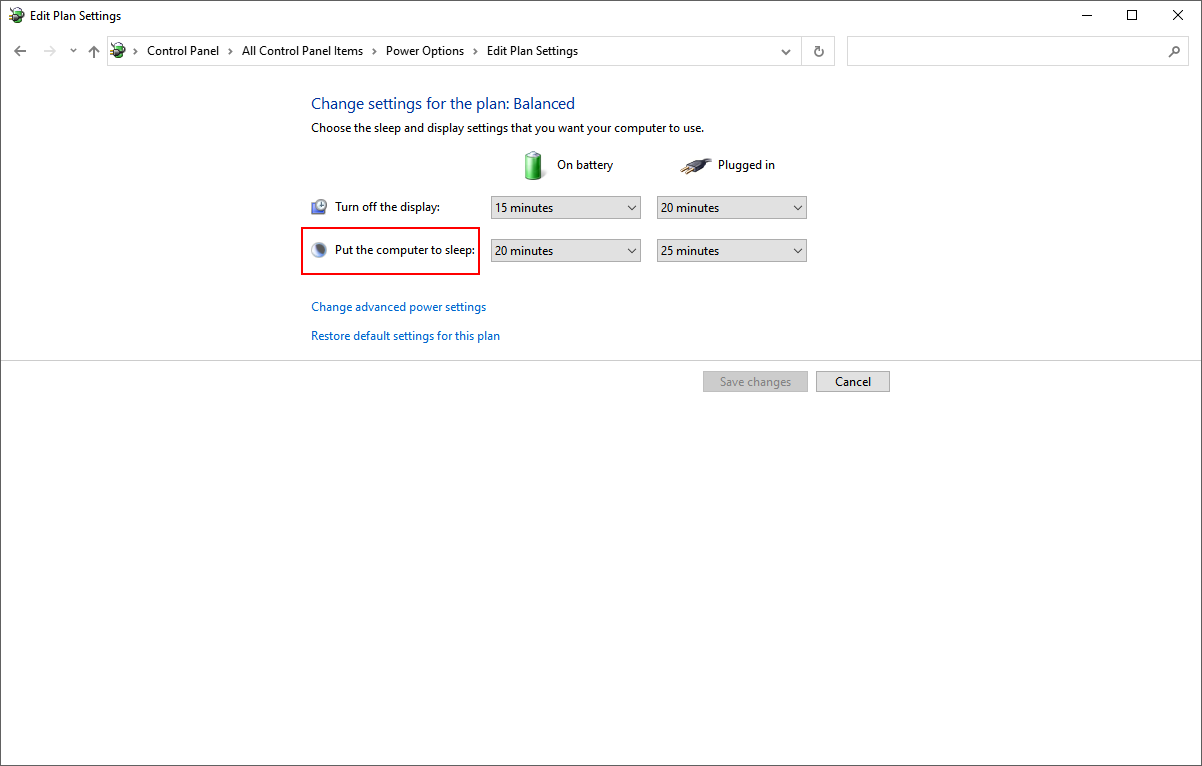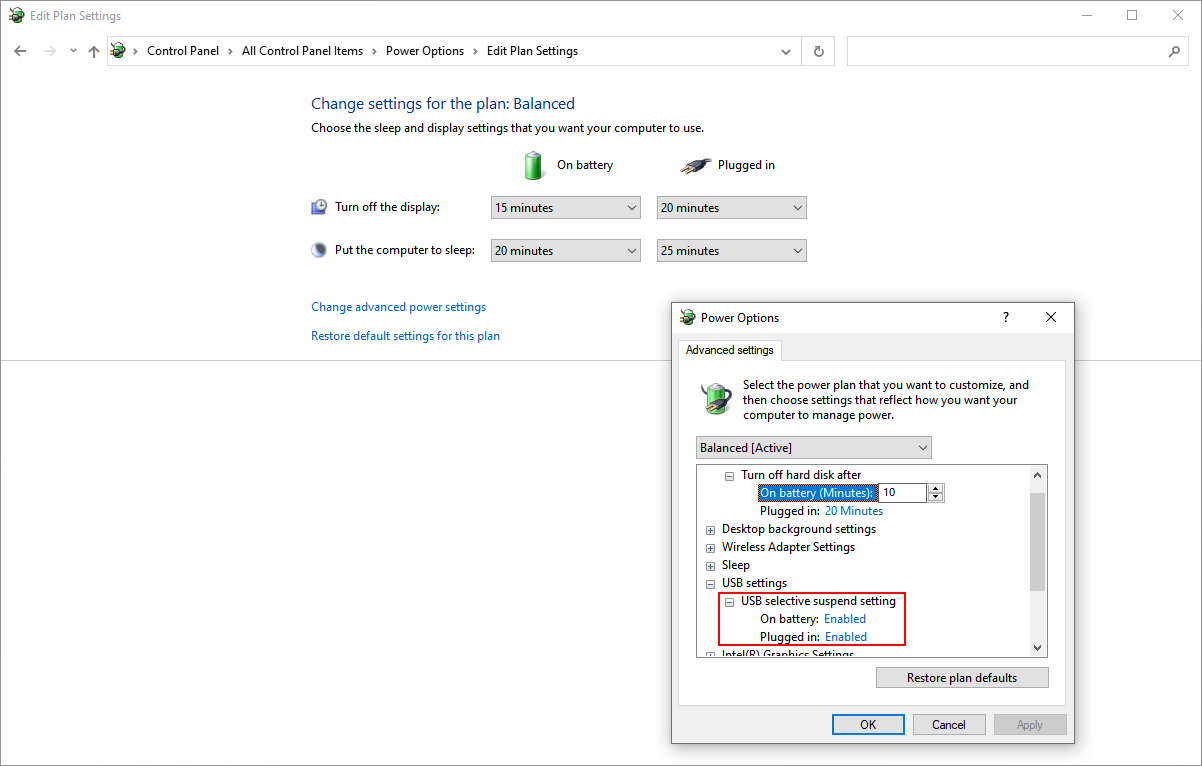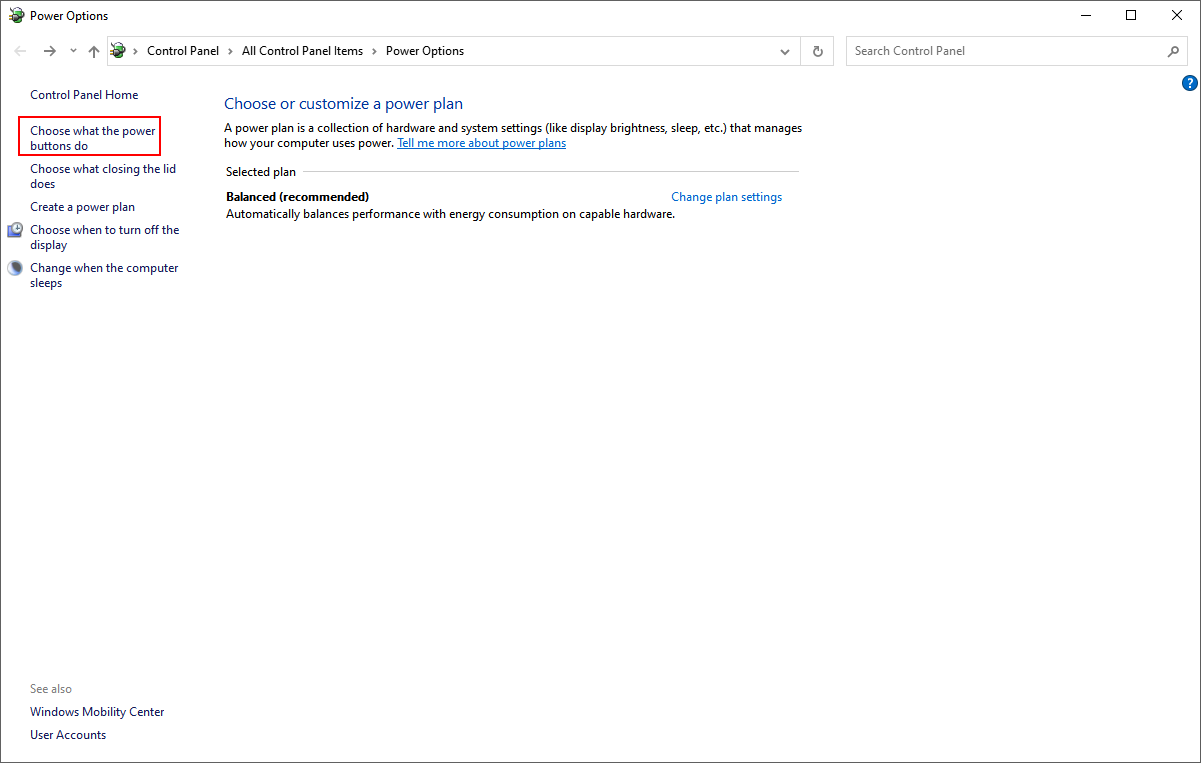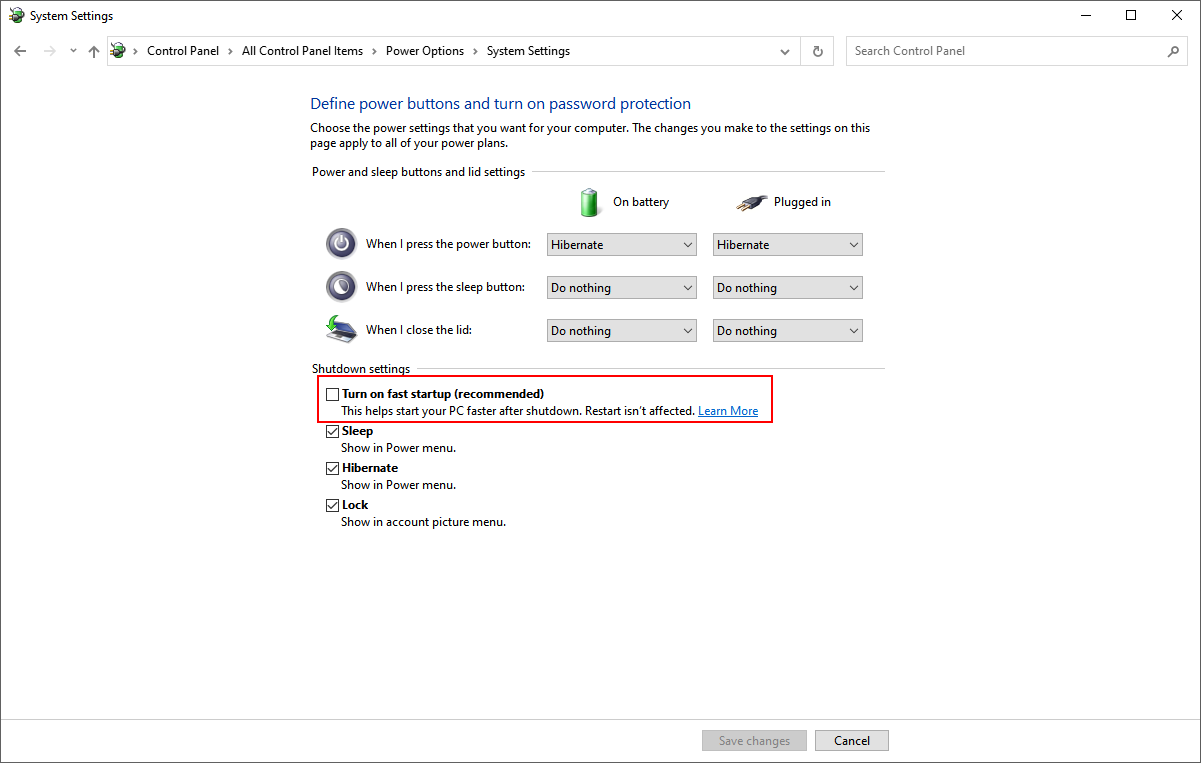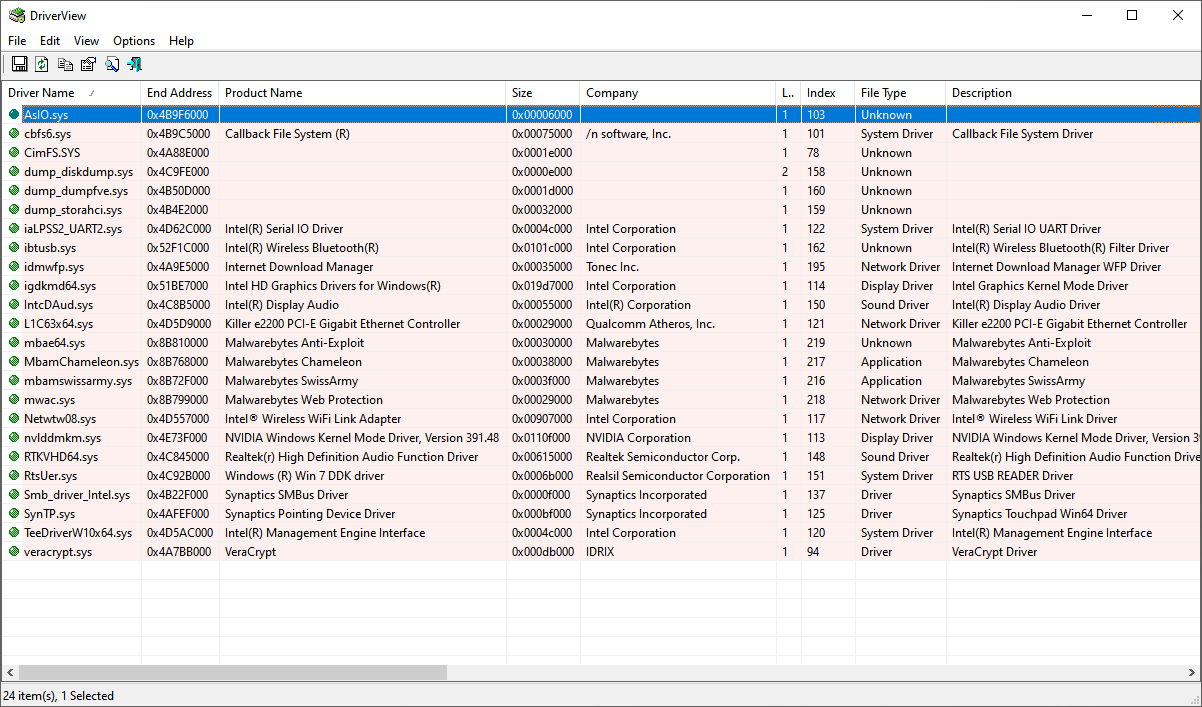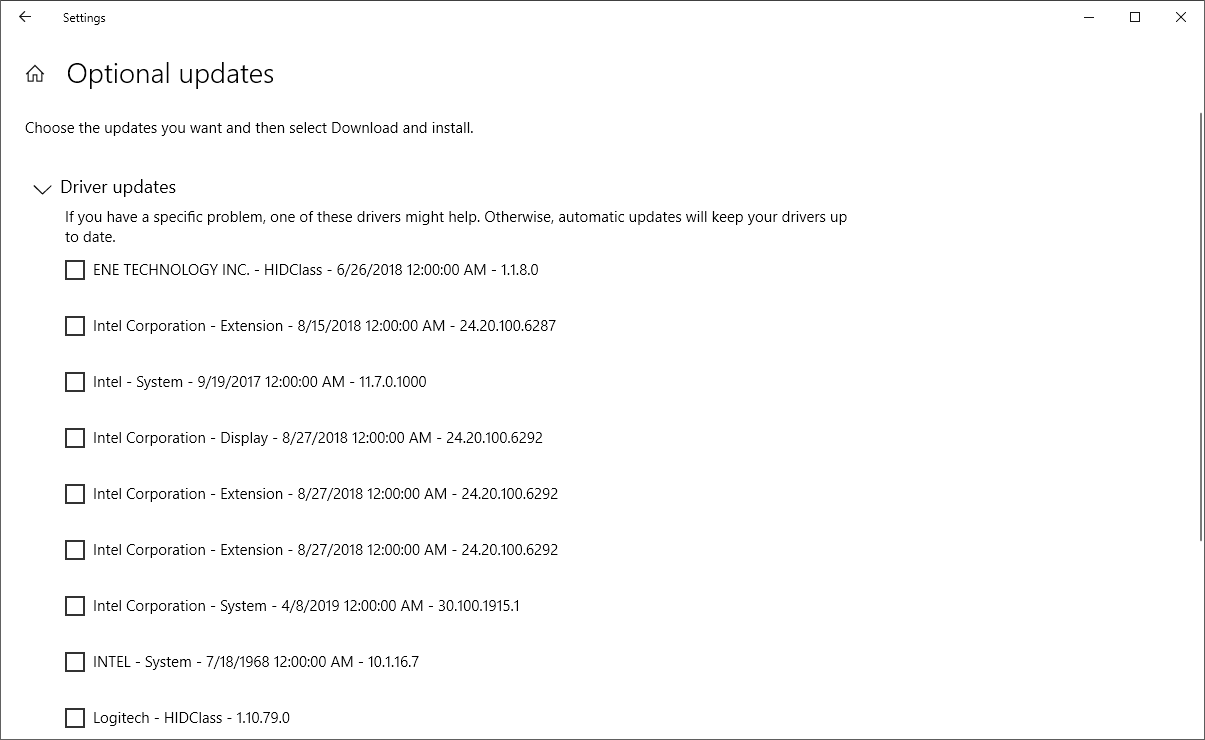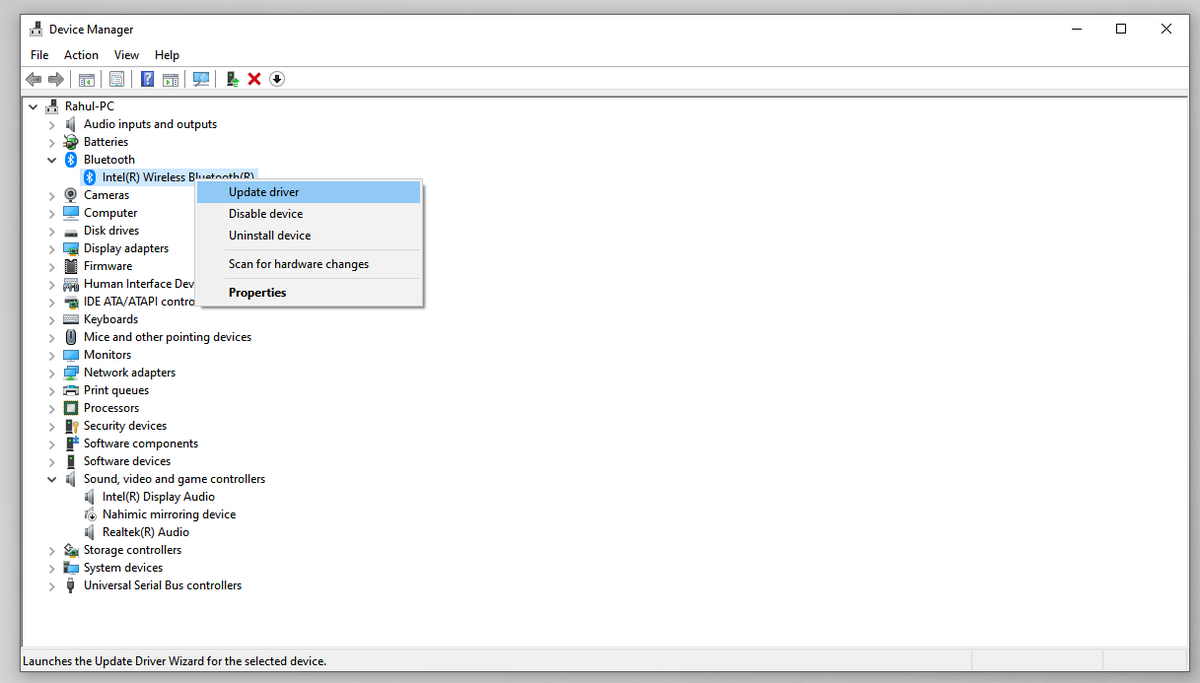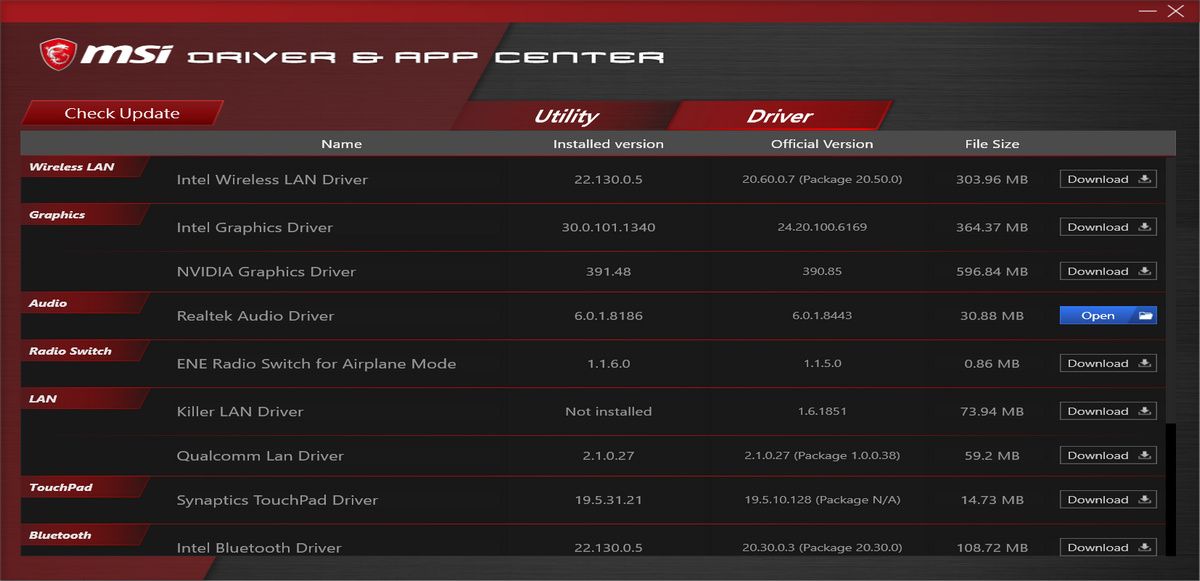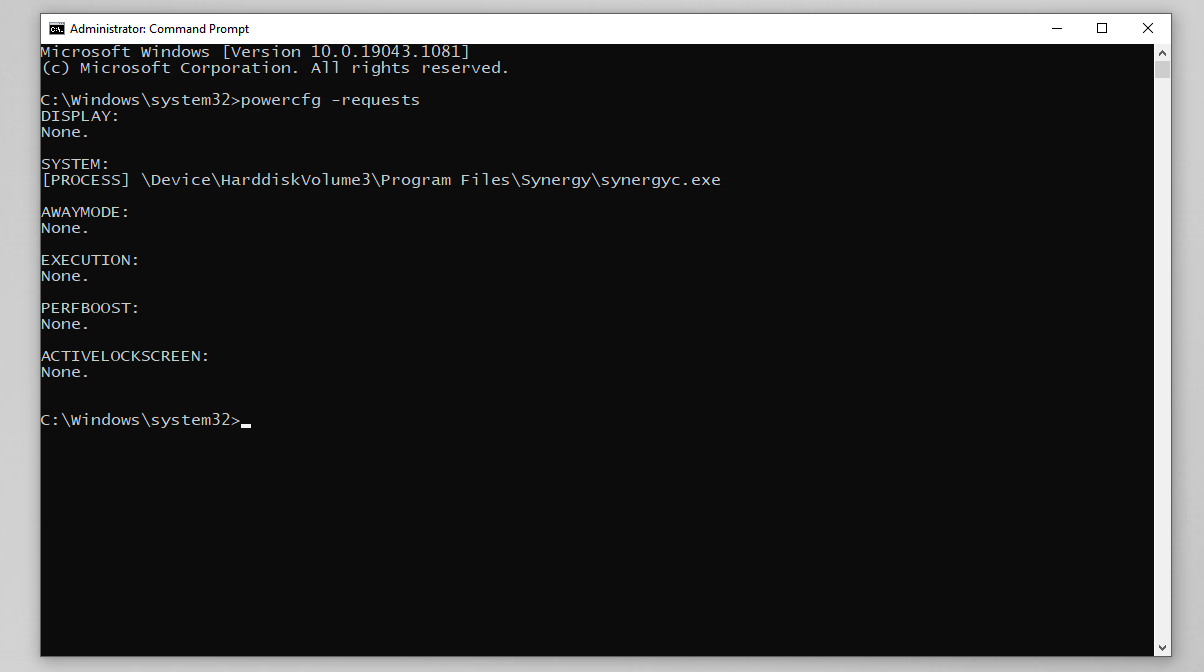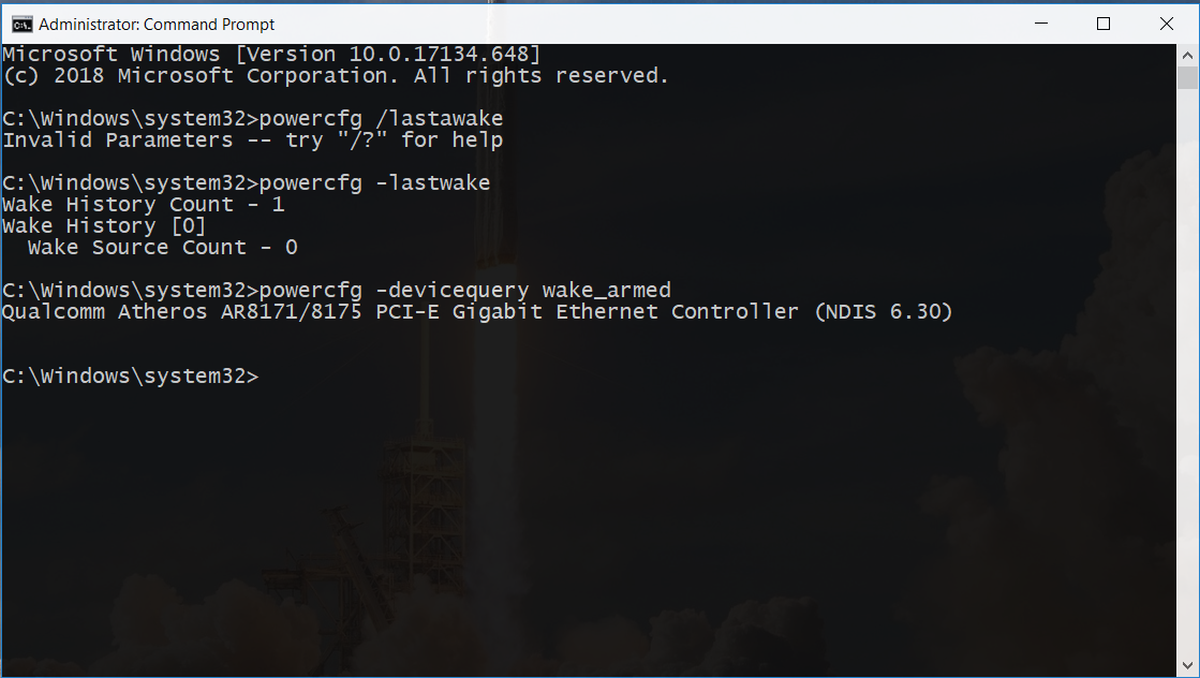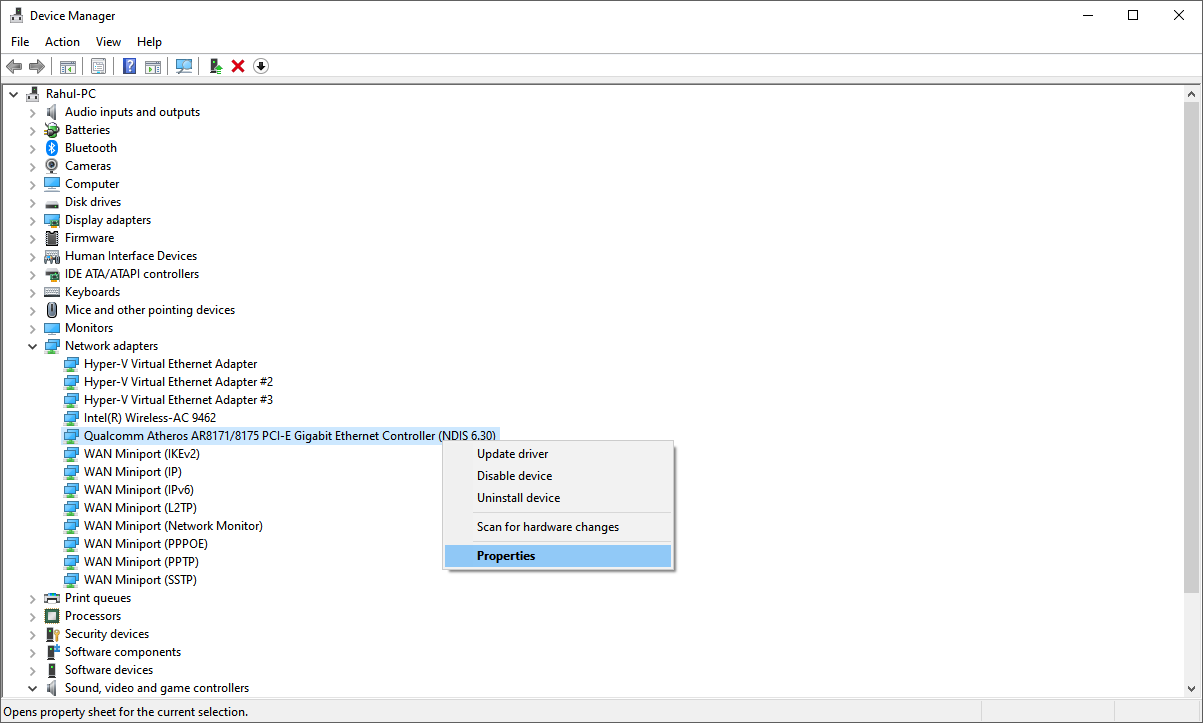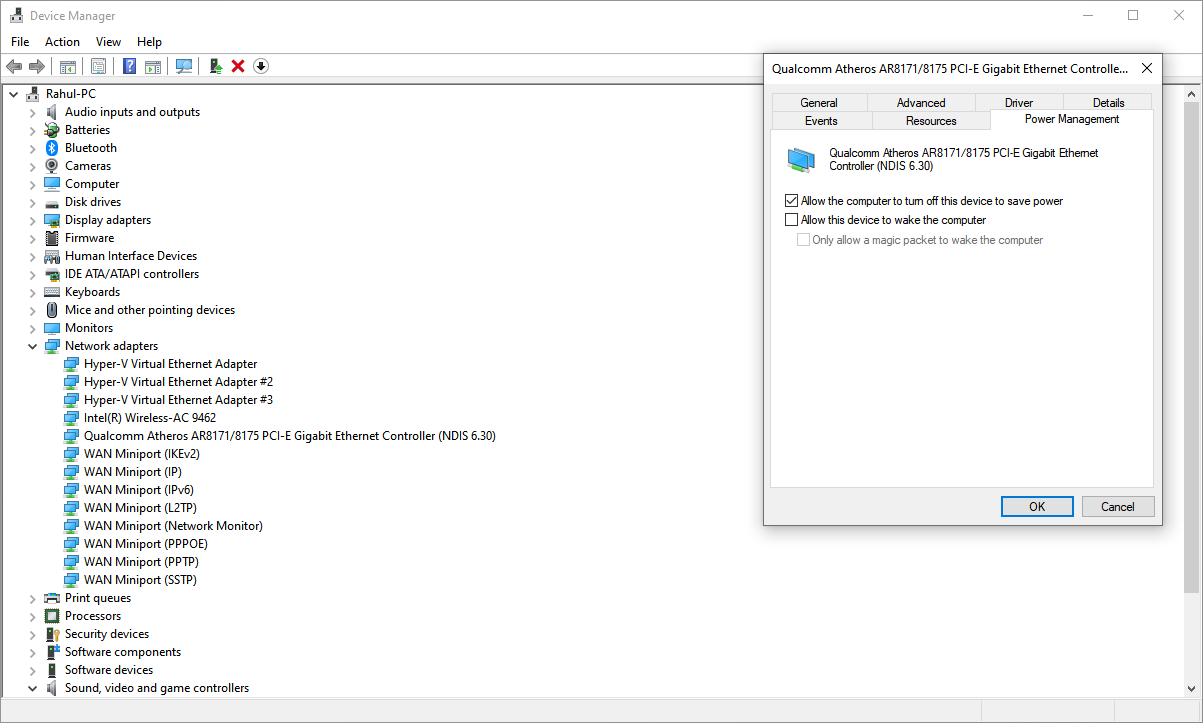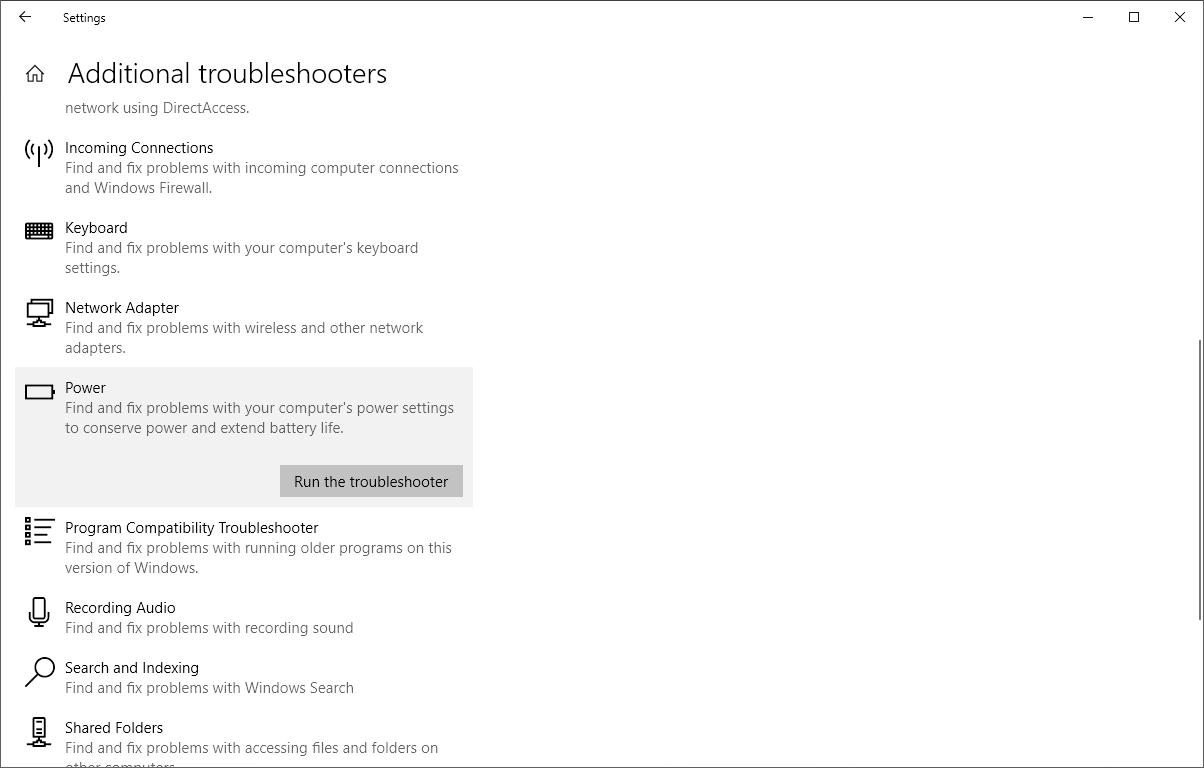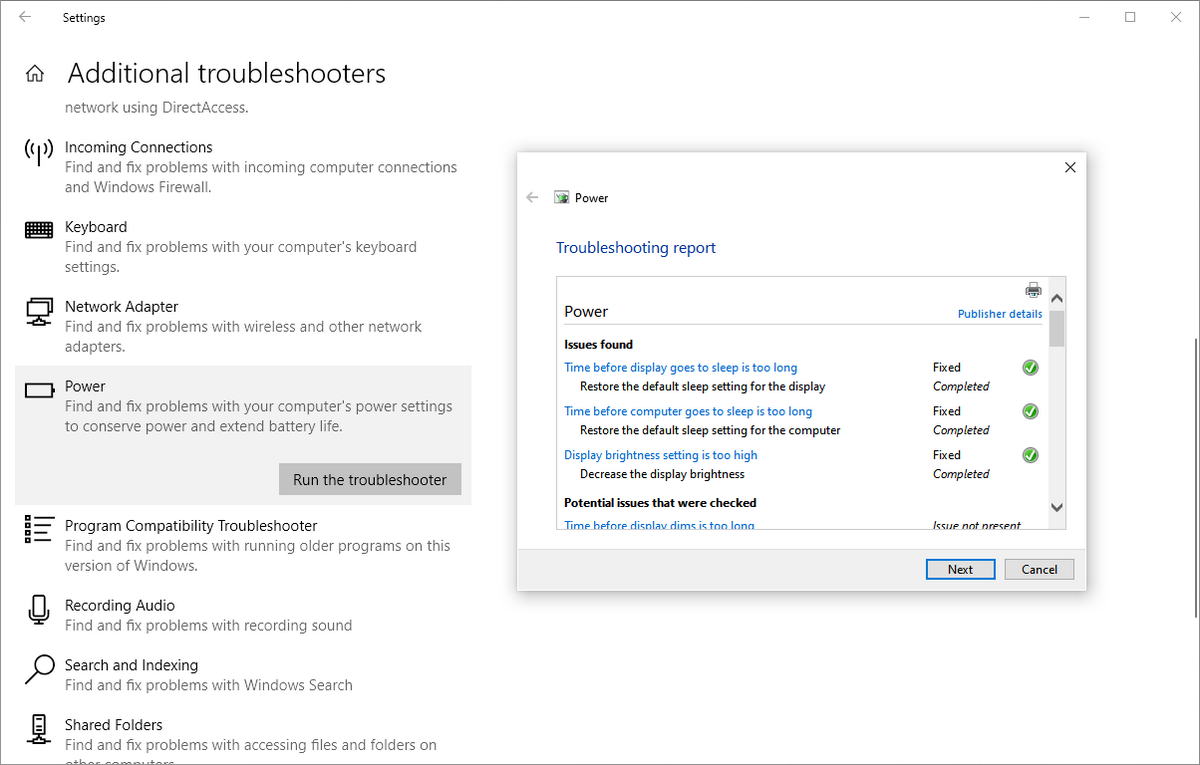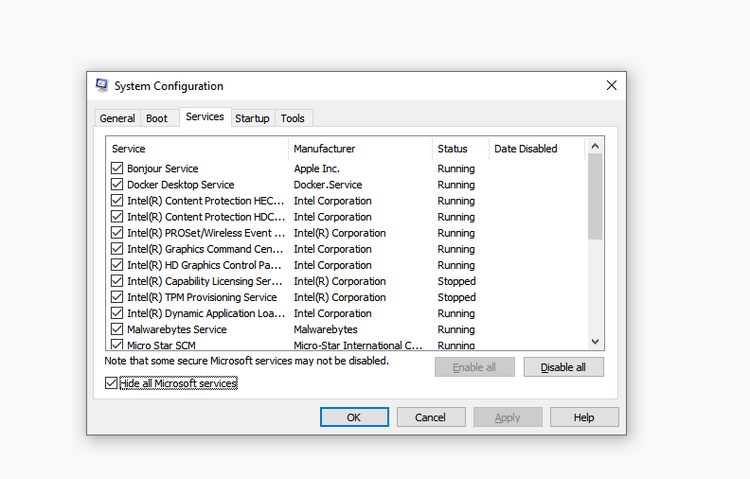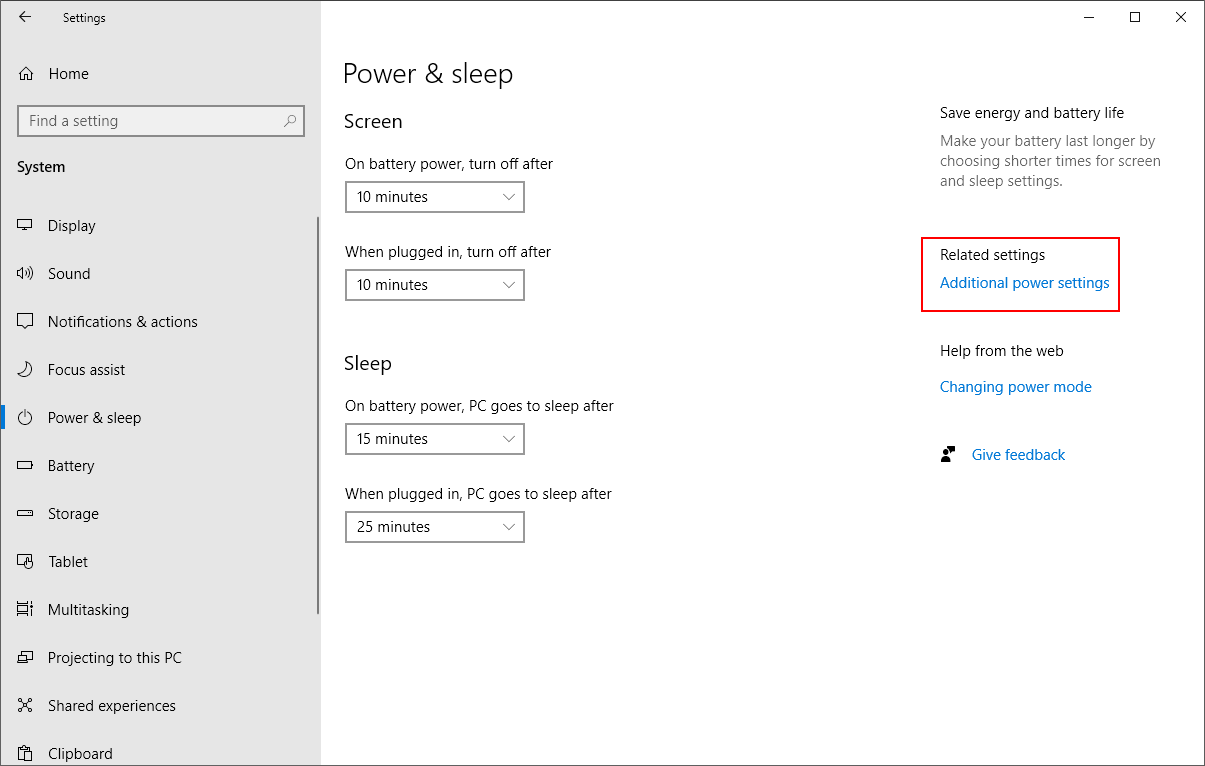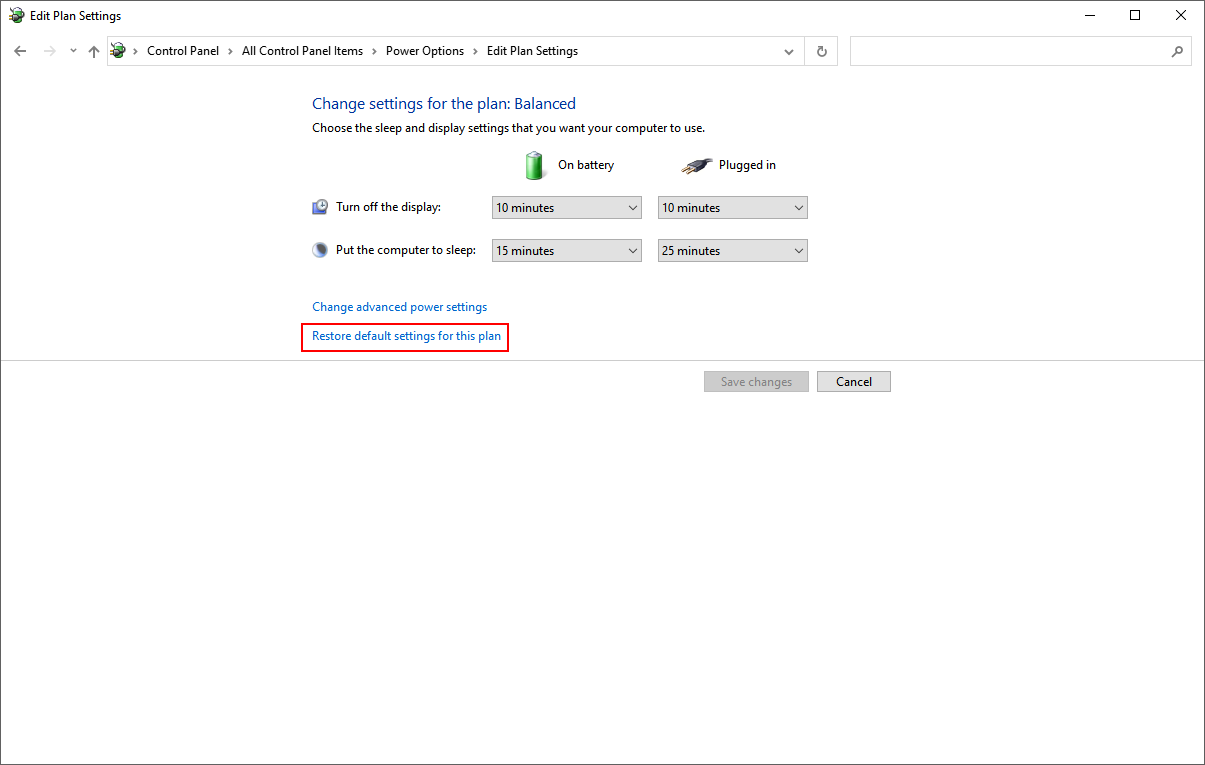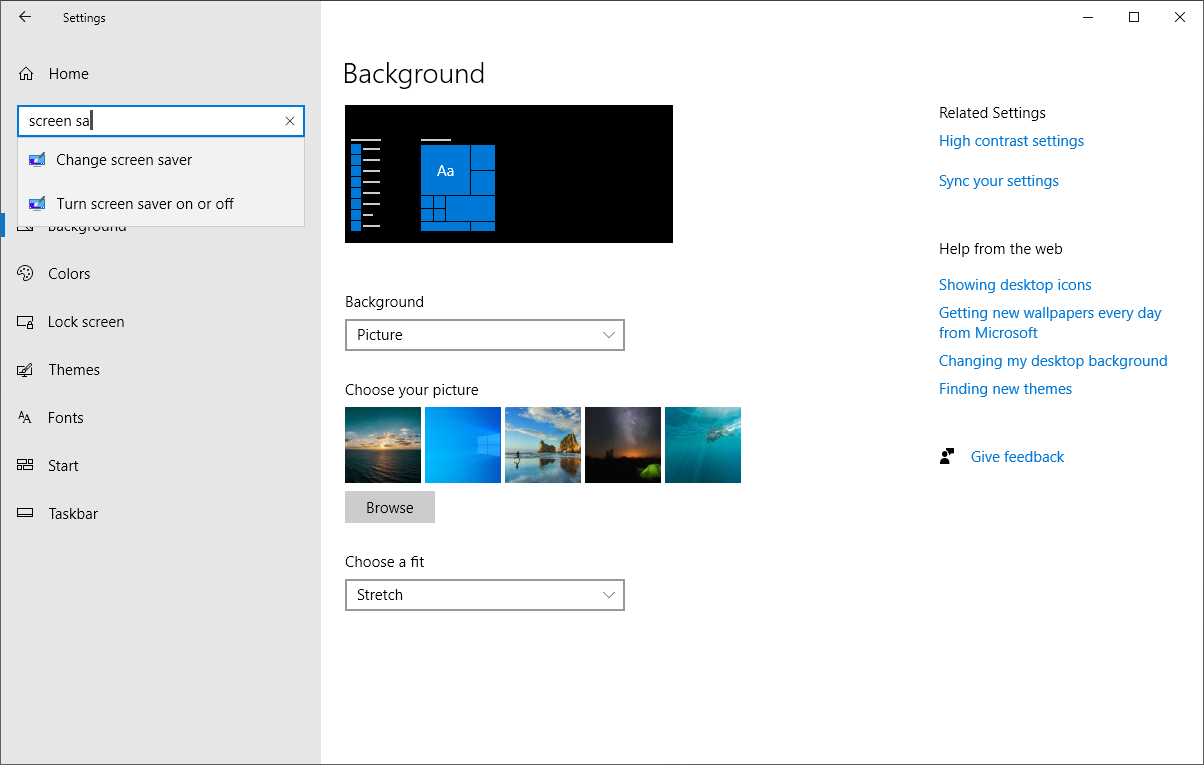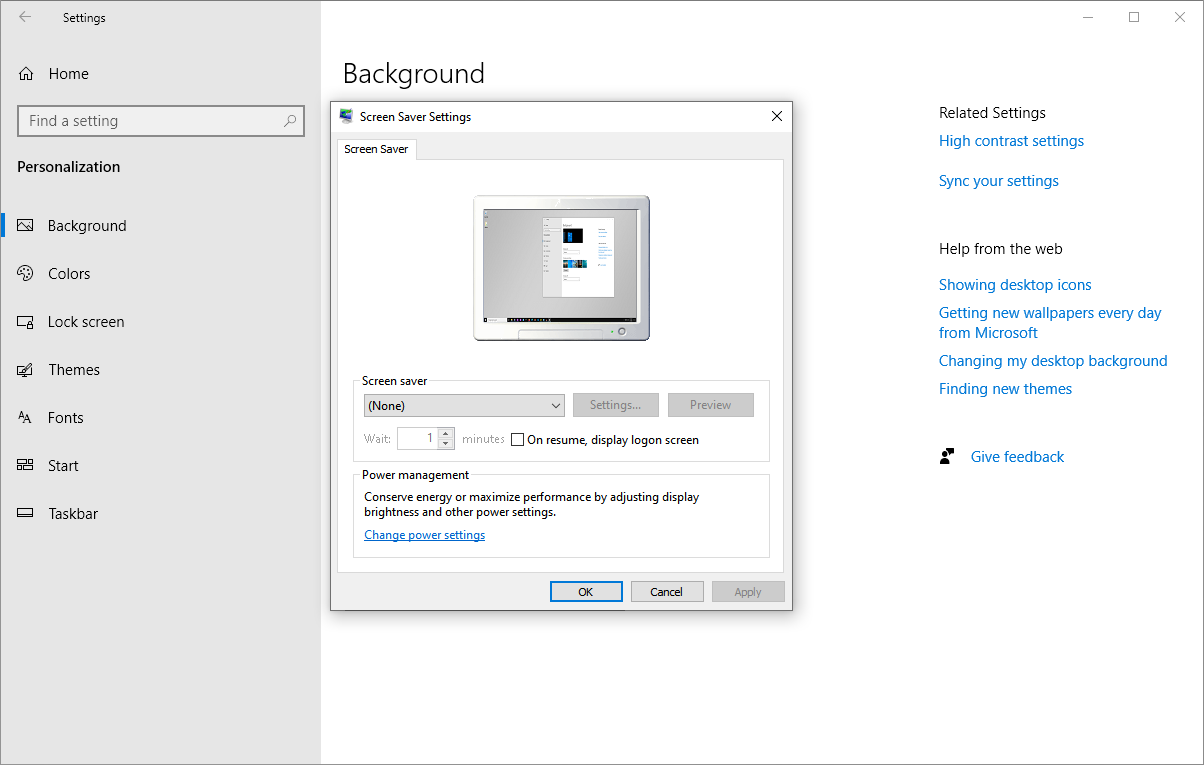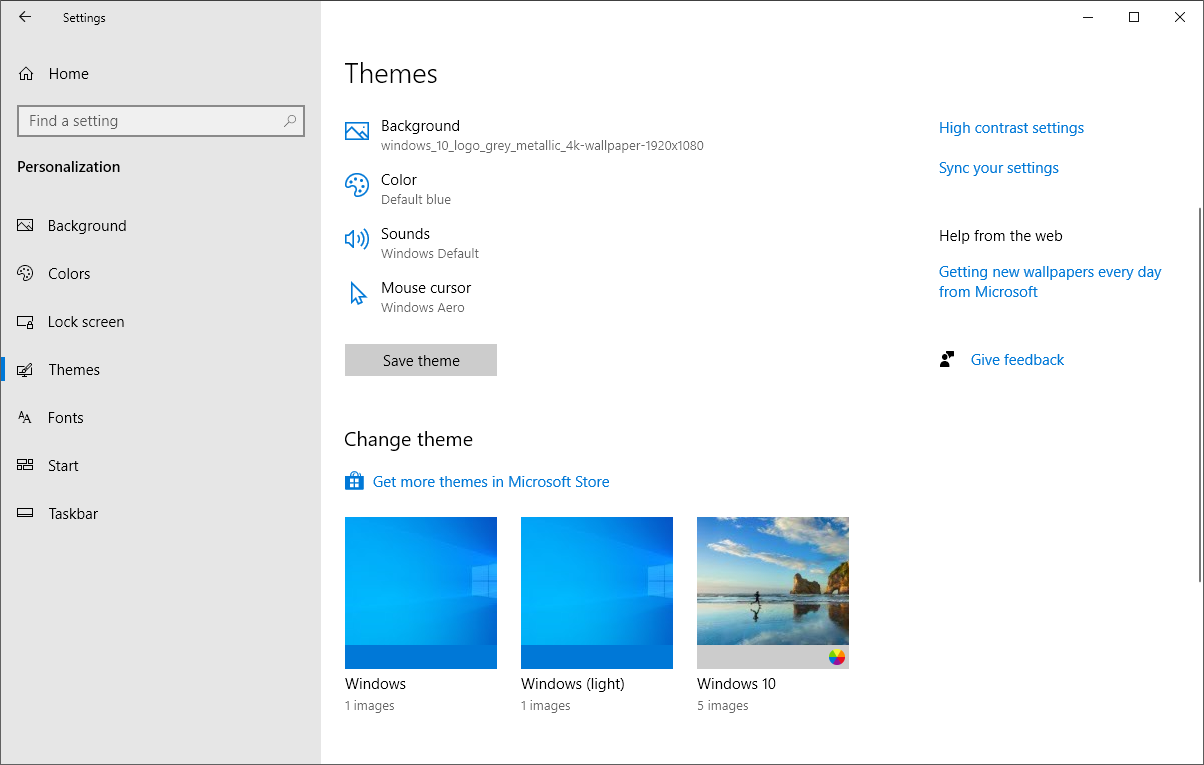Mettre votre PC en veille est un excellent moyen d’économiser de l’énergie tout en vous assurant de pouvoir reprendre sans gaspiller d’énergie. Mais que pouvez-vous faire si votre PC se réveille ou se met en veille automatiquement ? Avec autant de facteurs entrant en jeu, c’est un problème difficile à diagnostiquer.
La procédure se complique avec différents fabricants de PC. La meilleure façon de résoudre ce problème est d’essayer une variété de solutions différentes. Nous énumérerons les étapes de dépannage et vous montrerons comment résoudre les problèmes liés au mode veille dans Windows 10.
Vérifiez vos paramètres de mode veille
Lorsque votre ordinateur ne se met pas en veille, vérifiez tous vos paramètres qui peuvent empêcher un état de veille. Le matériel, les options d’alimentation et la configuration peuvent affecter le fonctionnement des boutons d’alimentation et de veille. Si votre PC a des mises à jour Windows installées ou si une application installée nécessite un redémarrage, votre PC peut ne pas dormir du tout.
Si vous travaillez sur un ordinateur partagé ou sur un PC qui ne vous appartient pas, il est possible que quelqu’un d’autre ait modifié les options d’alimentation. Ou, l’option de veille peut avoir disparu du menu d’alimentation après avoir effectué une mise à niveau ou en raison de problèmes liés au pilote.
- Ouvrez le Réglages application.
- Cliquez sur Système Alors choisi Alimentation et veille.
- Tout à droite, cliquez sur Paramètres d’alimentation supplémentaires. Dans la fenêtre qui s’affiche, cliquez sur Choisissez quand éteindre l’affichage.
Juste à droite de Mettre l’ordinateur en veille, vérifiez les valeurs pour vous assurer qu’elles sont correctement configurées. Si votre PC s’endort trop tôt ou met trop de temps à s’endormir, cela devrait être votre premier port d’escale.
Jetez également un coup d’œil aux paramètres d’alimentation avancés. Cliquez sur Modifier les paramètres d’alimentation avancés, puis développez chaque section pour vérifier si la mise en veille est autorisée sur chacune (aucune d’entre elles ne doit indiquer « Jamais »). L’option « Éteindre le disque dur après », par exemple, devrait avoir une limite de temps inférieure à vos paramètres de veille.
Le coupable le plus courant est de loin le paramètre « suspension sélective USB ». S’il est réglé sur « Désactivé », tout périphérique connecté envoie constamment un ping à votre système pour lui faire savoir qu’il est actif, le gardant ainsi éveillé.
Désactiver le démarrage rapide pour les anciennes machines
La fonctionnalité de démarrage rapide de Windows 10 est un paramètre qui aide votre PC à démarrer plus rapidement après l’arrêt. Pour ce faire, il enregistre une image du noyau et des pilotes chargés sur le C:\hiberfil.sys à l’arrêt. Ensuite, lorsque vous éteignez et redémarrez votre PC, Windows charge le fichier d’hibernation dans la mémoire pour reprendre votre PC.
Si vous utilisez un vieil ordinateur et remarquez que votre PC ne se met pas en veille, vous pouvez désactiver le démarrage rapide.
- Ouvrez le Réglages application.
- Cliquez sur Système Alors choisi Alimentation et veille.
- À l’extrême droite, cliquez sur Paramètres d’alimentation supplémentaires. Dans la fenêtre qui s’affiche, cliquez sur Choisissez ce que font les boutons d’alimentation.
Cliquez sur Modifier les paramètres actuellement indisponibles et décochez Activer le démarrage rapide pour désactiver cette fonctionnalité.
Que faire si votre PC ne se met pas en veille
Le mode veille peut éviter que votre moniteur ne brûle et empêche votre PC de gaspiller la durée de vie de sa batterie. Ainsi, lorsque votre PC Windows 10 ne se met pas en veille, cela peut entraîner une instabilité générale, une réduction de l’efficacité énergétique, des blocages fréquents du noyau et des plantages.
Vérifiez vos pilotes système
Vérifiez si vos pilotes sont à jour. Les plus importants sont les pilotes de chipset, les pilotes réseau, audio et BIOS. C’est également une bonne idée de vous assurer que vous utilisez la dernière version de Windows 10.
Votre première escale consiste à vérifier la date de mise à jour de chacun de vos pilotes système. Télécharger le DriverView utilitaire de Nirsoft. Vérifiez le numéro de version, la date d’installation, la date de création ou de modification et la signature numérique des pilotes.
Une fois que vous avez identifié certains coupables potentiels, il est temps de mettre à jour leurs pilotes. Windows mettra automatiquement à jour vos pilotes via Windows Update. Ouvert Paramètres > Mise à jour et sécurité puis sous Windows Update, cliquez sur Afficher les mises à jour facultatives. Choisissez un pilote que vous souhaitez mettre à jour.
C’est la méthode la plus sûre car Microsoft vérifie le pilote de votre système, mais si vous avez besoin d’être rassuré, consultez plutôt le site Web du fabricant.
Vous pouvez également mettre à jour vos pilotes via le Gestionnaire de périphériques. Faites un clic droit sur un pilote et sélectionnez Mettre à jour le pilote.
Si Windows 10 ne trouve pas les pilotes, consultez le site Web du fabricant du pilote. La plupart des fabricants de PC ont un site Web d’assistance qui répertorie tous les pilotes compatibles avec le numéro de version. Mettez le site en signet et vérifiez périodiquement les mises à jour du pilote.
Ne téléchargez jamais d’applications tierces qui prétendent mettre à jour les pilotes. Leurs sources sont douteuses et peuvent rendre votre système instable.
Vérifier les demandes d’alimentation
Les pilotes et logiciels installés sur votre PC peuvent interférer avec le mode veille en envoyant demandes de puissance qui maintiennent le système en éveil. Pour voir le journal de toutes les demandes d’alimentation dans Windows 10, appuyez sur le Touche Windows + X et choisissez Invite de commande (administrateur). Tapez la commande suivante:
powercfg -requestsCela présentera une liste des demandes d’alimentation actives. Toutes les catégories devraient théoriquement être vides. Si ce n’est pas le cas, notez ce qui déclenche la demande d’alimentation.
Dans la capture d’écran, vous verrez qu’un « Type_d’appelant» avec le processus « synergyc.exe » et «demande” comme “SYSTEM” empêche le PC d’entrer en mode veille.
Pour résoudre ce problème, vous pouvez ajouter un remplacement de requête pour ce processus :
powercfg -requestsoverride <CALLER_TYPE>“<NAME>”<REQUEST>Par exemple:
powercfg -requestsoverride PROCESS “synergyc.exe” SYSTEMVérifier les derniers événements de réveil
Si votre PC se réveille de manière inattendue et que vous souhaitez savoir quel appareil a déclenché l’événement de réveil, utilisez la commande suivante :
powercfg -lastwakePour voir la liste des appareils qui réveillent le système, tapez :
powercfg -devicequery wake_armedDans la capture d’écran, vous verrez que l’adaptateur Ethernet fait sortir accidentellement le PC du mode veille.
Ouvrez le pilote de la carte réseau dans Gestionnaire de périphériques cliquez avec le bouton droit sur le pilote et choisissez Propriétés.
Dans le Gestion de l’alimentation onglet, décochez Autoriser cet appareil à réveiller l’ordinateur. En option, vous pouvez laisser cette option activée et cocher l’option Autoriser uniquement un paquet magique à réveiller l’ordinateur pour empêcher tout sauf les paquets Wake-On-Lan de réveiller votre PC. Pour en savoir plus, lisez notre guide sur le dépannage de Wake-On-Lan lorsqu’il cesse de fonctionner correctement.
Exécutez l’utilitaire de résolution des problèmes d’alimentation
Il est possible que vous ayez modifié et personnalisé les paramètres de votre plan d’alimentation pour plusieurs tâches dans le passé. Malheureusement, ces ajustements peuvent parfois entraîner des problèmes liés au sommeil.
L’utilitaire de résolution des problèmes d’alimentation résout les problèmes liés au sommeil en réinitialisant les paramètres et en vous expliquant comment les éviter à l’avenir.
- Aller à Paramètres > Mise à jour et sécurité
- Cliquez sur Dépanner.
- Puis clique Outil de dépannage supplémentaire. Enfin, faites défiler vers le bas et cliquez sur Du pouvoir pour lancer l’utilitaire de résolution des problèmes d’alimentation.
Une fois la procédure terminée, vous pouvez afficher des informations détaillées sur tous les problèmes potentiels et leurs solutions.
Vérifier la compatibilité de tous les appareils connectés
Un appareil connecté à votre PC peut ne pas être compatible avec la dernière version de Windows 10. En effet, certains fabricants publient des mises à jour avant qu’elles ne soient compatibles avec la nouvelle version de Windows. Les coupables courants incluent les imprimantes, les scanners, les consoles de jeu, les webcams, etc.
Accédez au site Web du fabricant et vérifiez s’il y a des problèmes de compatibilité. S’il n’y en a pas, débranchez l’appareil et vérifiez si le problème de veille persiste.
Redémarrez votre PC en mode sans échec
Les problèmes de mode veille sont souvent dus à une complication entre le matériel et le logiciel lors du démarrage. Pour vérifier si c’est le cas, redémarrez votre PC en mode sans échec Windows 10 et voyez s’il peut se mettre en veille. Si c’est le cas, vous devrez effectuer un démarrage en mode minimal pour réduire l’erreur.
- Presse Gagner + X et choisissez Courir.
- Ensuite, tapez msconfig lancer Configuration du système.
- Ensuite, cliquez sur le Prestations de service onglet, vérifier Cacher tous les services Microsoft et sélectionnez Désactiver tous les. Cela garantira que seuls les services essentiels fonctionneront.
À l’étape suivante, ouvrez Gestionnaire des tâches et désactivez chaque application définie pour se lancer au démarrage. Quittez la configuration système et le gestionnaire de tâches. Redémarrez votre PC. Si votre PC peut entrer en mode veille, cela signifie qu’une application ou un processus est à l’origine du problème.
Que faire si votre PC se met en veille sans autorisation
Si votre PC se met en veille après une brève période d’inactivité, vous courez le risque de perdre votre travail au milieu de la tâche. Ce type de problème peut être encore plus exaspérant qu’un PC montrant des signes d’insomnie. Mais c’est facile à réparer.
Confirmez que votre PC est en veille
Lorsque votre PC se met en veille de manière aléatoire, assurez-vous que la machine est passée en mode veille. Parfois, la cause de l’hibernation/arrêt aléatoire est une surchauffe.
Si la température interne atteint un niveau supérieur au seuil, votre PC entrera en mode hibernation ou s’éteindra pour protéger les composants matériels. Découvrez ces applications sur la façon de surveiller la température de votre PC.
Restaurer le plan d’alimentation par défaut de votre PC
Si vous venez de mettre à niveau votre PC vers Windows 10 ou si vous avez effectué une mise à jour majeure, des paramètres spécifiques liés à l’alimentation peuvent être corrompus. Pour résoudre ce problème, ouvrez Paramètres > Système. Puis, sous Alimentation et veille paramètres, cliquez sur Paramètres d’alimentation supplémentaires.
À partir de là, sélectionnez Choisissez quand éteindre l’affichage. Sélectionner Restaurer les paramètres par défaut pour ce plan.
Vérifiez les paramètres de votre économiseur d’écran
Un utilitaire d’économiseur d’écran permet à votre PC de se mettre en veille pour économiser de l’énergie. Cependant, votre PC peut se mettre en veille au hasard si vous configurez l’économiseur d’écran de manière incorrecte.
Se diriger vers Paramètres > Personnalisation et tapez économiseur d’écran dans la barre de recherche.
Dans la fenêtre contextuelle qui apparaît, choisissez Aucun dans le menu déroulant Économiseur d’écran.
Désactiver tous les thèmes tiers
De nombreux thèmes tiers sont disponibles sur le Microsoft Store. Il est possible qu’un thème provoque la mise en veille de votre PC à des moments aléatoires. Vous pouvez désactiver le thème et revenir au thème par défaut.
Se diriger vers Paramètres > Personnalisation et cliquez Thèmes. Cliquez maintenant sur le thème Windows 10 par défaut et redémarrez votre PC.
Retirer la batterie
Si toutes les méthodes ci-dessus échouent et que vous travaillez avec un ordinateur portable, votre batterie pourrait être le coupable. Éteignez votre PC et retirez la batterie. Attendez quelques instants et réinsérez-le. Si la batterie n’est pas amovible, vous voudrez peut-être surveiller les statistiques de la batterie et les remplacer si nécessaire.
Vérifiez la santé de votre PC Windows
Si votre PC ne se met pas en veille ou s’endort à des moments aléatoires, utilisez ces étapes de dépannage pour résoudre votre problème. Cependant, vous devez vous rappeler que certains fabricants de PC incluent leurs applications et pilotes personnalisés. Ceux-ci sont connus pour causer des problèmes de mode veille sur les PC Windows 10.
Outre ces conseils de dépannage, vous pouvez vérifier périodiquement la santé de votre PC pour le maintenir en parfait état. Par exemple, vous pouvez exécuter la commande « SleepStudy » pour évaluer l’état de votre batterie et prendre soin de la santé de votre PC.