Comme tout ordinateur, votre Mac peut être vulnérable aux problèmes de Wi-Fi et aux connexions interrompues. Dans cet article, nous vous montrons les étapes pour résoudre un certain nombre de problèmes de Wi-Fi Mac. Nous couvrons l’ajustement de la taille de votre paquet, la réinitialisation de la PRAM et du SMC, la configuration du DNS, le changement d’emplacement, la réinitialisation de la configuration Wi-Fi, etc.
Comment diagnostiquer les problèmes Wi-Fi de votre Mac
Un bon point de départ pour examiner les problèmes Wi-Fi Mac et les connexions interrompues ou perdues consiste à diagnostiquer le problème. L’outil de diagnostic sans fil macOS natif peut être très utile. Si vous rencontrez plus que de simples problèmes Wi-Fi, il peut être judicieux d’apprendre à réparer un Mac qui ne répond pas.
- Ouvrez l’outil de diagnostic sans fil macOS à l’aide de la recherche Spotlight ou lancez-le rapidement en maintenant la touche Option clé et ouvrir les paramètres Wi-Fi dans Control Center comme indiqué ci-dessous.
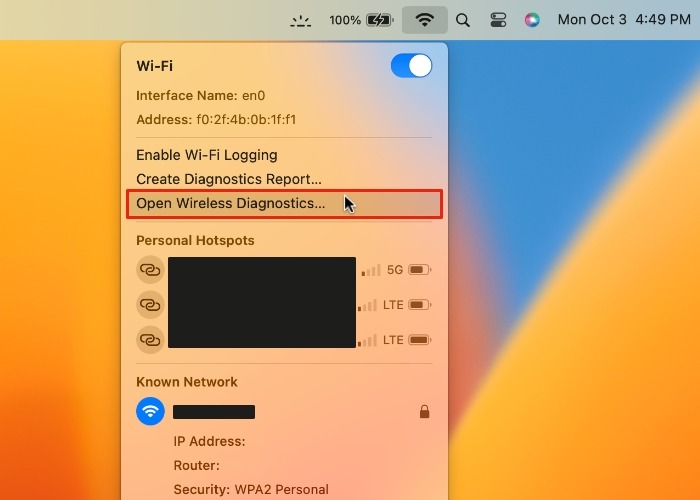
- Vous pouvez suivre l’assistant ici pour quelques pointeurs de base, mais il existe un ensemble peu connu de rapports et d’analyses dans la liste déroulante « Fenêtre » de la barre de menus. Un rapport utile ici est « Performance ». Il ouvrira un graphique indiquant le taux de transmission, la qualité du signal et le niveau de bruit sur votre réseau Wi-Fi.
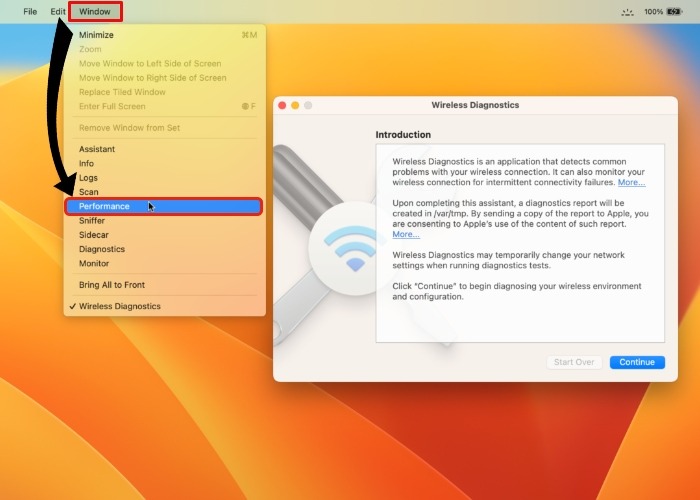
- Dans de nombreux cas, le débit de transmission et la qualité du signal s’influencent mutuellement. Vous pouvez améliorer votre signal en positionnant votre Mac plus près de votre routeur. C’est une solution simple à un problème parfois complexe. Le rapport de performances affiché ci-dessous décrit une connexion Wi-Fi stable et cohérente.

Pointe: si vos niveaux de bruit sont élevés ou augmentent, essayez de trouver un meilleur canal Wi-Fi. Vous pouvez également vous connecter aux paramètres de votre routeur via votre navigateur et passer de la bande 2,4 GHz à la bande 5 GHz.
Comment réparer le Wi-Fi Mac ne fonctionne pas après le cycle veille-réveil
Il s’agit d’un problème courant pour les utilisateurs de Mac. Une fois que l’ordinateur est sorti du mode veille, le Wi-Fi ne fonctionne pas ou la connexion continue de chuter.
- Une solution possible consiste à aller dans « Préférences système -> Réseau -> Wi-Fi ». Sur Ventura, c’est « Paramètres système -> Wi-Fi ».
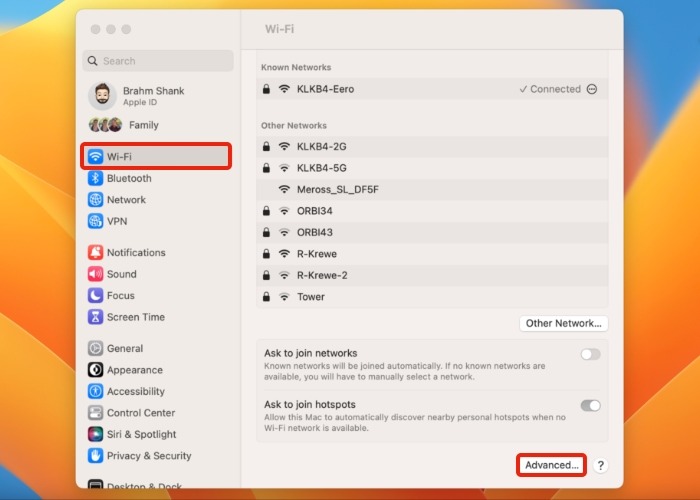
- Cliquez sur le bouton « Avancé » dans le coin inférieur droit.
- Sur l’écran suivant, supprimez tous les réseaux de la liste en cliquant dessus avec votre curseur.
- Appuyez sur le bouton « OK » après avoir sélectionné les réseaux que vous souhaitez supprimer, puis cliquez sur le menu déroulant « Emplacements -> Modifier les emplacements » dans l’écran principal du réseau. Dans Ventura, vous devrez utiliser la commande
networksetupdans l’application Terminal pour configurer l’emplacement du réseau.
- Choisissez l’icône plus « + » et donnez au nouvel emplacement un nom de votre choix. Cliquez sur « Terminé » pour utiliser cet emplacement à partir de maintenant.
- Reconnectez-vous à votre réseau Wi-Fi domestique et vérifiez si cela résout effectivement ce problème frustrant de Mac Wi-Fi.
Comment résoudre les problèmes courants de Wi-Fi Mac
Vous trouverez ci-dessous plusieurs solutions différentes à essayer lorsque votre Mac ne se connecte pas au Wi-Fi. Ils ne sont pas dans un ordre spécifique, alors n’hésitez pas à en choisir un qui semble pouvoir vous aider à résoudre vos problèmes. Si la première option que vous essayez ne fonctionne pas, passez à une autre. Ces solutions s’appliquent à la fois à Monterey et à Ventura.
Redémarrez votre Mac
Avant d’aborder des solutions plus complexes, essayez de redémarrer votre Mac pour voir si cela résout les problèmes de chute de votre Wi-Fi. Si votre Mac se connecte au Wi-Fi après son redémarrage, il peut s’agir d’un problème temporaire.
Cliquez sur le logo Apple dans la barre de menus et sélectionnez l’élément intitulé « Redémarrer » dans la liste déroulante. Suivez l’invite à l’écran pour redémarrer votre Mac.

Déconnectez vos périphériques de signal USB et sans fil
Il s’agit d’une méthode de dépannage simple. Vous pouvez remettre les choses en marche en déconnectant temporairement tous les périphériques USB et USB-C. Il y a une raison simple pour laquelle cela pourrait être une solution : certains périphériques USB émettent un signal sans fil qui peut interférer avec votre connexion.
Les appareils tels que les concentrateurs USB peuvent également désactiver le port Wi-Fi. Ceci est similaire à la façon dont un câble Ethernet branché peut désactiver votre connexion Wi-Fi. Essayez d’abord de déconnecter vos périphériques USB un par un pour voir si la connexion Wi-Fi revient.
Réinitialiser la NVRAM/PRAM et le SMC
Vous pouvez également essayer de réinitialiser la mémoire à accès aléatoire des paramètres (PRAM) / la mémoire à accès aléatoire non volatile (NVRAM) et le contrôleur de gestion du système (SMC).
Ce sont les zones de votre Mac qui contrôlent les opérations de base qui sont essentielles pour les fonctions de base du système. Cependant, vous ne pourrez pas effectuer cette réinitialisation sur une machine Apple Silicon, car elle n’a pas de SMC. L’équivalent est d’éteindre la machine, d’attendre 30 secondes, puis de la redémarrer.
Pour une machine Intel, commencez par la PRAM. Il y a cinq étapes simples :
- Appuyez et maintenez enfoncé le bouton d’alimentation de votre Mac pour l’éteindre complètement. Vous devez attendre que l’écran s’éteigne et que les ventilateurs cessent de tourner. À ce stade, rallumez votre Mac.
- Une fois que vous voyez la routine de démarrage et le son, maintenez enfoncée la touche Commande + Option + P + R clés. Tenez-les jusqu’à ce que vous entendiez le son de démarrage et voyiez le logo Apple.
- Une fois que vous relâchez les touches, la PRAM/NVRAM sera réinitialisée.
En ce qui concerne SMC, le processus variera selon que votre Mac est un ordinateur de bureau ou un ordinateur portable et s’il dispose d’une batterie amovible. Recherchez votre machine Intel ou Apple Silicon particulière pour trouver la méthode à suivre pour réinitialiser le SMC.
Reconfigurer le DNS
En termes simples, le serveur de noms de domaine (DNS) convertit les adresses IP en adresses Web lisibles (telles que « maketecheasier.com »). C’est comme une sorte d’annuaire téléphonique pour Internet. Cette étape ne résoudra que les problèmes de connectivité Internet, en supposant que votre Mac peut se connecter à votre réseau Wi-Fi.
Cependant, parfois, le DNS donné pour un fournisseur de services ne fonctionnera pas correctement. Vous pouvez tester cette théorie avec un DNS public gratuit. Il existe quelques fournisseurs, mais Google et Namecheap ont des solutions solides. Ici, nous utilisons le DNS public de Namecheap ou 198.54.117.10. Suivez ces étapes pour reconfigurer le DNS.
- Rendez-vous sur l’écran Wi-Fi, sélectionnez un réseau Wi-Fi et cliquez sur le bouton « Détails ».
- Sélectionnez l’onglet DNS dans la liste des éléments de menu sur la gauche.

- De là, cliquez sur l’icône « + » pour ajouter un nouveau serveur DNS, puis l’adresse IP. Lorsque vous êtes prêt, cliquez sur le bouton « OK », puis surveillez votre connexion pour tout problème.
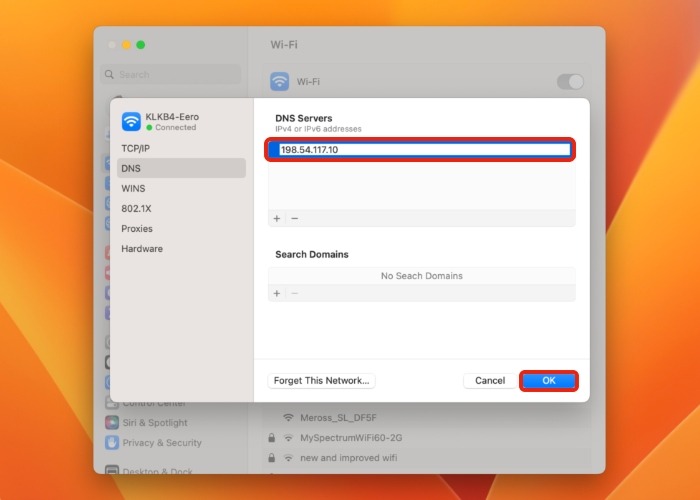
Ajuster la taille du paquet
Si seules certaines pages ne parviennent pas à se charger, cela peut être dû au nombre de paquets (ou « données ») pouvant être transmis sur le réseau. Ajustez la valeur pour permettre à tous les sites de se charger sans échec.
- Allez dans « Préférences système -> Réseau -> Avancé », ou si vous avez mis à niveau vers la dernière version du système d’exploitation, allez dans « Paramètres système -> Wi-Fi -> Détails ». Ensuite, sélectionnez l’onglet « Matériel ».
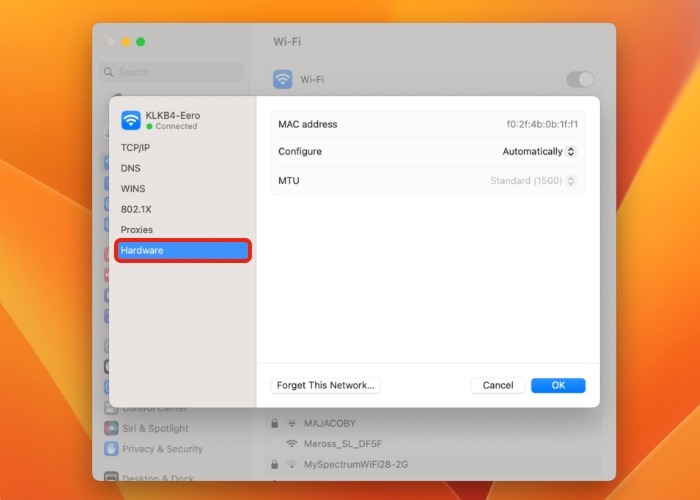
- Vous verrez deux options. Tout d’abord, modifiez le paramètre « Configurer » de « Automatiquement » à « Manuellement » pour modifier le paramètre MTU.
- Choisissez « Personnalisé » pour « MTU ». Pour la valeur MTU ci-dessous, entrez « 1453 » et confirmez vos modifications.
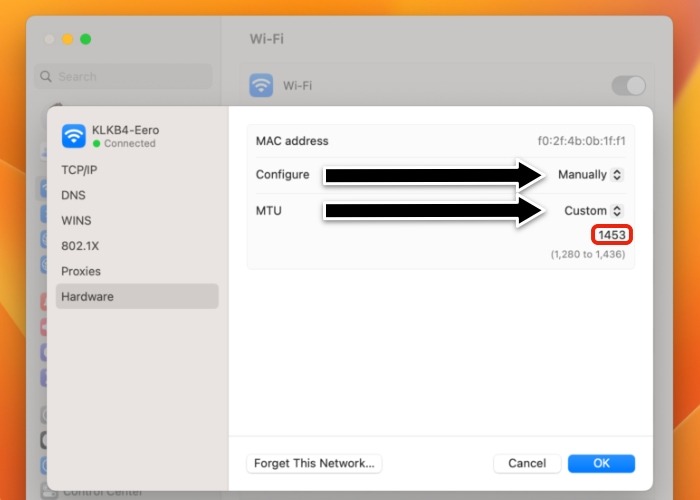
Vous devrez surveiller les performances et la connexion, tout comme la reconfiguration du DNS, pour déterminer si ces modifications résolvent vos problèmes.
Modifier l’emplacement du réseau et renouveler le bail DHCP
Parfois, l’emplacement automatique déterminé par votre Mac n’est pas correct. Dans ces cas, nous pouvons configurer un emplacement et des paramètres personnalisés et renouveler le bail DHCP (Dynamic Host Configuration Protocol) et l’adresse IP (Internet Protocol). DHCP est un protocole pour vous aider à organiser les adresses IP, donc le changer peut aider à s’assurer que le trafic va au bon endroit.
- Accédez au panneau Réseau dans les Préférences Système et cliquez sur le menu déroulant intitulé « Emplacements ».
- Sélectionnez « Modifier les emplacements ».
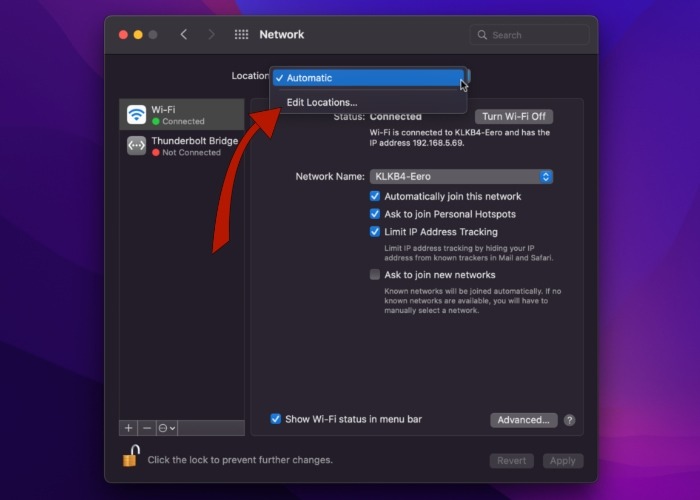
- Cliquez sur l’icône « + » et donnez un nouveau nom à votre emplacement. Cela n’affectera pas les résultats, donc cela peut être tout ce que vous voulez. Dans cet exemple, nous avons simplement nommé le nouvel emplacement « Test ». Lorsque vous avez terminé d’ajouter un nouvel emplacement, appuyez sur le bouton « Terminé ».
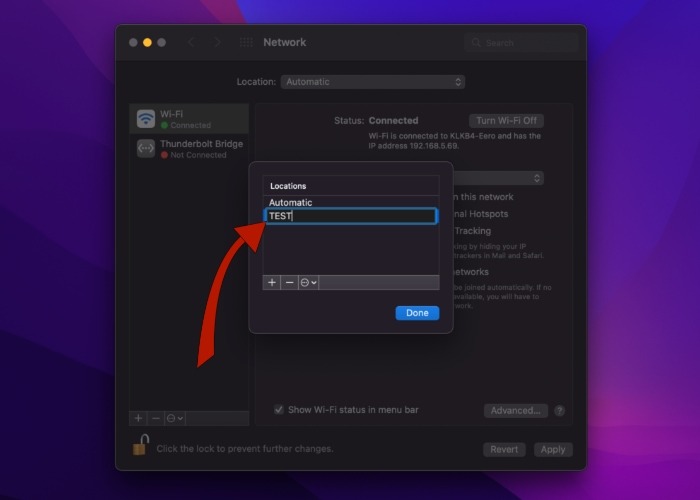
- Vous remarquerez que « Pas d’adresse IP » apparaît sous l’option Wi-Fi dans le panneau de gauche.
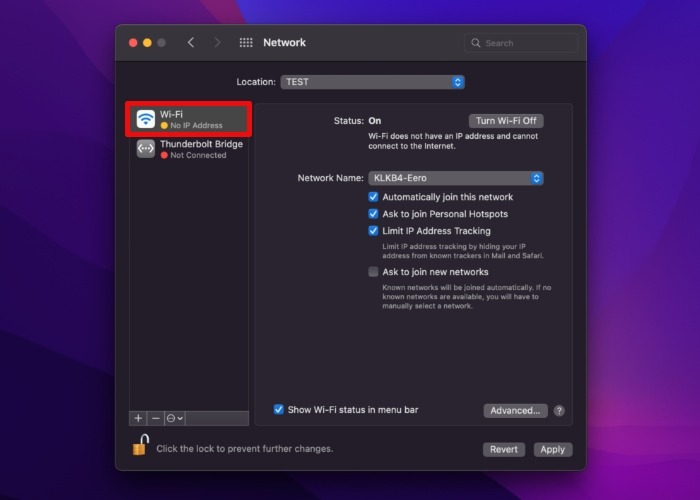
- Rendez-vous sur l’écran « Avancé » et sélectionnez l’onglet « TCP/IP ». Cliquez sur le bouton « Renouveler le bail DHCP » pour attribuer une nouvelle adresse IP à votre machine. Pour terminer cette action, suivez l’invite à l’écran en sélectionnant « Appliquer ».
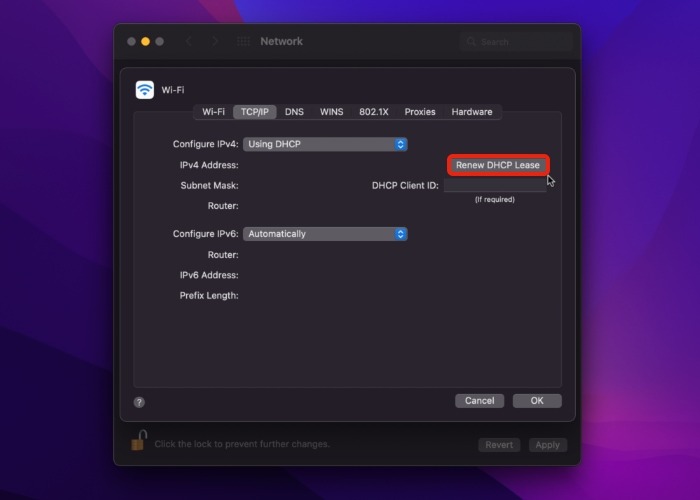
Naviguez sur le Web et surveillez vos performances et votre connexion avant d’essayer une autre option de cette liste.
Oubliez votre réseau Wi-Fi
Si vous rencontrez des difficultés pour établir une connexion fiable à un réseau Wi-Fi, essayez « d’oublier » le réseau avant de vous y reconnecter. Votre Mac tentera toujours de se connecter automatiquement aux réseaux Wi-Fi auxquels il s’est précédemment connecté. Si la tentative de connexion échoue, votre Mac continuera d’essayer sans succès. Brisez ce cycle sans fin en oubliant le réseau auquel vous essayez de vous connecter.
- Accédez à nouveau à l’onglet Réseau ou Wi-Fi et cliquez sur le bouton « Détails » à droite du nom du réseau auquel vous essayez de vous connecter.
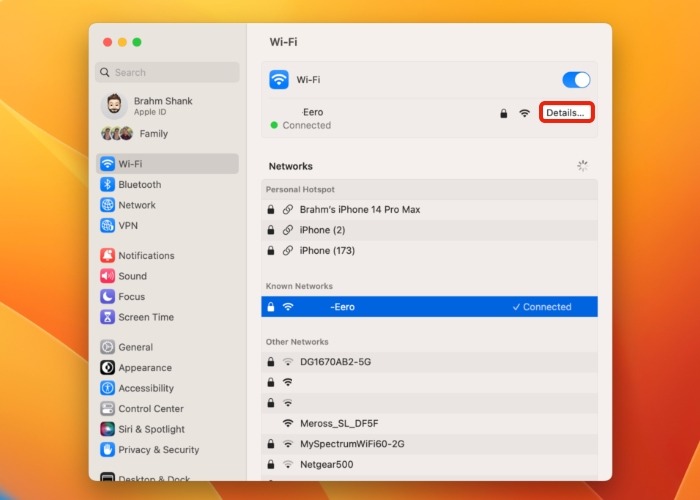
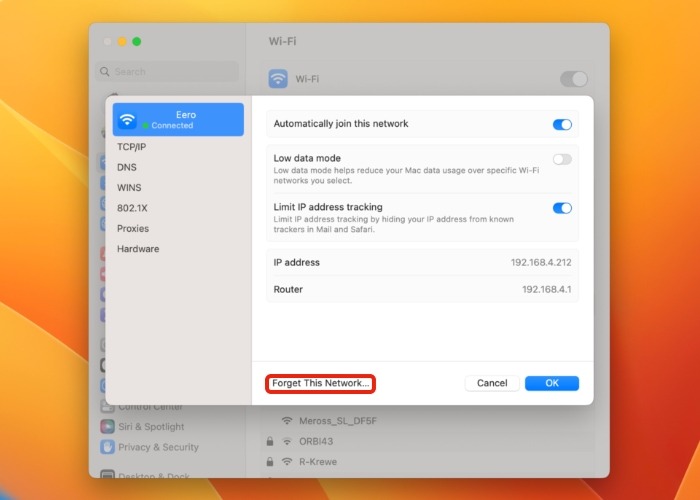
- Sélectionnez le bouton indiquant « Oubliez ce réseau ». Lorsque vous tentez de vous reconnecter au réseau, vous pouvez être invité à entrer les informations d’identification du réseau.
Vérifier les mises à jour du logiciel système
Apple publie fréquemment des mises à jour de macOS pour résoudre certains des problèmes de connectivité réseau les plus courants. Si vous rencontrez des difficultés pour maintenir une connexion Wi-Fi stable, c’est une bonne idée de garder votre Mac à jour.
- Ouvrez « Préférences système -> Mises à jour logicielles ». Si vous utilisez la dernière version du système d’exploitation, accédez à « Paramètres système -> Général -> Mise à jour du logiciel ».
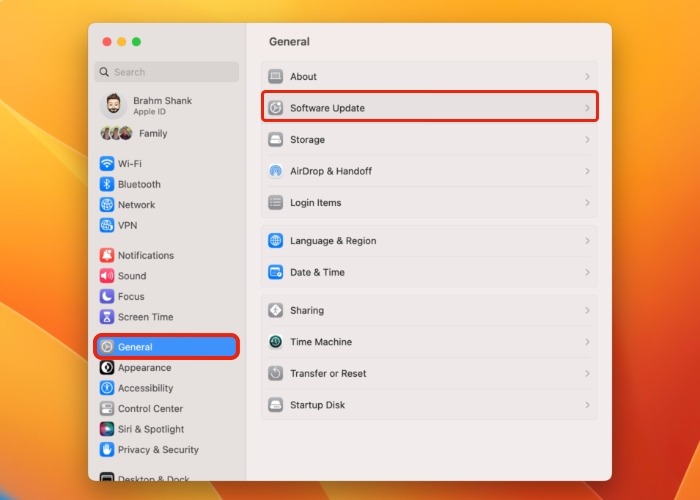
- Cliquez sur le bouton intitulé « Mettre à jour maintenant » ou « Mettre à niveau maintenant » pour installer la dernière mise à jour.
Questions fréquemment posées
Existe-t-il des outils tiers qui peuvent m’aider à résoudre les problèmes de Wi-Fi Mac ?
Les outils natifs du Mac sont souvent parfaits pour diagnostiquer les problèmes de Wi-Fi, nous ne vous suggérons donc pas d’opter pour la version premium. Cependant, vous pouvez analyser votre réseau à l’aide de solutions telles que NetSpot ou Explorateur Wi-Fi. La plupart des solutions seront rapides à mettre en œuvre, nous ne recommandons donc une solution tierce que si vous rencontrez des problèmes à long terme difficiles à résoudre.
Dois-je acheter un nouveau routeur pour résoudre les problèmes de Wi-Fi Mac ?
Dans de nombreux cas, vous n’aurez pas besoin d’acheter un nouveau routeur. modifier vos paramètres résoudra la plupart des problèmes. Cependant, vous souhaiterez peut-être étendre votre connexion via un répéteur Wi-Fi ou un réseau maillé. Si vous vivez dans une grande maison ou avez des murs épais, c’est quand même une bonne idée, que vous ayez ou non des problèmes. Si vous rencontrez toujours des problèmes, essayez de débrancher votre routeur, puis attendez au moins 30 secondes avant de le rebrancher.
Comment puis-je résoudre les problèmes Wi-Fi de Mac si je ne parviens pas à localiser les paramètres Wi-Fi dans la barre de menus ?
Si l’indicateur d’état Wi-Fi est absent de la barre de menus sur votre Mac, vous l’avez peut-être supprimé par accident ou lors de la personnalisation de la barre de menus. Pour le rajouter, faites simplement glisser l’indicateur Wi-Fi hors du centre de contrôle et revenez dans la barre de menus pour accéder rapidement aux paramètres Wi-Fi en un seul clic.






