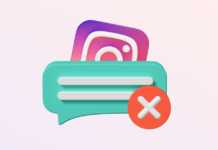Vous souhaitez sauvegarder l’historique de discussion WhatsApp de votre Android ou transférer des messages et des médias WhatsApp vers un nouvel appareil ? Google Drive vous facilite la tâche.
Si tu utilises WhatsApp sur Android, vous pouvez facilement sauvegarder votre historique de chat sur Google Drive. Vous pouvez ensuite tout restaurer rapidement si vous réinitialisez le logiciel système ou effectuez la mise à niveau vers un téléphone Android plus récent. Ce tutoriel montre ce que vous devez faire pour sauvegarder et restaurer WhatsApp avec Google Drive.
Sauvegarder les données WhatsApp sur Google Drive
Vous pouvez sauvegarder manuellement vos discussions et pièces jointes WhatsApp sur Google Drive quand vous le souhaitez. Ou, vous pouvez configurer l’application pour qu’elle sauvegarde automatiquement selon un calendrier quotidien, hebdomadaire ou mensuel. Les sauvegardes WhatsApp ne seront pas prises en compte dans votre quota Google Drive, donc le stockage n’est pas un problème, vous avez juste besoin d’une connexion Internet solide.
Noter: WhatsApp créera simultanément une copie du fichier de sauvegarde sur le stockage interne de votre Android ou sur une carte SD, vous permettant de restaurer les données plus rapidement si vous devez désinstaller et réinstaller l’application.

Si vous avez déjà une sauvegarde WhatsApp dans Google Drive, vous pouvez passer à la section suivante. Cependant, il est préférable de créer une nouvelle sauvegarde, si possible, pour vous assurer que la sauvegarde contient tous vos derniers messages et médias.
1. Ouvrez le WhatsApp application sur votre Android.
2. Appuyez sur le Suite icône (trois points) en haut à droite de l’écran.
3. Appuyez sur Réglages dans le menu déroulant.

4. Sélectionnez Chats.
5. Faites défiler vers le bas et appuyez sur Sauvegarde de chat.

6. Appuyez sur Sauvegarder pour sauvegarder vos données WhatsApp sur Google Drive en utilisant les préférences de sauvegarde par défaut.

Ou faites défiler l’écran vers le bas et configurez les paramètres suivants :
- Sauvegarde cryptée de bout en bout: Ajoutez une couche de sécurité supplémentaire en chiffrant la sauvegarde. Cependant, vous ne pourrez pas restaurer vos données si vous perdez le mot de passe ou la clé de cryptage que vous avez créé au cours du processus.
- Sauvegarder sur Google Drive: Décidez si vous souhaitez sauvegarder manuellement ou automatiquement (quotidiennement, hebdomadairement ou mensuellement).
- Sauvegarder en utilisant le cellulaire: Sauvegardez les données sur le Wi-Fi ou les données cellulaires. Désactivez l’option pour éviter des frais supplémentaires lorsque vous n’êtes pas connecté au Wi-Fi.
- Inclure des vidéos: Décidez si vous souhaitez inclure des vidéos dans vos sauvegardes. Cependant, cela peut augmenter considérablement la taille de vos sauvegardes et causer des retards.
- Compte google: Utilisez un compte Google autre que celui auquel vous êtes déjà connecté sur votre téléphone Android pour sauvegarder vos données WhatsApp.
7. Attendez que la sauvegarde soit terminée.

Le premier téléchargement peut prendre un certain temps, mais les sauvegardes suivantes seront considérablement plus rapides. Si vous ne prévoyez pas de restaurer vos données immédiatement, voici quelques points à garder à l’esprit concernant vos sauvegardes:
- Google Drive remplace la sauvegarde actuelle chaque fois que vous effectuez un nouveau téléchargement, vous ne pouvez donc pas restaurer les anciennes versions de vos données WhatsApp.
- Google Drive supprime votre sauvegarde WhatsApp si vous (ou WhatsApp) ne la mettez pas à jour dans les cinq mois.
- WhatsApp pour iOS s’appuie sur le service de stockage iCloud natif d’Apple à des fins de sauvegarde, vous ne pouvez donc pas restaurer une sauvegarde Google Drive sur un iPhone. Essayez ces solutions de contournement pour migrer vos données WhatsApp d’Android vers un nouvel iPhone.
Restaurer la sauvegarde WhatsApp à partir de Google Drive
Si vous réinitialisez votre Android ou achetez un nouveau téléphone, vous pouvez restaurer vos données WhatsApp et reprendre là où vous vous étiez arrêté. Cependant, vous ne pouvez le faire que si vous utilisez le même numéro de téléphone qu’auparavant.
De plus, vous devez être connecté à l’appareil avec le compte Google contenant la sauvegarde WhatsApp. Si vous n’êtes pas sûr, allez à Réglages > Mots de passe et comptes/Utilisateurs et comptes pour afficher une liste de comptes Google.
Une fois que vous êtes prêt à continuer, voici ce que vous devez faire pour restaurer vos données WhatsApp à partir de Google Drive.
1. Installez et ouvrez WhatsApp.
2. Appuyez sur Accepter et continuer.

3. Saisissez votre numéro de téléphone et appuyez sur D’ACCORD. Ensuite, entrez le code de vérification que vous recevez pour continuer.

4. Sélectionnez Continuer et autorisez WhatsApp à accéder aux contacts, photos et autres médias de votre téléphone.

5. WhatsApp localisera automatiquement et vous avertira s’il trouve une sauvegarde dans Google Drive pour votre Android. Robinet Restaurer continuer.
6. Attendez que WhatsApp restaure vos messages.
7. Sélectionnez Prochain continuer.

Noter: Si votre Android a accès à la sauvegarde locale sur le stockage interne ou sur la carte SD, vous pouvez l’utiliser pour le processus de restauration.
8. Appuyez sur Restaurer maintenant pour restaurer vos fichiers multimédias via Wi-Fi ou cellulaire, ou appuyez sur D’ACCORD pour le faire uniquement sur Wi-Fi. Ensuite, entrez un nom pour votre compte WhatsApp et sélectionnez Prochain.

9. WhatsApp s’initialisera et affichera vos fils de conversation sous peu. Il continuera à restaurer vos fichiers multimédias, mais vous pouvez utiliser l’application en attendant.

Si vous ne parvenez pas à télécharger les données de sauvegarde de WhatsApp, il peut s’agir de l’un des éléments suivants:
- WhatsApp lie le fichier de sauvegarde sur Google Drive au numéro de téléphone que vous avez initialement utilisé lors de sa création. Vous ne pouvez restaurer les données qu’après les avoir vérifiées avec le même numéro. Assurez-vous que c’est la même chose.
- Visitez l’écran de gestion de votre compte Android et vérifiez si vous vous êtes connecté avec le bon compte Google Drive.
- Google supprime les sauvegardes WhatsApp de plus de cinq mois. Pour confirmer si la sauvegarde est toujours présente, ouvrez l’application Google Drive et sélectionnez Stockage dans le menu de l’application.
- Si les téléchargements prennent trop de temps ou s’arrêtent, passez du cellulaire au Wi-Fi et vérifiez si cela fait une différence.
- Dépannez votre appareil Android pour tout problème avec les services Google Play.
Continuez à sauvegarder vos données WhatsApp
Google Drive facilite la sauvegarde de vos données WhatsApp sur Android. Si vous venez de restaurer l’historique des discussions sur une nouvelle installation de WhatsApp, n’oubliez pas de continuer à sauvegarder vos messages et vos médias.