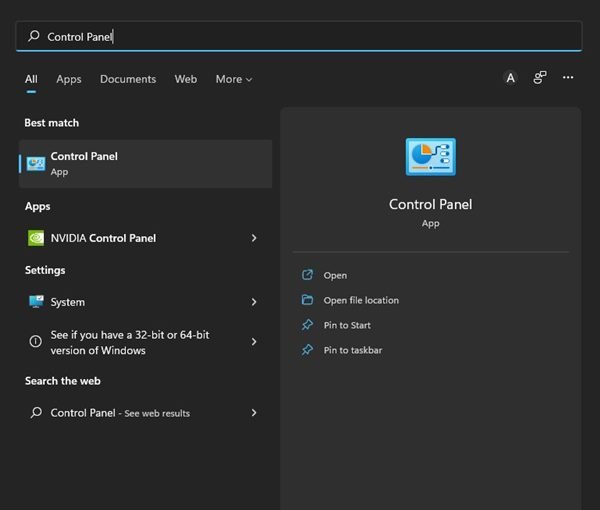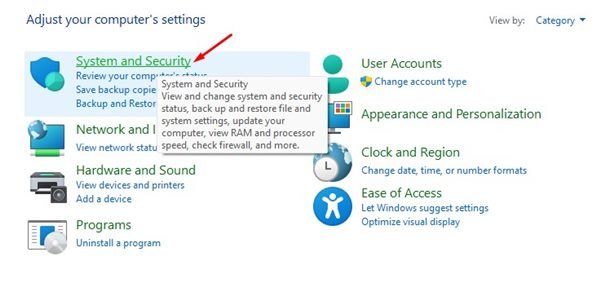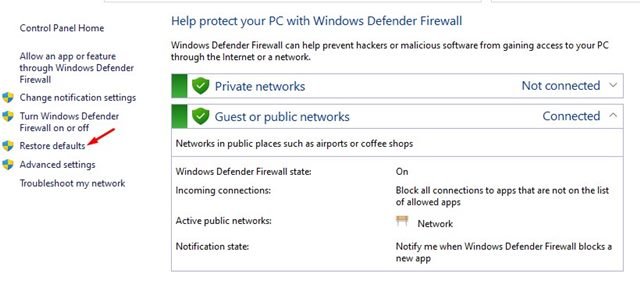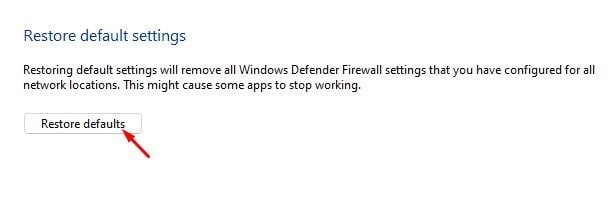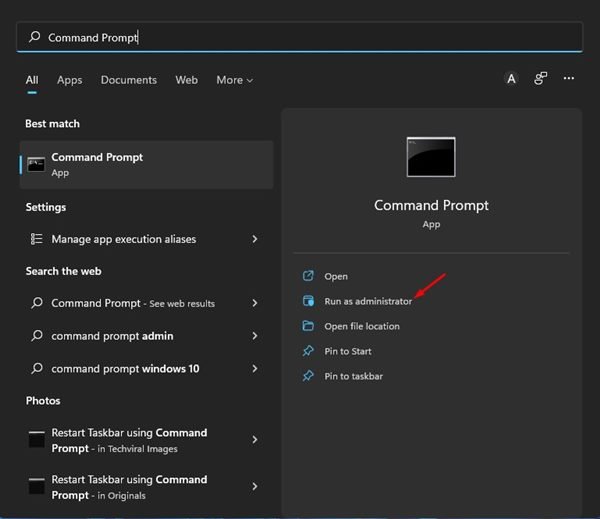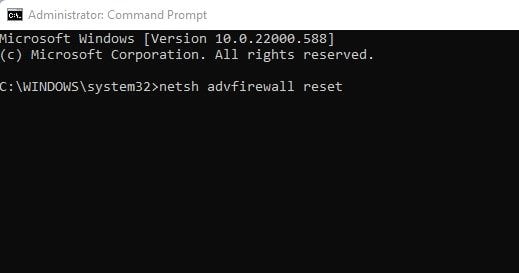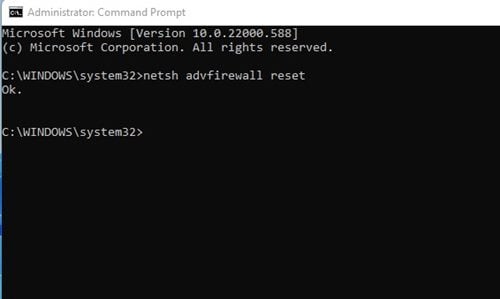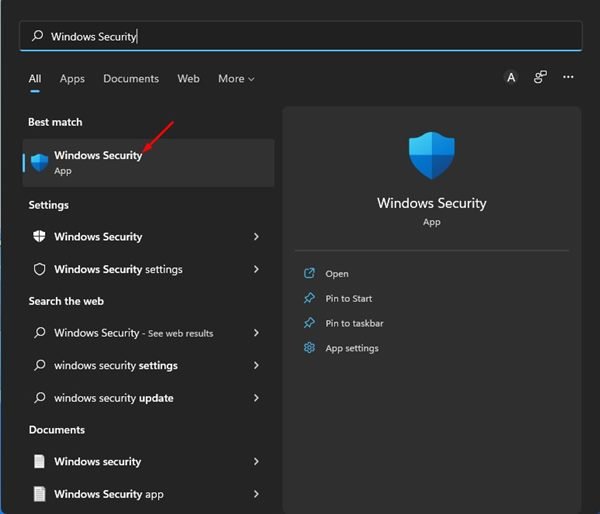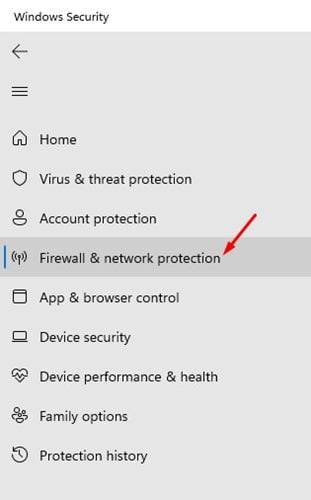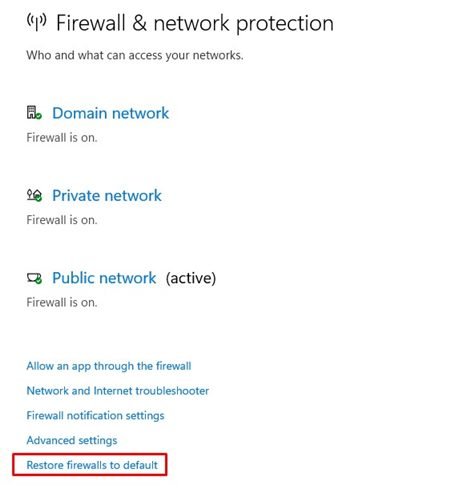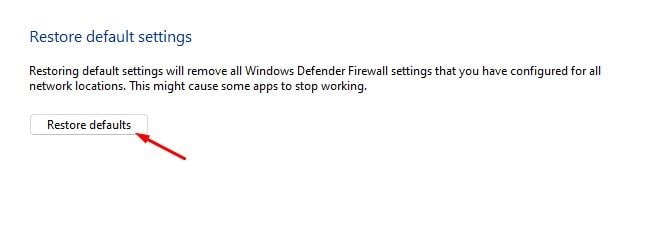Ceux qui utilisent le système d’exploitation Windows depuis un certain temps doivent avoir entendu parler du pare-feu Windows. Le pare-feu Windows est intégré à tous les systèmes d’exploitation Windows, y compris Windows 11, et c’est un utilitaire très puissant.
Si nous parlons du pare-feu Windows Defender dans Windows 11, le système de pare-feu est activé par défaut, mais les utilisateurs peuvent le configurer manuellement selon leurs préférences. Si vous utilisez le pare-feu Windows pour bloquer les connexions d’applications entrantes et sortantes, vous savez probablement à quel point il est difficile de suivre toutes les connexions.
De plus, à mesure que nous utilisons nos ordinateurs, de plus en plus d’applications finissent par figurer sur la liste autorisée des pare-feu. Oui, vous pouvez vérifier manuellement les paramètres du pare-feu et bloquer/autoriser les connexions, mais si tout est gâché, vous souhaiterez peut-être restaurer le pare-feu Windows par défaut.
3 Meilleur pour restaurer les paramètres de pare-feu par défaut sur Windows 11
Par conséquent, si vous cherchez des moyens de restaurer le pare-feu Windows à ses paramètres par défaut, vous lisez le bon guide. Cet article partagera les quelques meilleures méthodes pour restaurer le pare-feu Windows Defender par défaut. Allons vérifier.
1) Restaurer les paramètres du pare-feu Windows par défaut
Dans cette méthode, nous utiliserons la page des paramètres du pare-feu Windows pour réinitialiser les règles du pare-feu. Voici comment restaurer les paramètres du pare-feu Windows par défaut sur Windows 11.
1. Tout d’abord, cliquez sur la recherche Windows 11 et tapez dans le Panneau de configuration. Ensuite, cliquez sur le Panneau de commande dans la liste des options.
2. Dans le Panneau de configuration, cliquez sur le Système et sécurité option, comme indiqué dans la capture d’écran ci-dessous.
3. Sur la page Système et sécurité, cliquez sur le Pare-feu Windows Defender.
4. Maintenant, dans le volet de gauche, cliquez sur le Réinitialiser lien comme indiqué ci-dessous.
5. Sur la page suivante, cliquez sur le Réinitialiser bouton.
C’est ça! Vous avez terminé. Cela restaurera les paramètres par défaut du pare-feu Windows 11 et supprimera tous les paramètres du pare-feu Windows que vous avez configurés.
2) Réinitialiser les paramètres du pare-feu à partir de l’invite de commande
Nous utiliserons l’utilitaire d’invite de commande de Windows 11 pour réinitialiser les règles de pare-feu dans cette méthode. Suivez certaines des étapes simples que nous avons partagées ci-dessous.
1. Tout d’abord, ouvrez la recherche Windows 11 et tapez dans le Panneau de configuration. Ensuite, faites un clic droit sur le Panneau de configuration et sélectionnez Exécuter en tant qu’administrateur.
2. Dans la fenêtre d’invite de commande, saisissez la commande :
netsh advfirewall reset
3. Après avoir exécuté la commande, vous verrez un D’accord un message. C’est le message de succès.
C’est ça! Vous avez terminé. Voici comment vous pouvez restaurer le pare-feu Windows par défaut via l’utilitaire d’invite de commande sous Windows 11.
3) Restaurer le pare-feu Windows par défaut via la sécurité Windows
Vous pouvez même compter sur l’application Windows Security pour restaurer les paramètres du pare-feu Windows. Suivez certaines des étapes simples que nous avons partagées ci-dessous.
1. Tout d’abord, ouvrez la recherche Windows 11 et tapez Sécurité Windows. Ouvrez la sécurité Windows dans la liste des options.
2. Dans l’application Sécurité Windows, cliquez sur le Pare-feu et protection réseau onglet comme indiqué ci-dessous.
3. À droite, cliquez sur le Restaurer les pare-feux par défaut lien, comme indiqué dans la capture d’écran ci-dessous.
4. Dans la fenêtre suivante, cliquez sur le Réinitialiser option.
C’est ça! Vous avez terminé. C’est ainsi que vous pouvez restaurer les paramètres par défaut du pare-feu Windows Defender.
Eh bien, la restauration des paramètres par défaut du pare-feu Windows est facile, mais cela supprimera tous les paramètres du pare-feu Windows Defender que vous avez configurés. J’espère que cet article vous a aidé! S’il vous plaît partagez-le avec vos amis aussi. Si vous avez des doutes à ce sujet, faites-le nous savoir dans la zone de commentaires ci-dessous.