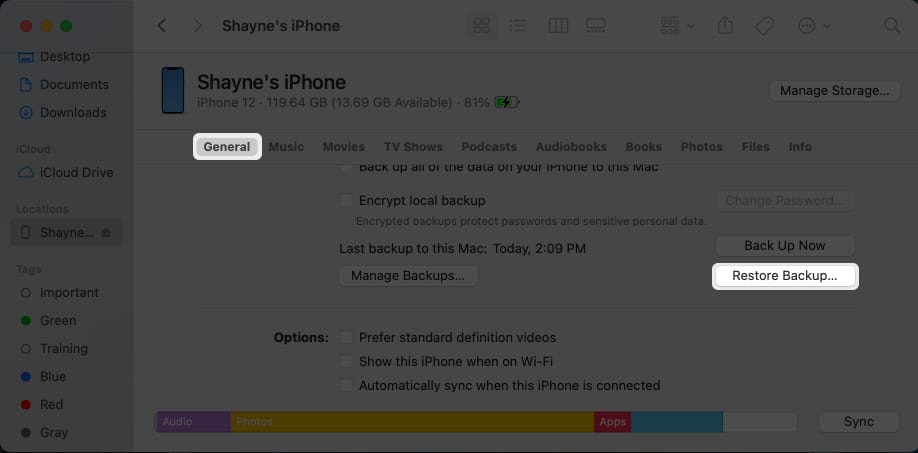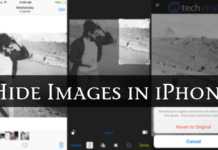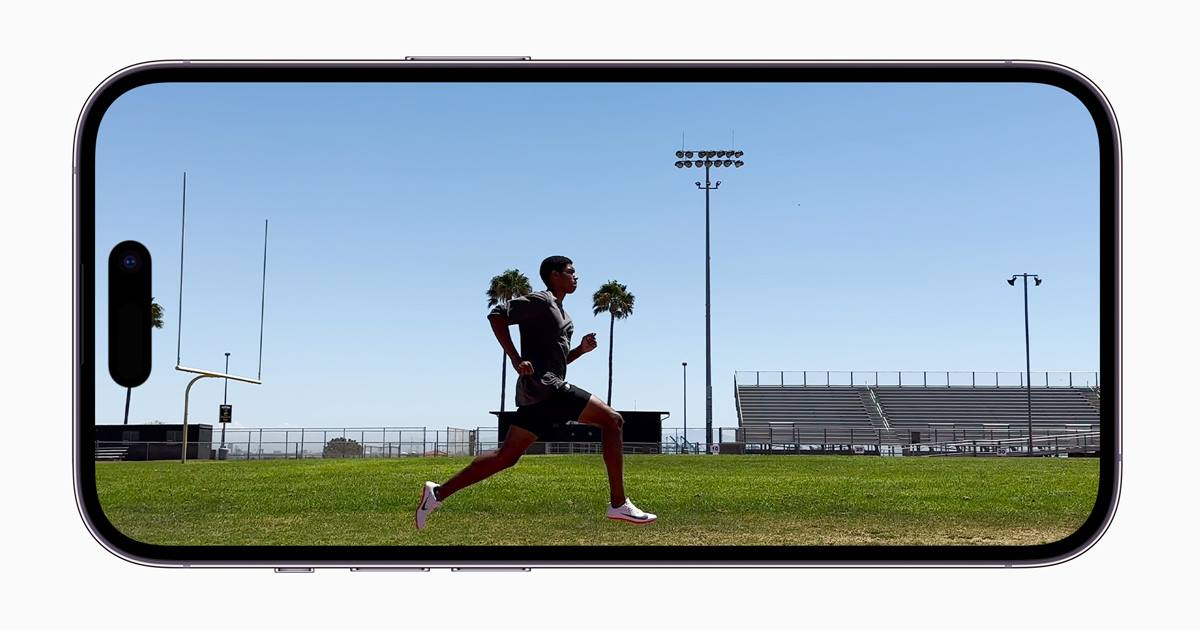Même l’iPhone ou l’iPad le mieux entretenu peut agir avec le temps. Peut-être que votre appareil continue de geler, que certaines applications continuent de planter lorsque vous les lancez ou que des codes d’erreur continuent de s’afficher. Quel que soit le problème, la restauration de votre iPhone ou iPad à partir d’une sauvegarde peut aider à remettre les choses en état de marche.
Ce processus restaure le contenu, les paramètres et les applications de votre appareil à partir d’une sauvegarde effectuée dans le passé. J’ai énuméré ci-dessous diverses options pour restaurer votre iPhone ou iPad. Plongeons dedans !
Pourquoi voulez-vous restaurer votre iPhone ou iPad à partir d’une sauvegarde ?
Les gens confondent souvent les termes « restaurer » et « réinitialiser » ; cependant, ces deux options ne sont pas les mêmes. La réinitialisation de votre appareil peut ou non supprimer toutes vos données. Cela dépend en grande partie de l’option de réinitialisation que vous sélectionnerez en fonction des problèmes que vous rencontrez.
D’autre part, la restauration d’un appareil efface toutes vos données, y compris le micrologiciel et la version du système d’exploitation de l’appareil, et le réinstalle à partir de zéro. Vous pouvez opter pour une sauvegarde de restauration sur votre iPhone ou iPad si vous rencontrez des problèmes importants ou si vous envisagez de vendre ou de donner votre appareil.
Noter: Assurez-vous de sauvegarder les données de votre appareil. Voici comment sauvegarder votre iPhone ou iPad sur iCloud, Mac ou PC Windows.
Comment restaurer un iPhone ou un iPad à partir d’une sauvegarde iCloud
Il est essentiel de réinitialiser votre appareil en usine avant de pouvoir restaurer votre iPhone ou iPad à partir d’une sauvegarde iCloud. Une fois la réinitialisation terminée, procédez comme suit :
- Suivre la instructions à l’écran jusqu’à ce que le Écran Applications et données.
- Ensuite, sélectionnez Restaurer à partir de la sauvegarde iCloud.
- Entrez votre Identifiants d’identification Apple pour vous connecter à iCloud.
- Sélectionnez le plus sauvegarde mise à jour pour démarrer le transfert.
Suivez les instructions à l’écran pour mettre à jour votre système d’exploitation. - Connectez-vous avec votre identifiant Apple pour restaurer vos applications et vos achats.
- Maintenant, attendez que la barre de progression se termine.
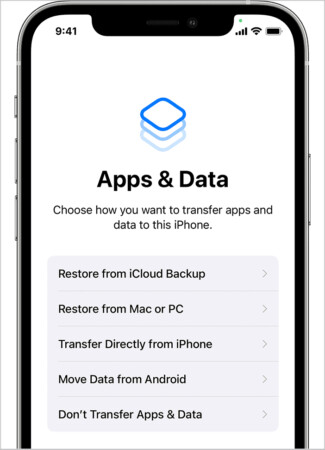
Noter: Ne vous déconnectez pas de votre Wi-Fi pendant le processus. Il ne reprendra que lorsque vous serez reconnecté à un réseau.
Comment restaurer un iPhone ou un iPad à partir d’une sauvegarde à l’aide du Finder sur votre Mac
Si vous utilisez un Mac exécutant macOS Catalina ou une version ultérieure pour sauvegarder votre appareil :
- Relier votre appareil à votre Mac via un câble ou Wi-Fi.
- Aller à Chercheur → trouvez votre appareil dans Barre latérale du Finder → frapper Général.
- Cliquez sur Restaurer la sauvegarde.
- Clique le Menu contextuel de sauvegarde → sélectionner le sauvegarde vous souhaitez restaurer.
- Sélectionner Restaurer.
Restaurez votre iPhone ou iPad à partir d’une sauvegarde avec iTunes
Le processus est similaire pour un Mac exécutant macOS Mojave ou une version antérieure ou sur un PC Windows, mais vous devez utiliser iTunes. Pour commencer:
- Relier votre appareil à votre PC avec un câble.
Vous pouvez recevoir un message vous demandant votre mot de passe ou de faire confiance à cet ordinateur. - Sélectionnez votre dispositif dans la fenêtre Finder/iTunes → sélectionnez Restaurer la sauvegarde.
Une liste de vos sauvegardes s’affichera. - Sélectionnez le plus sauvegarde récente.
- Succès Restaurer et attendez que le processus se termine.
Si vous avez une sauvegarde cryptée, entrez son mot de passe avant de continuer. - Gardez votre appareil connecté à votre PC et attendez qu’il se synchronise avec votre ordinateur.
Si vous voyez un message indiquant que le logiciel de l’appareil est trop ancien, voici ce que vous devez faire :
- Sélectionner Ne transférez pas les applications et les données sur l’écran de configuration au lieu de Restaurer depuis iCloud.
- Suivez les étapes restantes et mettre à jour votre iOS ou iPadOS.
- Une fois fait, effacer votre appareil.
Vous pouvez maintenant procéder à la configuration et à la restauration de votre appareil à partir d’une sauvegarde !
Restaurez votre iPhone ou iPad à partir d’une sauvegarde sur votre PC sans iTunes
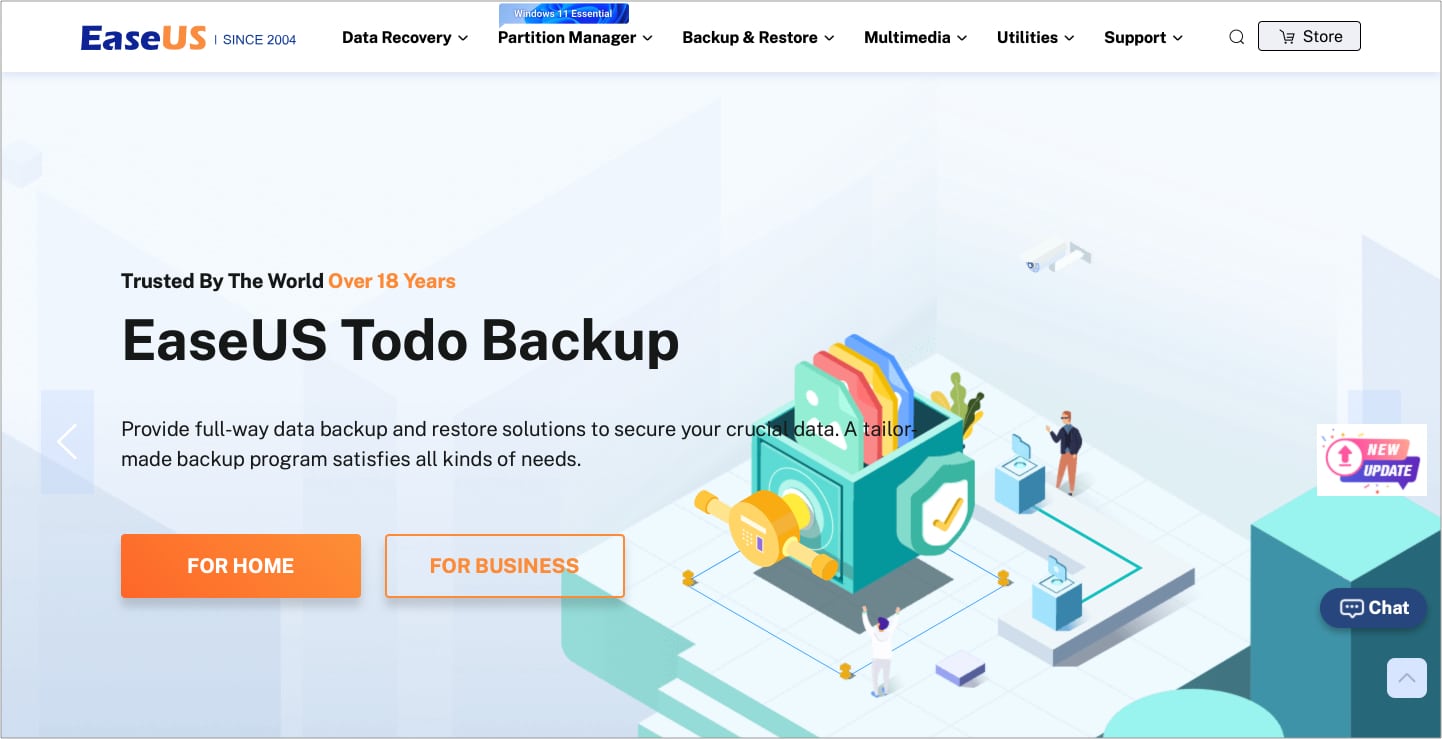
Les choses peuvent être un peu plus compliquées si vous n’avez pas d’iTunes pour restaurer votre iPhone ou iPad. Cela peut également être facultatif si vous souhaitez restaurer votre appareil sans réinitialisation et est idéal si vous n’avez perdu qu’une petite quantité de données.
Plusieurs applications tierces vous permettent de restaurer certaines données de votre sauvegarde iCloud sans la réinitialiser. Beaucoup d’entre eux sont gratuits mais offrent des téléchargements limités. D’autres sont payants mais viennent avec un essai gratuit vous permettant de restaurer une quantité ou un type de données fixe. Cela peut suffire si vous n’avez besoin de restaurer que quelques fichiers.
Les exemples sont Tenorshare UltData ou EaseUS. Les étapes ci-dessous s’appliqueraient à tous, quel que soit le logiciel que vous utilisez.
- Ouvrez le programme sur votre ordinateur Windows.
- Connectez-vous à votre iCloud à travers le programme.
L’outil listera vos sauvegardes. - Sélectionner un dossier de la liste que vous souhaitez récupérer pour commencer le téléchargement.
Cela peut prendre un certain temps, selon la taille de votre sauvegarde. - Maintenant, sélectionnez le des dossiers vous souhaitez restaurer et frapper Restaurer sur l’appareil.
Que faire si vous ne pouvez pas restaurer ou mettre à jour votre iPhone ou iPad ?
Certaines situations peuvent vous empêcher de restaurer votre iPhone ou iPad, par exemple lorsque :
- votre ordinateur ne reconnaît pas votre appareil ou indique que l’appareil est en mode de récupération
- votre écran est bloqué sur le logo Apple sans la barre de progression
- vous voyez l’écran du mode de récupération
Dans de tels cas, vous devrez peut-être mettre votre iPhone ou iPad en mode de récupération.
Suivez ces étapes:
- Connectez votre appareil à votre Mac ou PC. Assurez-vous que votre Mac ou iTunes est à jour.
- Mettez votre appareil sur Mode de récupération.
- Trouver votre appareil sur l’ordinateur.
- Sélectionner Restaurer dans la fenêtre contextuelle.
FAQ
Q. Comment puis-je savoir que mon iPhone est en cours de restauration ?
Le processus de restauration peut prendre du temps et parfois sembler complet même si votre appareil est toujours en cours de téléchargement. Pour le voir, rendez-vous sur Réglages → [your name] → iCloud → Sauvegarde iCloud. Si votre iPhone est toujours en cours de restauration, vous verrez le message « Cet iPhone est en cours de restauration et sera automatiquement sauvegardé une fois terminé. »
Q. Que se passe-t-il lorsque vous restaurez un iPhone ?
Cela dépend si vous restaurez votre iPhone aux paramètres d’usine ou si vous restaurez la sauvegarde. La restauration de votre iPhone aux paramètres d’usine supprime toutes vos données et informations de votre iPhone, restaure ses paramètres d’origine et installe le dernier iOS. La restauration de votre iPhone à partir d’une sauvegarde restaure le contenu et les paramètres de votre iPhone à partir de votre sauvegarde précédente.
Q. Combien de temps faut-il pour restaurer l’iPhone ?
Cela dépend de la vitesse du réseau et de la taille de la sauvegarde. La restauration d’un iPhone à partir d’une sauvegarde peut prendre de quelques minutes à une heure.
Emballer…
Les appareils Apple comme les iPhones et les iPads sont assez fiables. Cependant, comme tous les gadgets électroniques, ils peuvent échouer et faire face à des problèmes importants, comme le gel et les longs temps de chargement. La restauration de votre appareil à partir d’une sauvegarde peut résoudre ces problèmes.
En fonction de votre appareil et de vos préférences, vous pouvez choisir d’utiliser votre iCloud ou iTunes ou même choisir un logiciel tiers pour une sauvegarde légère. Laquelle préférez-vous et pourquoi ? Partagez-les ci-dessous !