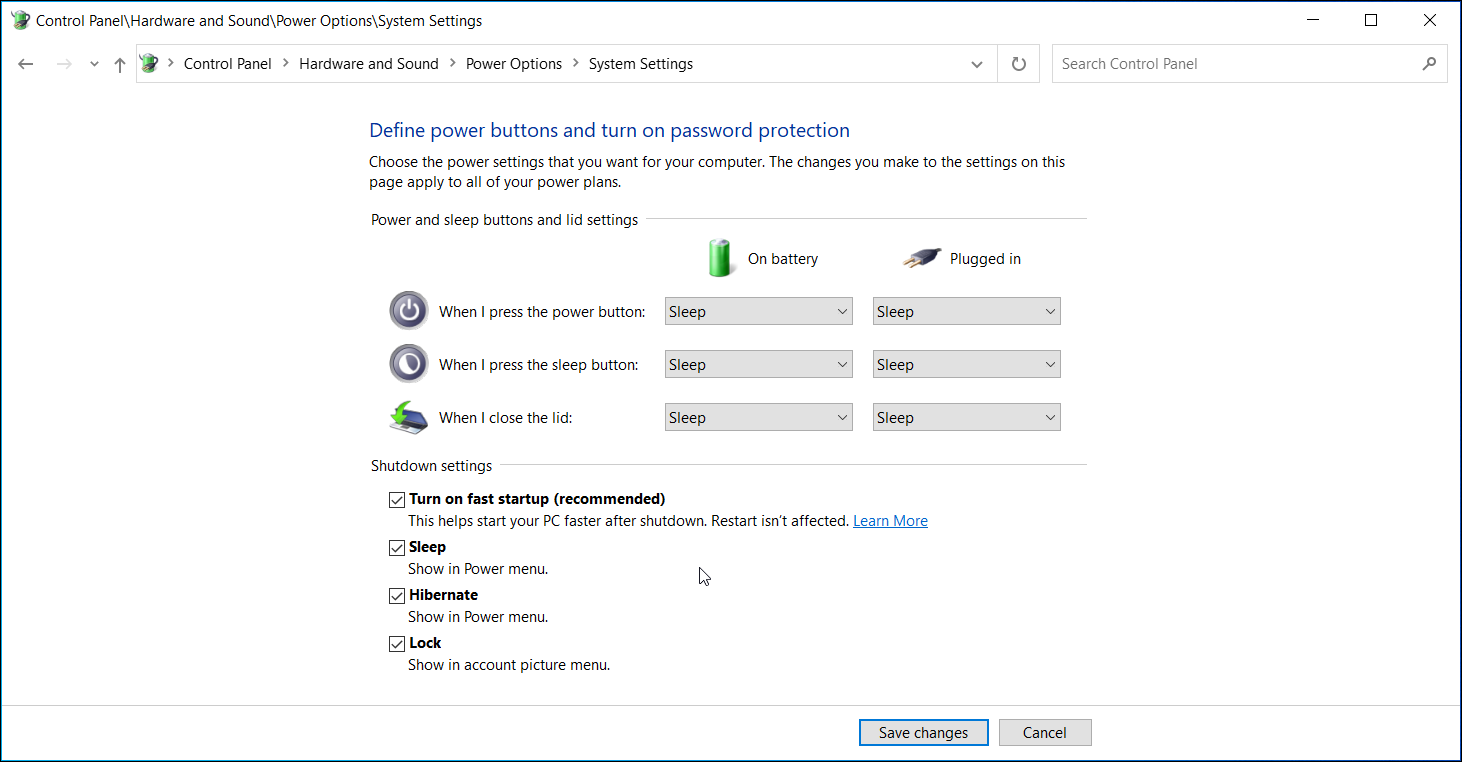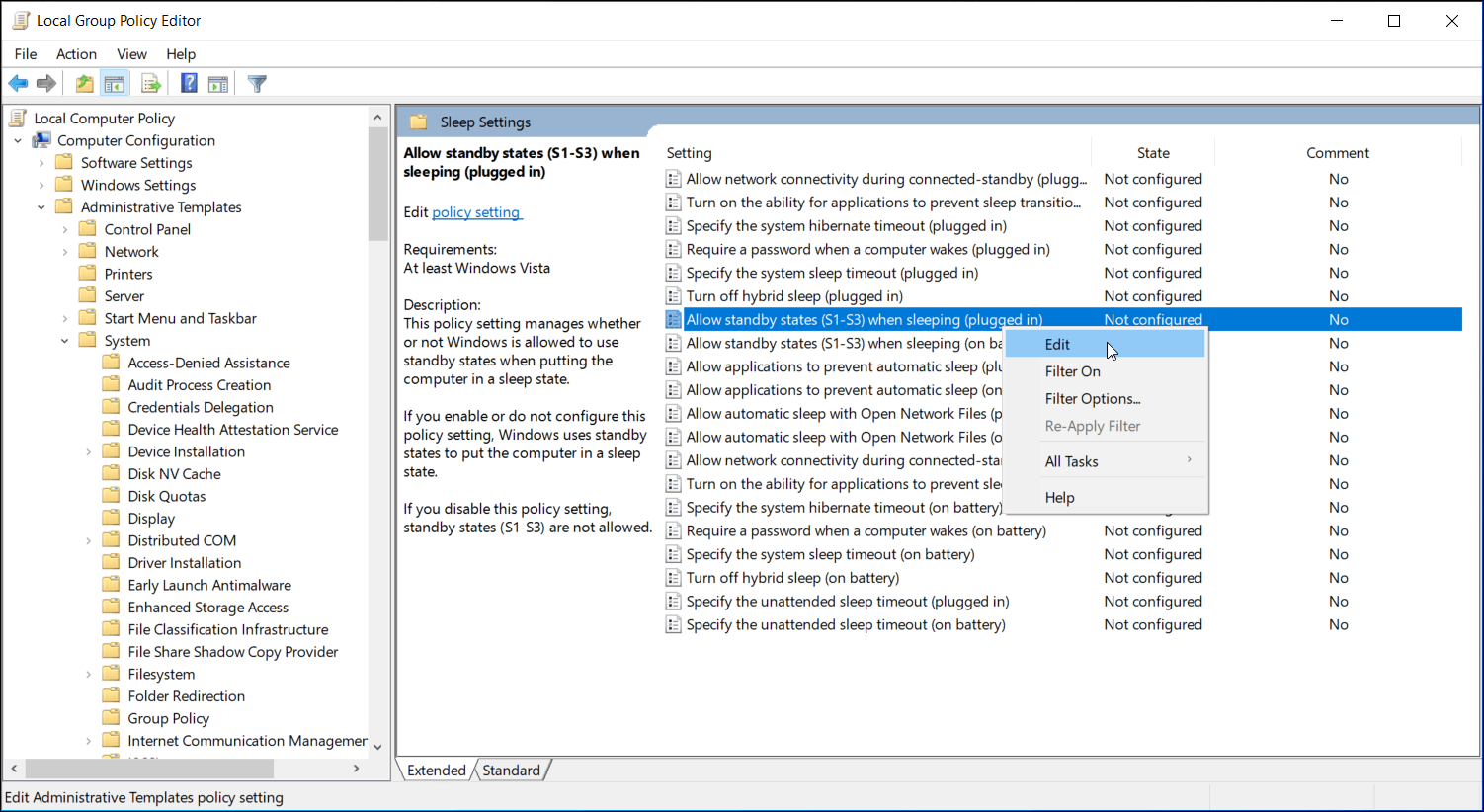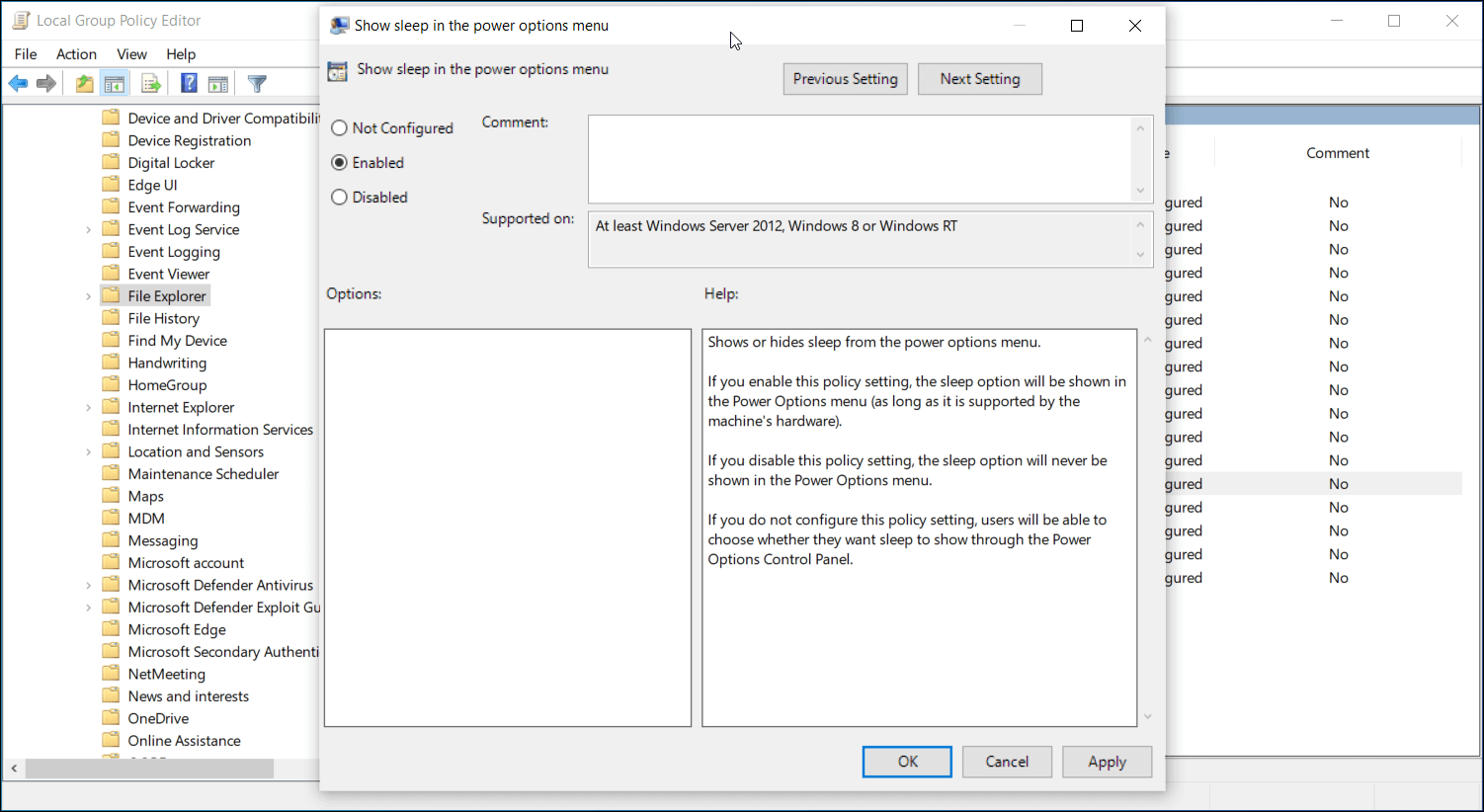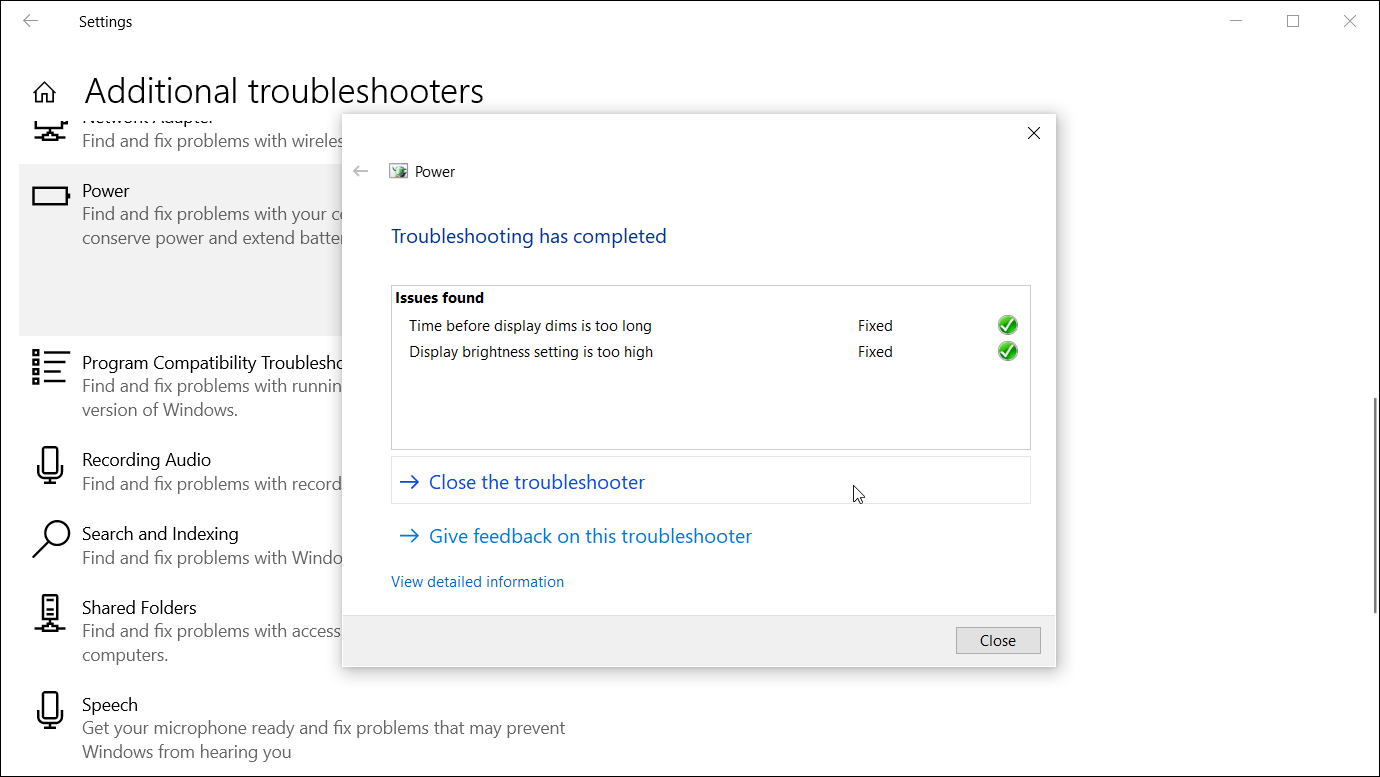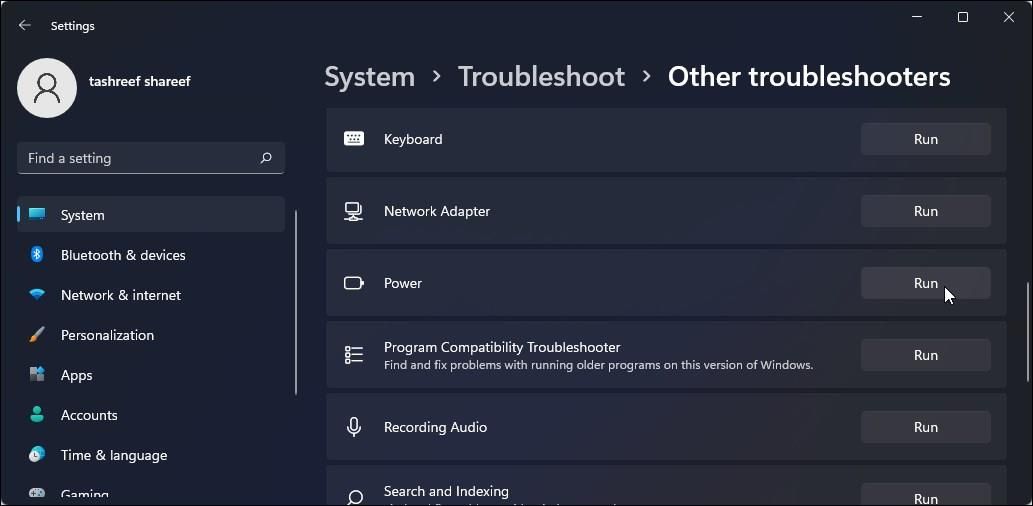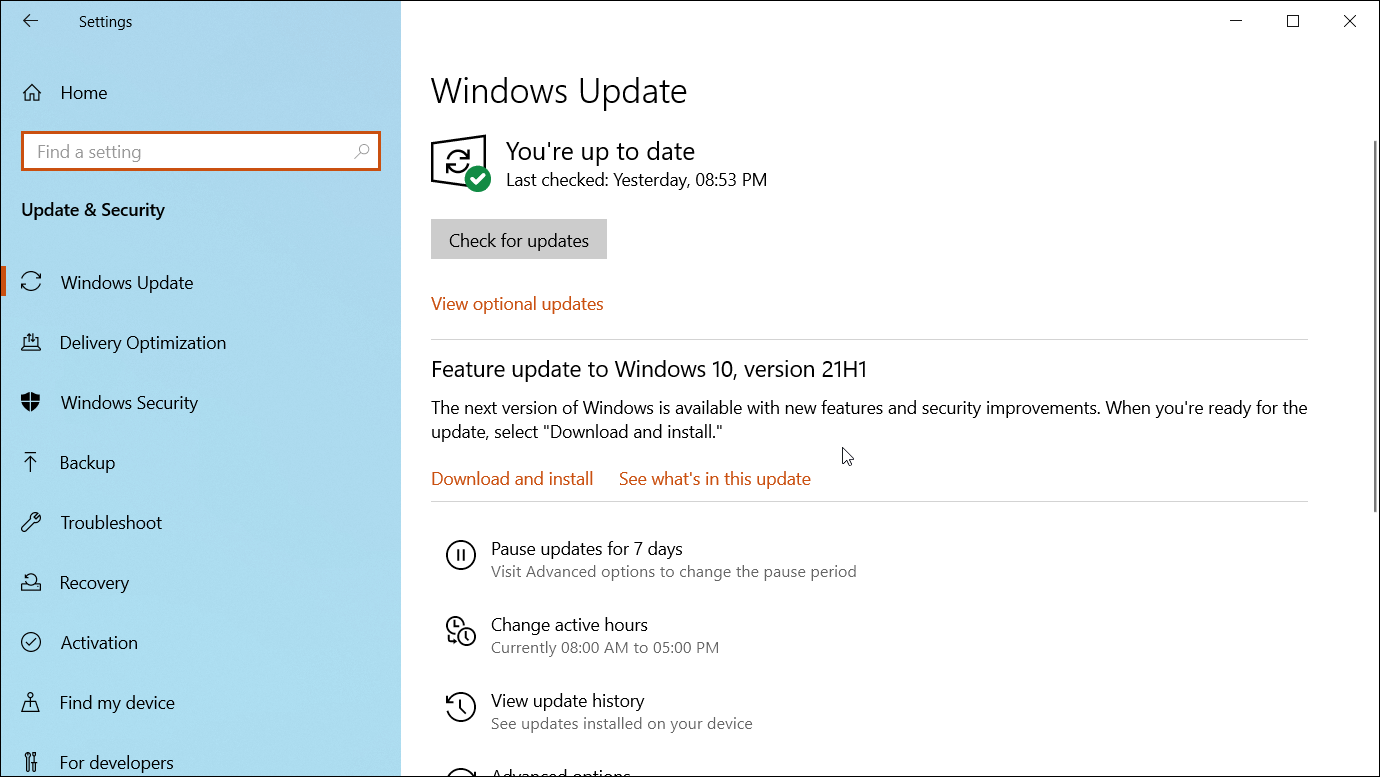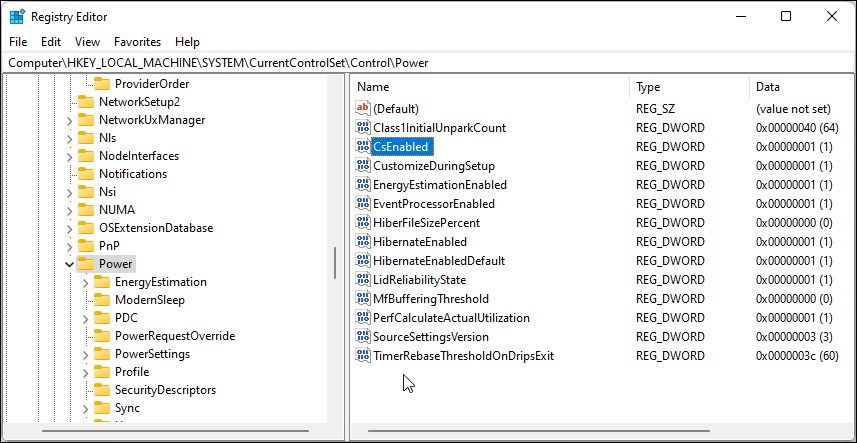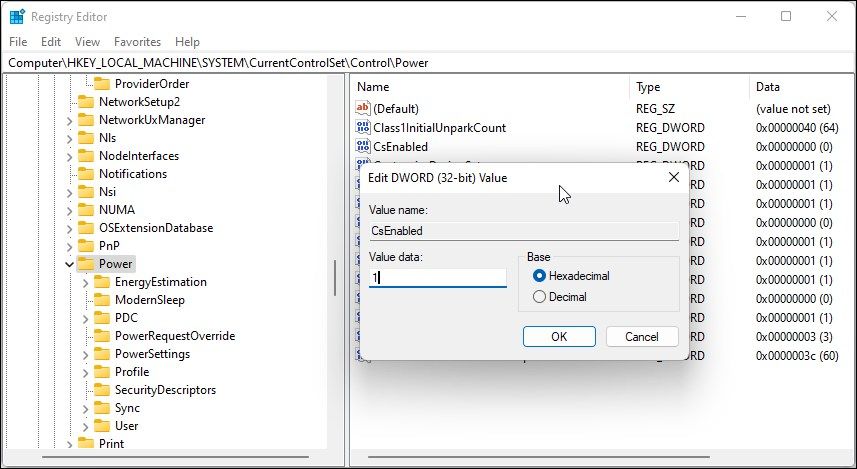Lorsque vous ouvrez le menu d’alimentation de Windows 10, vous voyez généralement les options Arrêter, Redémarrer et Veille. Cependant, si vous avez récemment effectué une mise à niveau ou configuré un nouveau PC, vous remarquerez peut-être que l’option Veille est absente du menu Alimentation.
Pour la plupart des utilisateurs d’ordinateurs portables, une option de veille manquante est très ennuyeuse, car cela signifie qu’ils ne peuvent pas mettre leur ordinateur portable en veille et économiser sur la batterie. Heureusement, vous pouvez restaurer l’option de veille dans Windows 10 avec quelques ajustements.
Habituellement, l’option de veille disparaît du menu Alimentation après avoir effectué une mise à niveau ou installé des mises à jour de fonctionnalités Windows. Cependant, si le problème survient après une nouvelle installation, il peut s’agir d’un problème lié au pilote. Quelle que soit la raison, nous allons passer en revue quelques ajustements rapides et complexes pour résoudre ce problème.
1. Activez l’option de veille via le panneau de configuration
Sur certains PC, Windows 10 peut avoir désactivé l’option de veille par défaut en fonction de la disponibilité du pilote ou de la configuration du système. La première chose à faire pour corriger l’option de veille manquante est de vérifier la configuration de vos options d’alimentation dans le panneau de configuration.
Pour activer le mode veille sur Windows 10:
- Presse Gagner + R pour ouvrir le Courir boite de dialogue. Taper contrôler et cliquez D’ACCORD pour ouvrir le Panneau de configuration.
- Dans le panneau de configuration, accédez à Système et sécurité > Options d’alimentation.
- Cliquer sur Choisissez ce que font les boutons d’alimentation dans le volet de droite.
- Cliquez ensuite sur Modifiez les paramètres actuellement indisponibles.
- En dessous de Paramètres d’arrêt, localiser et vérifier le Dormir option. Cliquez sur Sauvegarder les modifications pour ajouter l’option de veille au menu d’alimentation.
- Fermez le Panneau de configuration et ouvrez le menu Alimentation. Vous devriez maintenant voir l’option Veille avec d’autres modes d’alimentation.
Si vous ne trouvez pas l’option Veille sous Option d’alimentation dans le Panneau de configuration, vous devrez l’activer par d’autres méthodes répertoriées. Si l’option de veille est grisée, vous devrez mettre à jour votre pilote d’affichage.
2. Restaurer l’option d’alimentation par défaut dans l’invite de commande
Windows 10 vous permet de personnaliser les plans d’alimentation pour répondre au mieux à vos besoins. Cependant, un schéma d’alimentation mal configuré peut entraîner un dysfonctionnement des options d’alimentation. Vous pouvez restaurer les schémas d’alimentation par défaut à l’aide d’une commande via l’invite de commande.
Pour restaurer les schémas d’alimentation par défaut :
- Clique sur le Commencer bouton et tapez commande. Windows 10 ouvrira automatiquement la barre de recherche et recherchera votre terme. Faites un clic droit sur Invite de commandes lorsqu’il apparaît et sélectionnez Exécuter en tant qu’administrateur.
- Dans la fenêtre d’invite de commande, tapez la commande suivante et appuyez sur Entrer éxécuter:
powercfg -restoredefaultschemes - En cas d’exécution réussie, vous ne verrez aucun message de réussite.
- Fermez l’invite de commande. Ensuite, ouvrez le menu Alimentation pour voir si le mode Veille est accessible.
3. Activer le mode veille via l’éditeur de stratégie de groupe local
La stratégie de groupe vous permet de configurer votre ordinateur et les paramètres utilisateur d’un ordinateur local à l’aide de l’éditeur de stratégie de groupe. Par exemple, vous pouvez modifier le Afficher le sommeil dans le menu des options d’alimentation politique dans l’éditeur pour activer le mode veille sur votre système.
L’éditeur de stratégie de groupe est uniquement disponible sur Windows 10 Pro et les versions supérieures. Si vous n’utilisez pas la version Pro, suivez notre guide pour activer l’éditeur de stratégie de groupe sur Windows 10 Home. Une fois que vous avez activé l’éditeur de stratégie de groupe, vous êtes prêt à partir.
Pour activer l’option veille dans le menu Alimentation :
- Presse Gagner + R pour ouvrir Exécuter. Taper gpedit.msc et cliquez D’ACCORD pour ouvrir le Éditeur de stratégie de groupe.
Ensuite, dans l’éditeur de stratégie de groupe, accédez à l’emplacement suivant :Computer Configuration > Administrative Templates > Windows Components > File Explorer- Dans le volet de droite, localisez et cliquez avec le bouton droit sur le Afficher le sommeil dans le menu des options d’alimentation politique et choisir Éditer.
- Sélectionner Activé et cliquez Appliquer et D’ACCORD pour enregistrer les modifications.
Cela devrait restaurer l’option de veille dans le menu Alimentation de Windows 10. Si vous ne voyez pas les modifications immédiatement, redémarrez votre ordinateur et vérifiez à nouveau.
Si cela ne fonctionne pas, essayez de modifier le Paramètres de sommeil stratégie dans l’éditeur de stratégie de groupe. Pour ce faire, ouvrez l’éditeur de stratégie de groupe et accédez à Configuration ordinateur > Modèle d’administration > Système > Gestion de l’alimentation > Paramètres de veille.
Dans le volet de droite, recherchez et cliquez avec le bouton droit sur Autoriser les états de veille (S1-S3) en veille (branché) et sélectionnez Éditer. Réglez-le sur Activé/Non configuré et cliquez Sauvegarder les modifications.
Ouvrez à nouveau le menu Alimentation et vérifiez si votre bouton de veille est de retour.
4. Exécutez l’utilitaire de résolution des problèmes d’alimentation
Windows 10 dispose de dépanneurs intégrés qui peuvent vous aider à trouver et à résoudre les problèmes liés au matériel et aux paramètres liés au système. L’utilitaire de résolution des problèmes d’alimentation est l’un de ces outils et peut vous aider à résoudre les problèmes liés aux paramètres d’alimentation de votre ordinateur. Voici comment l’utiliser.
- Presse Gagner + je ouvrir Réglages.
- Ensuite, allez à Mise à jour et sécurité et cliquez sur Dépanner dans le volet de gauche.
- Si vous ne voyez pas les options de dépannage, cliquez sur Dépanneurs supplémentaires.
- Faites défiler jusqu’à Rechercher et résoudre d’autres problèmes et cliquez sur Du pouvoir.
- Ensuite, cliquez sur Exécutez le dépanneur. Il analysera le système pour les problèmes liés aux schémas d’alimentation et les corrigera automatiquement.
- Fermez le dépanneur et ouvrez l’option Alimentation pour voir si l’option de veille est maintenant disponible.
Vous pouvez également exécuter l’utilitaire de résolution des problèmes d’alimentation à partir de la boîte de dialogue Exécuter. Pour ce faire, appuyez sur la Touche Windows + R taper msdt.exe /id PowerDiagnostic et frappe Entrer. Ensuite, dans la fenêtre de dépannage de l’alimentation qui s’affiche, cliquez sur Prochain pour l’exécuter.
Exécutez l’utilitaire de résolution des problèmes d’alimentation dans Windows 11
Si vous utilisez Windows 11, suivez ces étapes pour exécuter l’utilitaire de résolution des problèmes d’alimentation à la place:
- Presse Gagner + je ouvrir Réglages.
- Ouvrez le Système onglet dans le volet de gauche.
- Dans le volet de droite, faites défiler vers le bas et cliquez sur Dépanner.
- Cliquez ensuite sur Autres dépanneurs.
- Faites défiler jusqu’à la section Autre et localisez le Du pouvoir option.
- Clique le Courir bouton pour Du pouvoir pour lancer le dépannage. Le dépanneur recherchera les problèmes potentiels et recommandera des correctifs que vous pouvez appliquer.
5. Comment activer une option de veille grisée dans le panneau de configuration
Parfois, vous pouvez physiquement voir l’option de mise en veille sur votre ordinateur, mais vous ne pouvez pas cliquer dessus car elle est grisée. Heureusement, si cela vous arrive, il existe un moyen simple de le réparer.
Si vous venez d’acheter un ordinateur portable Windows 10 avec l’option de veille grisée, le système utilise probablement des pilotes plus anciens installés sur la chaîne de production. En tant que tel, la meilleure chose que vous puissiez faire après avoir configuré votre nouveau PC est d’installer toutes les mises à jour de pilotes et Windows en attente.
Pour ce faire, rendez-vous sur Paramètres > Mise à jour et sécurité > Mises à jour Windows et recherchez les mises à jour Windows disponibles.
Vous pouvez également installer manuellement les derniers pilotes d’affichage à partir du site Web des fournisseurs d’ordinateurs portables/GPU, du gestionnaire de périphériques Windows ou utiliser l’outil propriétaire tel que GeForce Experience ou AMD Radeon Software si vous disposez d’une unité graphique discrète.
Nous avons un guide détaillé sur la mise à jour des pilotes graphiques dans Windows 10 que vous pouvez suivre pour plus de détails.
6. Activer InstantGo sur les systèmes compatibles à l’aide de l’éditeur de registre
Certains fabricants d’ordinateurs portables équipent leurs ordinateurs de la fonction InstantGo pour optimiser la consommation d’énergie sur les ordinateurs Windows. Il s’agit d’une fonctionnalité matérielle différente de l’option de veille standard (S3) disponible sur la plupart des ordinateurs.
Si InstantGo est disponible mais désactivé, vous ne verrez peut-être pas l’option Veille. Pour résoudre ce problème, vous pouvez activer InstantGo à l’aide de l’Éditeur du Registre.
De plus, vous pouvez vérifier si votre système est compatible avec InstantGo à l’aide d’une commande d’invite de commande. Voici comment procéder.
- Presse Gagner + R pour ouvrir Exécuter.
- Taper commande appuyez et maintenez Ctrl + Maj, et cliquez D’ACCORD pour ouvrir le Invite de commandes en tant qu’administrateur.
- Dans la fenêtre d’invite de commande, tapez la commande suivante et appuyez sur Entrée :
powercfg /a
- Vérifiez le texte de sortie pour voir s’il mentionne Veille (connecté). Si oui, votre système est compatible avec InstantGo et vous pouvez l’activer à partir de l’éditeur de registre.
Pour activer InstantGo à l’aide de l’Éditeur du Registre :
- Presse Gagner + R pour ouvrir Exécuter.
- Taper regedit et cliquez D’ACCORD ouvrir Éditeur de registre.
- Dans l’Éditeur du Registre, accédez à l’emplacement suivant. Vous pouvez copier et coller le chemin suivant pour une navigation rapide :
HKEY_LOCAL_MACHINE\SYSTEM\CurrentControlSet\Control\Power
- Dans le volet de droite, recherchez le CsEnabled évaluer.
- Faites un clic droit sur CsEnabled et sélectionnez Modifier.
- Taper 1 dans le Données de valeur champ et cliquez D’ACCORD pour enregistrer les modifications.
- Si vous ne voyez pas le CsEnabled valeur, votre système ne prend pas en charge InstantGo.
- Une fois cela fait, fermez l’éditeur de registre et redémarrez votre PC.
Les modes d’alimentation supplémentaires tels que Veille et Hibernation vous permettent d’économiser de l’énergie sans éteindre complètement votre système. Si vous ne trouvez pas l’option de mise en veille après avoir effectué une mise à niveau, installez toutes les mises à jour en attente pour votre système. Étant donné que Windows installe par défaut un pilote d’affichage Microsoft générique, il peut être inefficace lorsque vous souhaitez accéder aux paramètres système avancés.
De plus, les plans d’alimentation Windows personnalisés peuvent vous aider à prolonger la durée de vie de la batterie et à économiser de l’énergie lorsque le système est inactif. Si vous n’avez pas encore configuré de plan d’alimentation personnalisé, c’est le bon moment pour le faire.