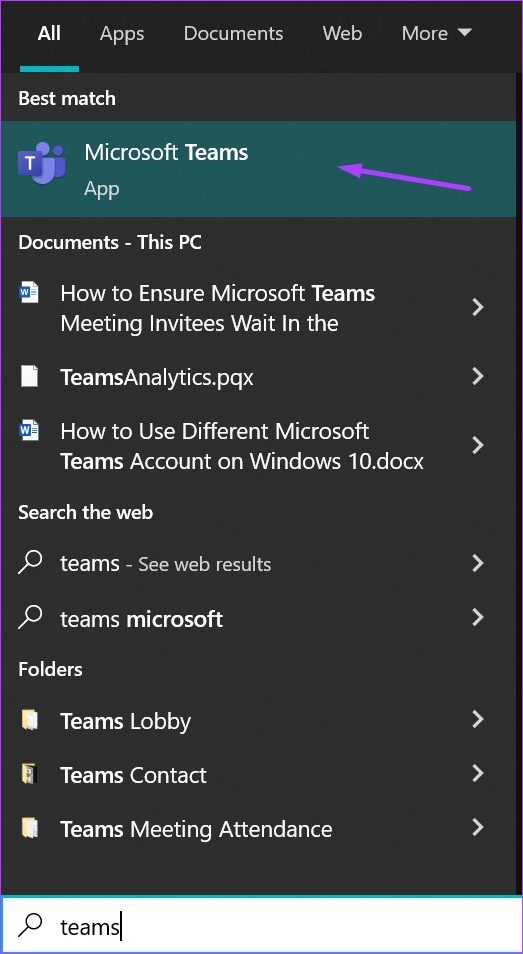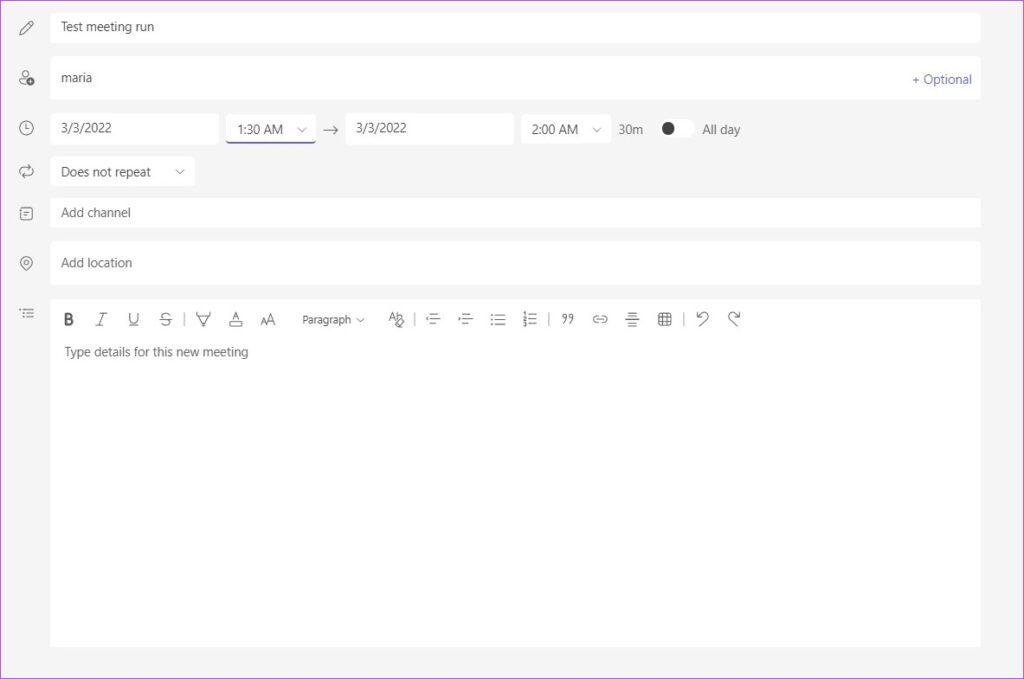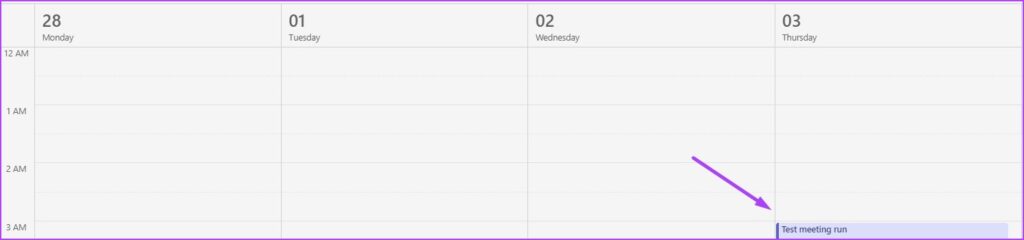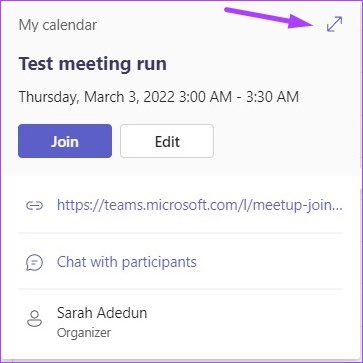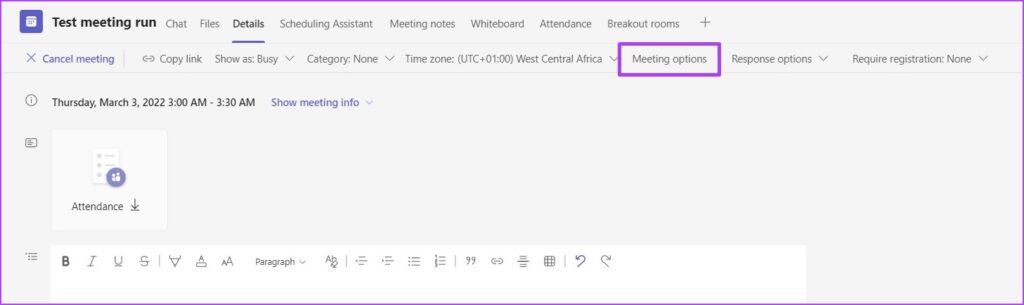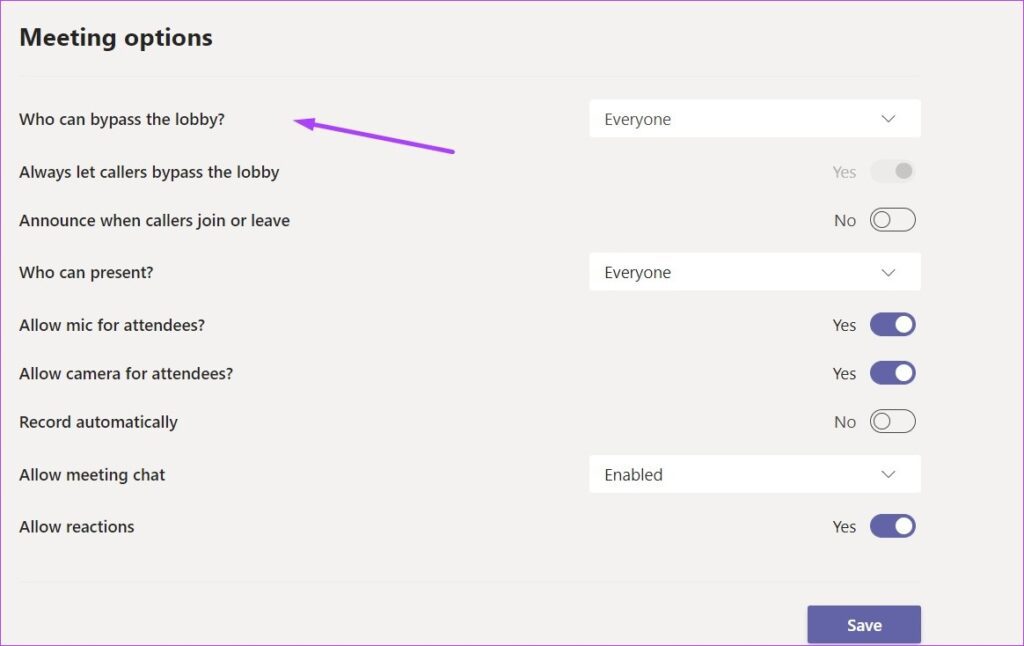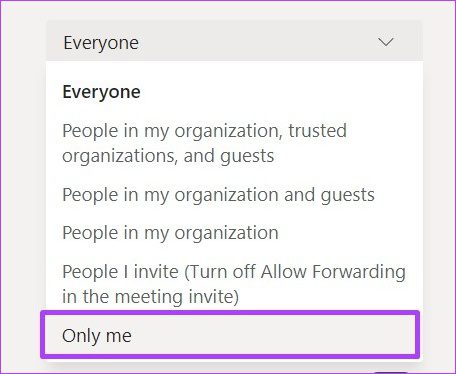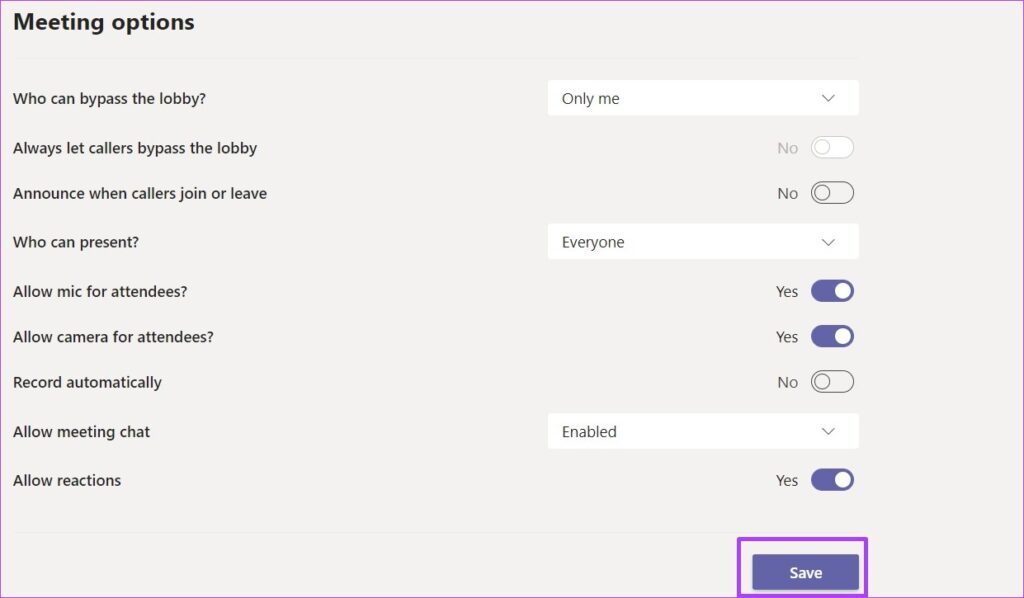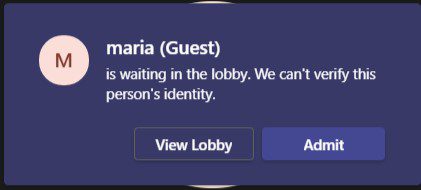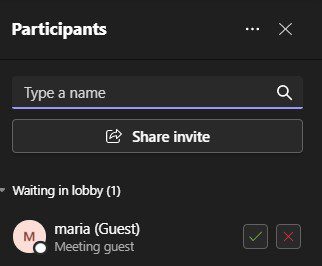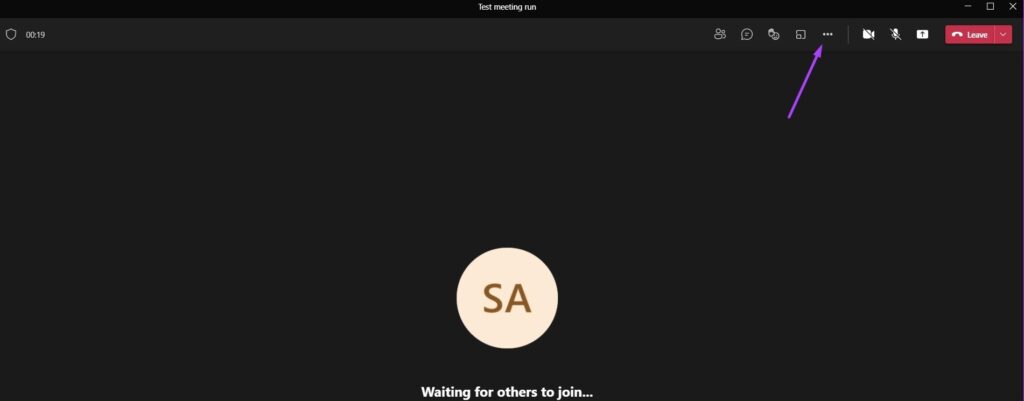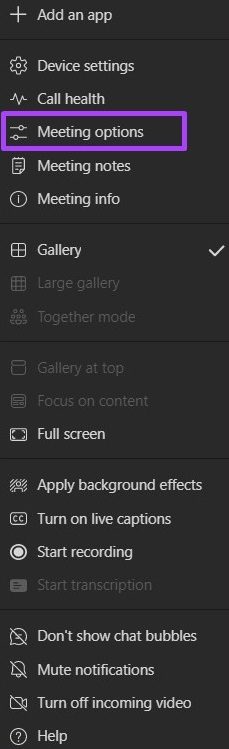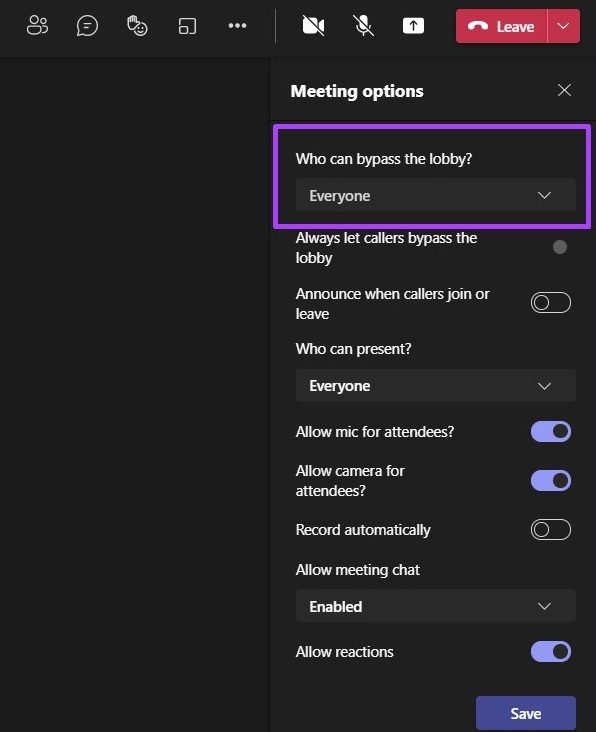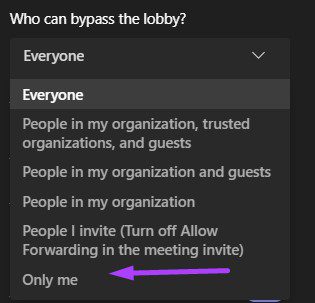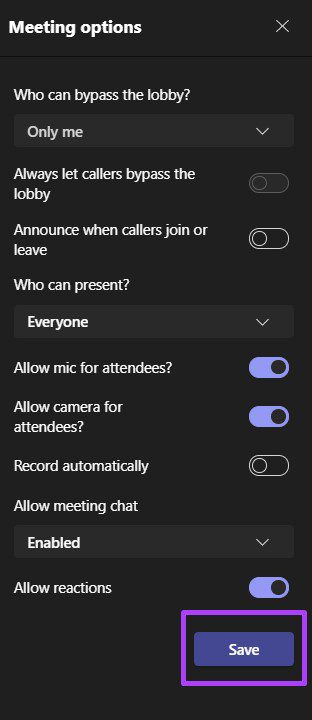Microsoft Teams essaie de répliquer et d’améliorer l’expérience de réunion virtuelle pour les utilisateurs. Cela permet de garantir que l’expérience de réunion virtuelle des utilisateurs n’a que peu ou pas de différence par rapport aux réunions physiques. Un exemple de cela est la fonctionnalité de lobby sur Microsoft Teams.
Généralement, un préposé à la porte contrôle l’accès à une salle de réunion. Cela empêche les invités non invités d’intervenir ou garantit aux hôtes de réunion suffisamment de temps pour s’installer avant que d’autres invités ne se joignent à eux. La fonction de lobby de Microsoft Teams fonctionne comme une salle d’attente physique. Voici deux façons de l’activer pour vos réunions virtuelles.
Points à noter lors de la gestion de votre lobby Microsoft Teams
Voici les éléments à garder à l’esprit lorsque vous essayez de contrôler l’accès des invités à une réunion :
- Pour certaines organisations, l’administrateur de l’organisation contrôle les paramètres par défaut des participants à la réunion.
- En tant qu’organisateur d’une réunion, si vous avez invité des participants de votre organisation, ils peuvent être autorisés à contourner la salle de réunion par défaut.
Activation de la salle d’attente en modifiant les options de réunion
Si l’administrateur de votre organisation contrôle vos paramètres de réunion par défaut, vous pouvez toujours gérer l’accès à votre réunion. Avant le début de la réunion, vous pouvez le faire avec les options de réunion. Voici comment cela fonctionne:
Étape 1: Lancez votre application Microsoft Teams.
Étape 2: Cliquez sur l’icône Calendrier dans la colonne de gauche.
Étape 3: Cliquez sur l’icône Nouvelle réunion pour planifier une réunion dans le coin le plus à droite.
Étape 4: Ajoutez les participants requis et d’autres détails de la réunion et envoyez l’invitation.
Étape 5 : Revenez à la vue du calendrier et ouvrez la réunion que vous venez de programmer.
Étape 6 : Cliquez sur la fenêtre contextuelle pour ouvrir les paramètres de la réunion.
Étape 7 : Accédez aux options en haut de Microsoft Teams et sélectionnez Options de réunion. Cela lancera une page dans votre navigateur Web.
Étape 8 : Sur les options affichées pour votre nouvelle réunion. Cliquez sur le menu déroulant à côté de « Qui peut contourner le hall ? » option.
Étape 9 : Cliquez sur la flèche déroulante pour afficher une liste d’options et sélectionnez « Moi seulement » en bas de la liste.
Étape 10 : Cliquez sur le bouton Enregistrer.
Étape 11 : Rejoignez la réunion et attendez les participants à votre réunion. Lorsque l’un d’entre eux rejoint la réunion, vous devriez recevoir une invite vous informant des participants dans le hall.
Étape 12 : Vous pouvez cliquer sur Admettre pour ajouter n’importe lequel d’entre eux à la réunion. D’autre part, vous pouvez cliquer sur Afficher le lobby pour voir tout le monde dans le lobby.
Étape 13 : Allez dans le volet de droite pour voir toutes les personnes présentes dans le hall. Vous pouvez choisir d’admettre ou de refuser les participants en cliquant respectivement sur √ (coche) ou × (croix).
Vous pouvez opter pour d’autres paramètres lorsque vous choisissez qui peut contourner le hall. Par exemple, si vous choisissez Personnes que j’invite, seules ces personnes peuvent contourner le lobby pour cette réunion.
Activer le lobby en modifiant les paramètres du participant
Si vous oubliez d’ajuster les options de réunion avant d’en démarrer une, ne vous inquiétez pas. Vous pouvez toujours restreindre l’accès aux autres invités. Il vous suffit de modifier les paramètres des participants pendant votre réunion. Voici comment cela fonctionne:
Étape 1: Sur la fenêtre de votre réunion Teams, déplacez votre curseur vers la droite et cliquez sur le bouton des trois ellipses, autrement appelé Plus d’actions.
Étape 2: Cliquez sur Options de réunion et cela devrait ouvrir un nouveau volet sur votre fenêtre de réunion.
Étape 3: Sur les options affichées pour votre nouvelle réunion. Cliquez sur le menu déroulant à côté de Qui peut contourner le lobby ?
Étape 4: Cliquez sur la flèche déroulante pour afficher une liste d’options et sélectionnez Moi uniquement.
Étape 5 : Cliquez sur Enregistrer.
Étape 6 : Revenez à votre réunion et les nouveaux participants attendront maintenant dans le hall. Lorsque l’un d’entre eux rejoint la réunion, vous devriez recevoir une invite informant les participants dans le hall.
Étape 7 : Vous pouvez cliquer sur Admettre pour ajouter n’importe lequel d’entre eux à la réunion. D’autre part, vous pouvez cliquer sur Afficher le lobby pour voir tout le monde dans le lobby.
Étape 8 : Allez dans le volet de droite pour voir toutes les personnes présentes dans le hall. Vous pouvez choisir d’admettre ou de refuser des participants en cliquant respectivement sur √ (coche) ou × (croix).
Téléchargement de la participation aux réunions des équipes
Si vous avez plusieurs personnes sur votre liste d’invités à la réunion, il peut être difficile de savoir qui était présent. Pour vous éviter d’avoir à prendre des notes mentalement, vous pouvez télécharger Teams Meeting Attendance pendant et après la réunion.