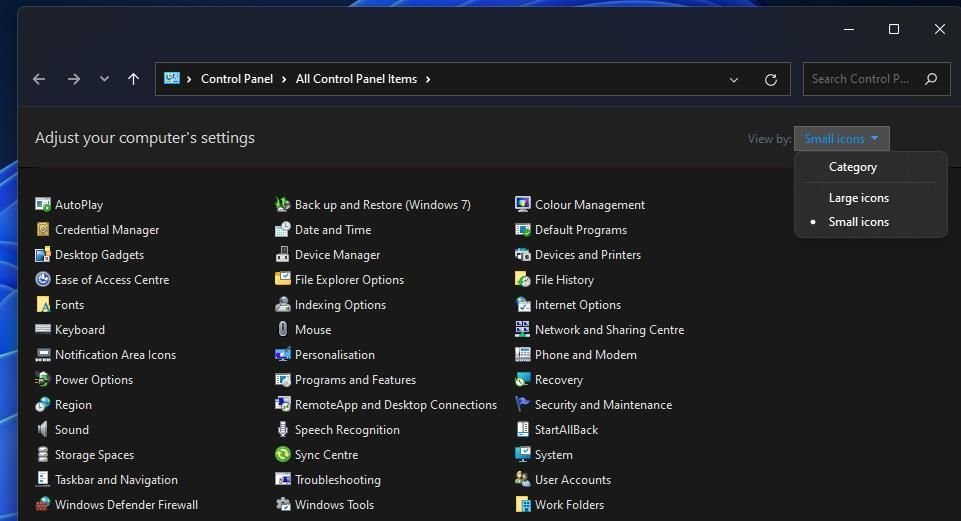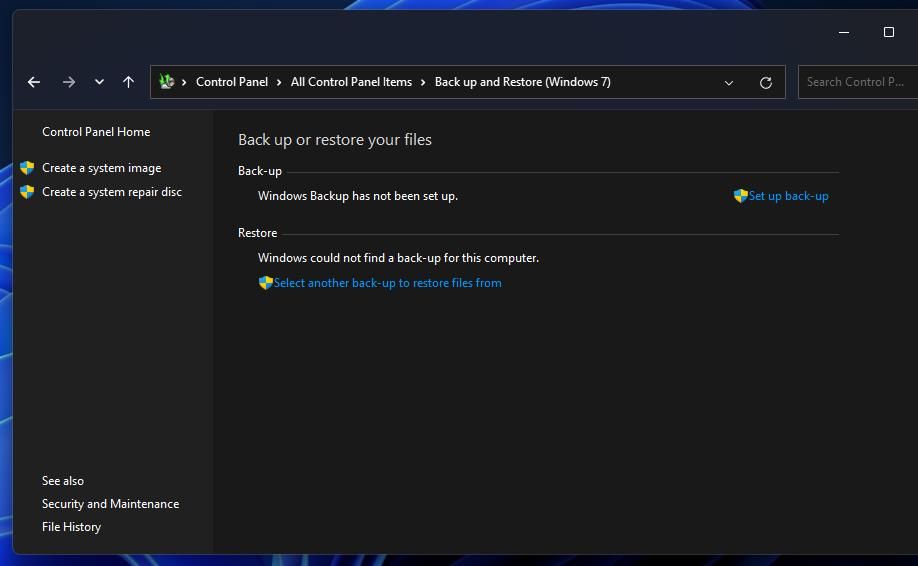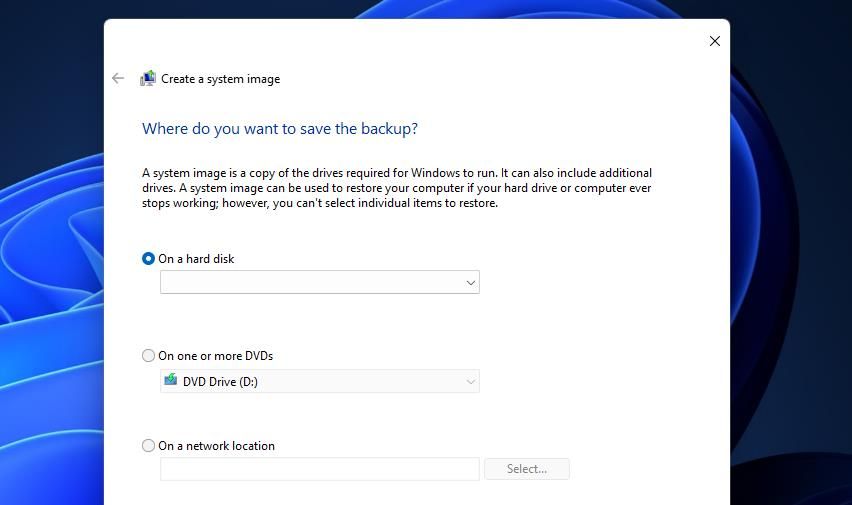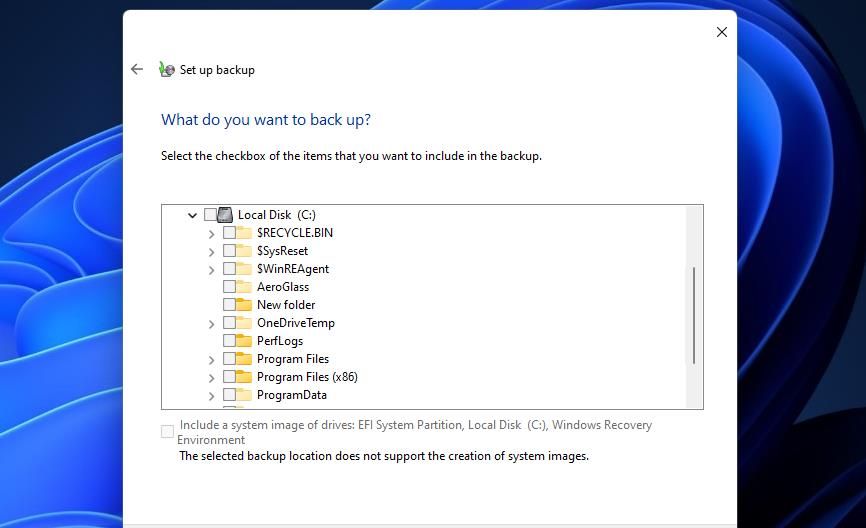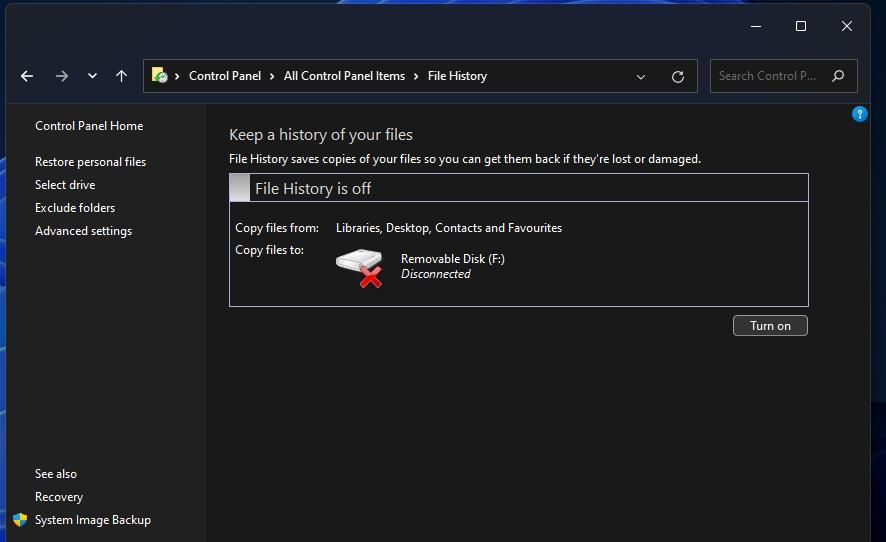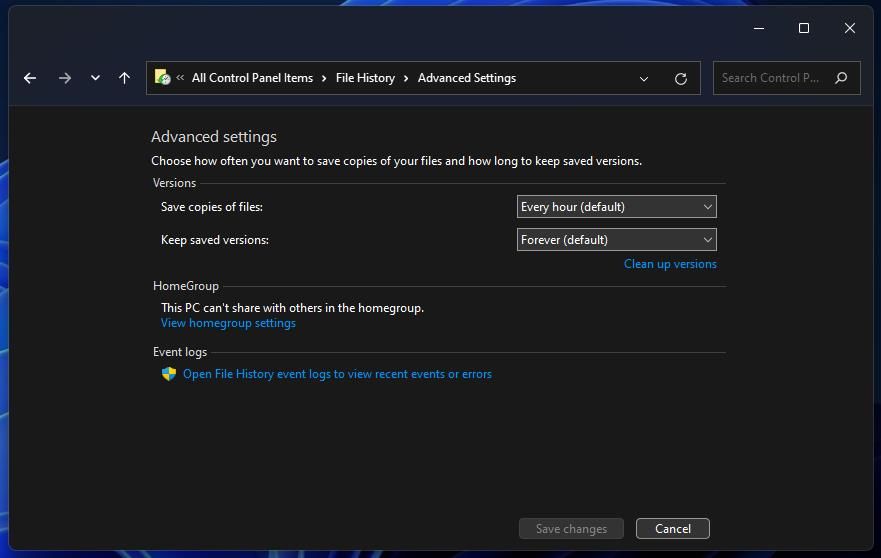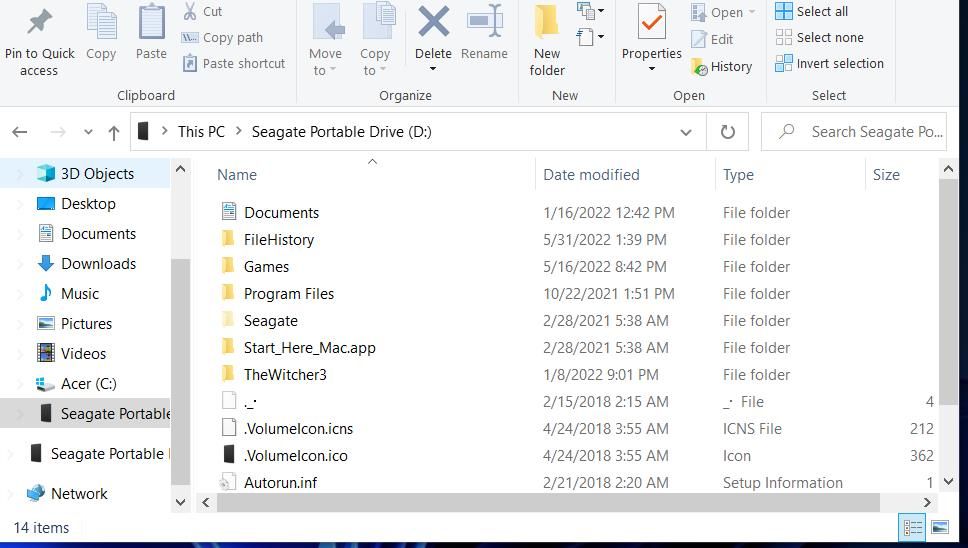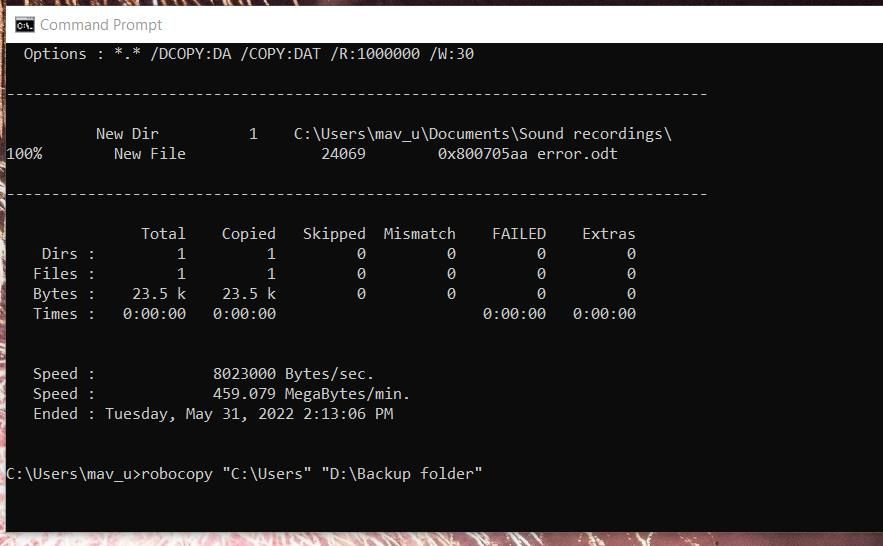Il existe différentes manières de perdre des fichiers sur les PC Windows 11. Les fichiers peuvent être corrompus ou supprimés accidentellement. Ou un problème de démarrage du PC peut même vous empêcher de vous connecter à Windows et d’ouvrir des fichiers.
Une sauvegarde est une copie secondaire d’un fichier. Par mesure de précaution contre la perte de données, vous pouvez sauvegarder de nombreux fichiers sur des périphériques de stockage USB externes. Windows 11 inclut des utilitaires intégrés alternatifs qui vous permettent de sauvegarder des fichiers sur des lecteurs de stockage de différentes manières. Voici comment vous pouvez sauvegarder vos fichiers dans Windows 11 avec ces outils.
Comment créer une sauvegarde système avec sauvegarde et restauration
Pour éviter les problèmes de démarrage de Windows, vous pouvez créer une sauvegarde complète de l’image système. Une sauvegarde système (ou image) est une copie instantanée complète de tout ce qui se trouve sur un disque dur (ou SSD) entier. C’est le plus grand type de sauvegarde qui peut consommer des centaines de gigaoctets d’espace de stockage. Par conséquent, vous aurez besoin d’un disque dur USB externe de taille appropriée pour créer une sauvegarde du système.
La sauvegarde et la restauration sont toujours l’utilitaire intégré le plus approprié pour créer des copies complètes du disque dur dans Windows 11. Il s’agit d’un outil du panneau de configuration que Microsoft a introduit dans Vista, que Microsoft n’a pas mis à jour depuis un moment. Néanmoins, la sauvegarde et la restauration restent disponibles dans Windows 11.
Voici comment configurer une copie complète du disque dur avec Sauvegarde et restauration:
- Pour afficher l’outil de recherche de fichiers, appuyez sur le bouton de la barre des tâches de Windows 11 avec l’icône en forme de loupe.
- Entrer Panneau de commande dans votre zone Tapez ici pour rechercher.
- Cliquez sur Panneau de configuration dans l’outil de recherche pour afficher cette application.
- Sélectionner Petites icônes sur le Vu par menu déroulant.
- Sélectionnez ensuite Sauvegarder et restaurer pour ouvrir cet utilitaire.
- Branchez un disque dur USB externe sur votre PC.
- Cliquez sur Créer une image système à gauche de la fenêtre.
- Sélectionnez le Sur un disque dur bouton radio et votre clé USB dans le menu.
- appuyez sur la Commencer bouton de sauvegarde.
Une sauvegarde complète de l’image système peut prendre un certain temps. Si vous utilisez un ordinateur portable, assurez-vous qu’il est branché et attendez que le processus de sauvegarde soit terminé.
Vous pouvez restaurer des copies de sauvegarde d’image système en dehors de Windows à partir du menu Options de démarrage avancées. Notre guide sur la façon d’accéder au menu des options de démarrage avancées vous explique comment accéder à ce menu.
De là, sélectionnez Dépanner > Options avancées et cliquez Voir plus d’options de récupération. En cliquant La récupération de l’image système fera apparaître un outil Re-image your computer à partir duquel vous pourrez choisir de restaurer votre image système de sauvegarde.
Vous pouvez également copier des dossiers d’utilisateur unique avec Sauvegarde et restauration. Clique le Sauvegarde de la configuration option dans l’outil de sauvegarde et de restauration. Choisissez un périphérique de stockage ou un dossier dans lequel copier les données, puis sélectionnez le Prochain option. Sélectionnez le Laisse-moi choisir la radio bouton et cliquez Prochain pour afficher la fenêtre juste en dessous.
Cliquez sur les flèches pour le L’ordinateur et C : cochez les cases pour afficher plus de dossiers à sélectionner. Ensuite, vous pouvez choisir de copier uniquement votre dossier utilisateur ou un répertoire plus spécifique dans celui-ci. Presse Prochain à nouveau pour sélectionner le Enregistrer les paramètres et exécuter la sauvegarde option.
Comment sauvegarder les bibliothèques de dossiers utilisateur avec l’historique des fichiers
L’historique des fichiers est un outil de sauvegarde plus spécifiquement conçu pour copier les données des fichiers des utilisateurs. La bonne chose à propos de cet utilitaire est qu’il copie automatiquement les fichiers sur les clés USB connectées à un intervalle de temps sélectionné. Il permet également aux utilisateurs de configurer la durée de conservation des copies de fichiers enregistrées. Ainsi, l’historique des fichiers est l’utilitaire préféré de nombreux utilisateurs pour sauvegarder les fichiers utilisateur dans Windows 11.
Cependant, certains utilisateurs ont été un peu confus par la disparition des options de l’historique des fichiers de l’application Paramètres de Windows 11. L’historique des fichiers est toujours entièrement disponible dans le panneau de configuration. Vous pouvez activer cet utilitaire pour sauvegarder des fichiers dans Windows 11 comme suit :
- Tout d’abord, ouvrez votre Panneau de configuration et sélectionnez Petites icônes comme indiqué dans les quatre premières étapes de la méthode de sauvegarde précédente.
- Cliquez sur Historique du fichier dans le panneau de configuration.
- Insérez une clé USB pour sauvegarder les fichiers.
- appuyez sur la Allumer bouton pour activer l’historique des fichiers.
- Cliquez sur Réglages avancés à gauche de l’outil Historique des fichiers.
- Sélectionnez une période dans le Enregistrer des copies de fichiers menu déroulant.
- Choisissez une option de préférence dans le Conserver les versions enregistrées menu déroulant.
- appuyez sur la Sauvegarder les modifications bouton.
L’historique des fichiers sauvegardera désormais automatiquement tous les fichiers utilisateur de leurs dossiers de bibliothèque lorsque votre lecteur flash externe sélectionné est connecté à votre PC. Cependant, vous pouvez choisir d’exclure certaines bibliothèques de dossiers utilisateur. Cliquez sur Exclure les bibliothèques à gauche de l’applet Historique des fichiers. Appuyez ensuite sur la Ajouter choisissez une bibliothèque utilisateur à omettre, puis cliquez sur Sélectionner le dossier. N’oubliez pas de cliquer Sauvegarder les modifications postuler.
Vous pouvez ouvrir les données de sauvegarde en cliquant sur le Restaurer les fichiers personnels option dans l’applet du Panneau de configuration de l’utilitaire. Une nouvelle fenêtre s’ouvrira à partir de laquelle vous pourrez sélectionner un fichier copié à restaurer. Choisissez un fichier à partir de là, puis cliquez sur le Restaurer bouton.
Vous pouvez également consulter le dossier Historique des fichiers sur votre lecteur de sauvegarde dans l’Explorateur. Ce dossier comprend les copies de fichiers. Vous pouvez choisir d’ouvrir les fichiers à partir de là ou de les déplacer vers votre lecteur C:.
Comment sauvegarder des dossiers et des fichiers avec Robocopy
Robocopy est un utilitaire de ligne de commande pratique pour copier des dossiers et des fichiers. Vous pouvez rapidement sauvegarder un dossier entier ou un seul fichier en entrant une commande Robocopy dans l’invite de commande. Voici comment sauvegarder un seul dossier sur un lecteur USB externe avec l’outil Robocopy dans Windows 11.
- Lancez l’outil de recherche de fichiers et d’applications de Windows 11, qui est inclus dans le menu Démarrer, et tapez Invite de commandes dans la zone de texte de cet utilitaire.
- Ouvrez l’invite de commande en sélectionnant le résultat de recherche correspondant.
- Entrez cette commande Robocopy avec les répertoires de dossiers et les lettres de lecteur réels inclus :
robocopy “C:\Folder1\Folder2” “X:\Folder1\Folder2” - Presse Revenir pour sauvegarder le dossier avec Robocopy.
Vous devrez remplacer le X: dans la commande spécifiée ci-dessus avec la lettre réelle de votre lecteur externe. Entrez les chemins d’accès complets pour les répertoires source et de sauvegarde. Par exemple, supposons que vous souhaitiez sauvegarder l’intégralité de votre dossier Utilisateurs sur le lecteur C: dans un dossier de sauvegarde sur un lecteur D: externe. La commande ressemblerait à ceci :
robocopy “C:\Users” “D:\Backup folder” Sécurisez vos données en sauvegardant des dossiers et des fichiers
Vous n’aurez probablement pas besoin de restaurer très souvent des copies de sauvegarde des fichiers. Cependant, cela ne signifie pas que vous n’aurez jamais besoin de copies de sauvegarde des fichiers car il existe de nombreux scénarios potentiels de perte de données. Il vaut mieux prévenir que guérir, non ? Il est donc recommandé de sauvegarder au moins vos dossiers contenant des fichiers utilisateur plus importants avec les méthodes ci-dessus, au cas où.