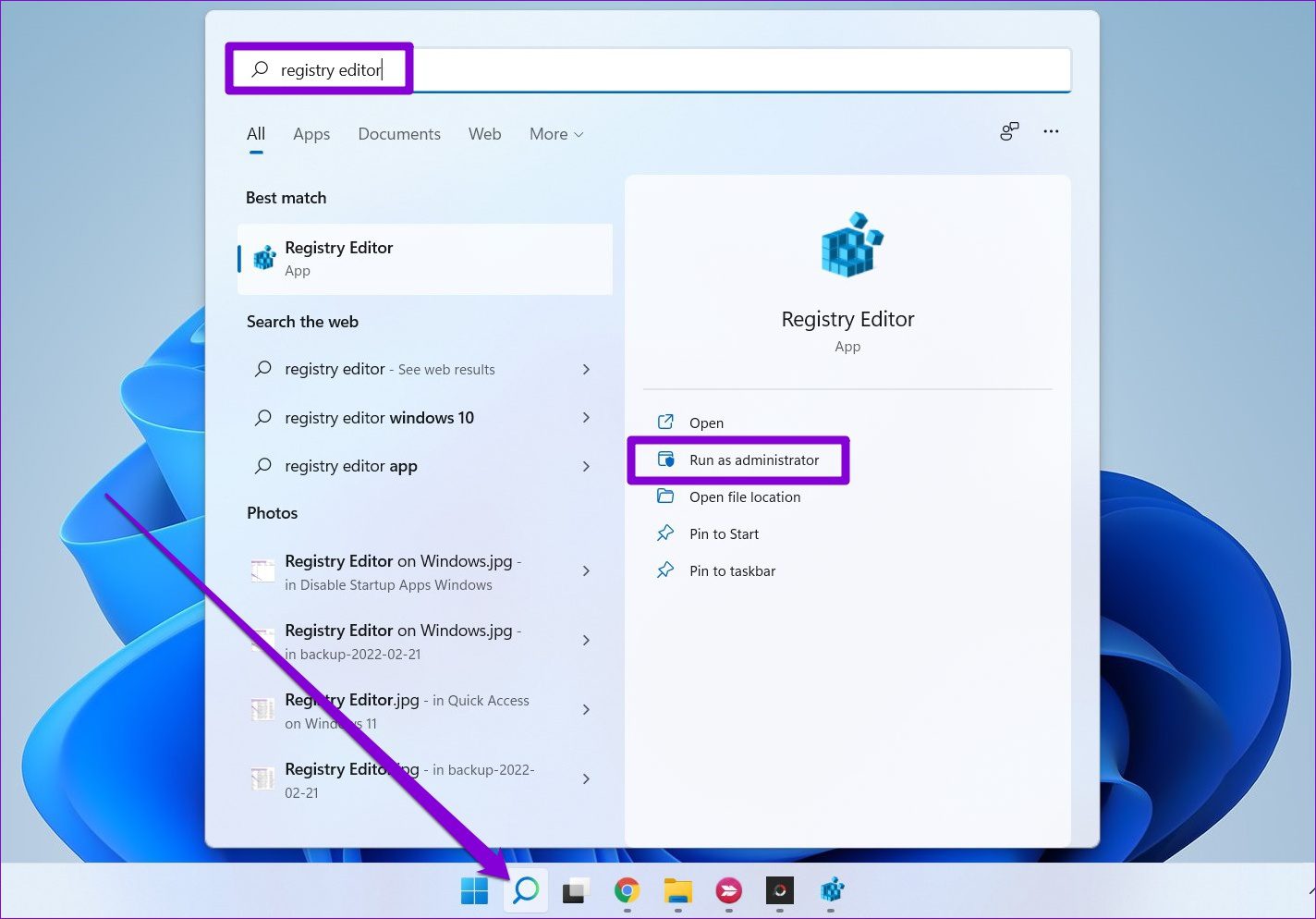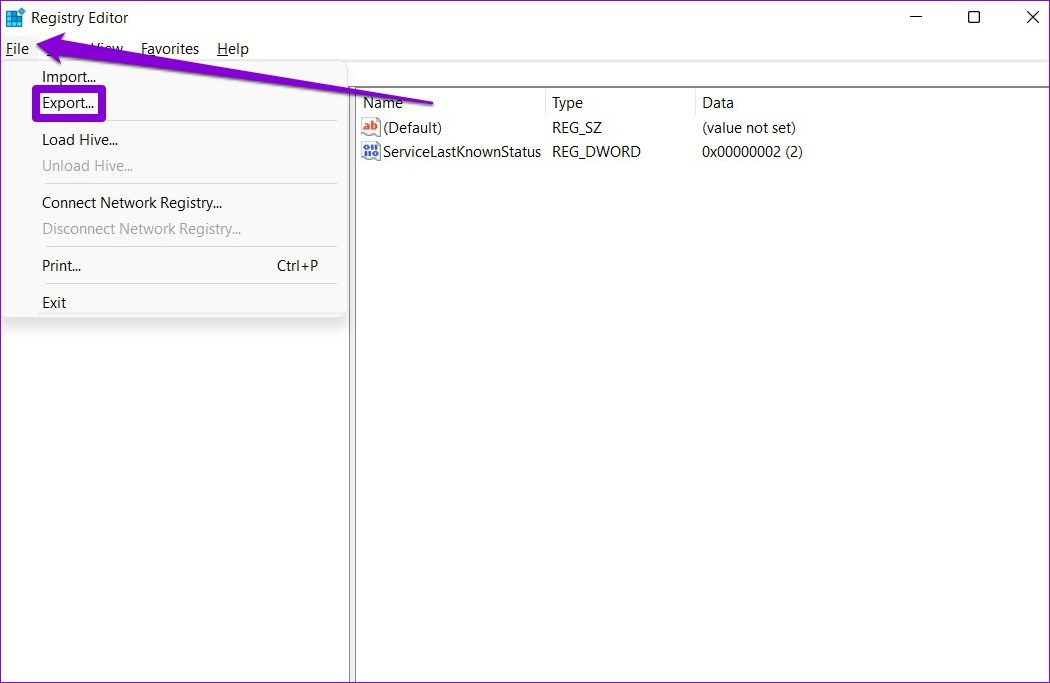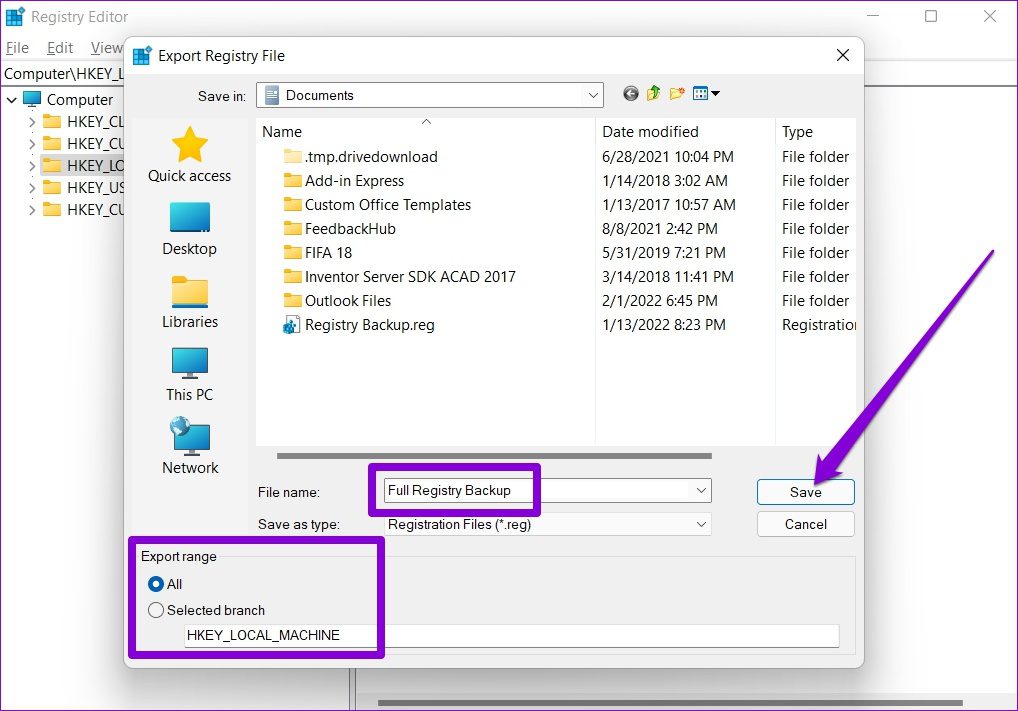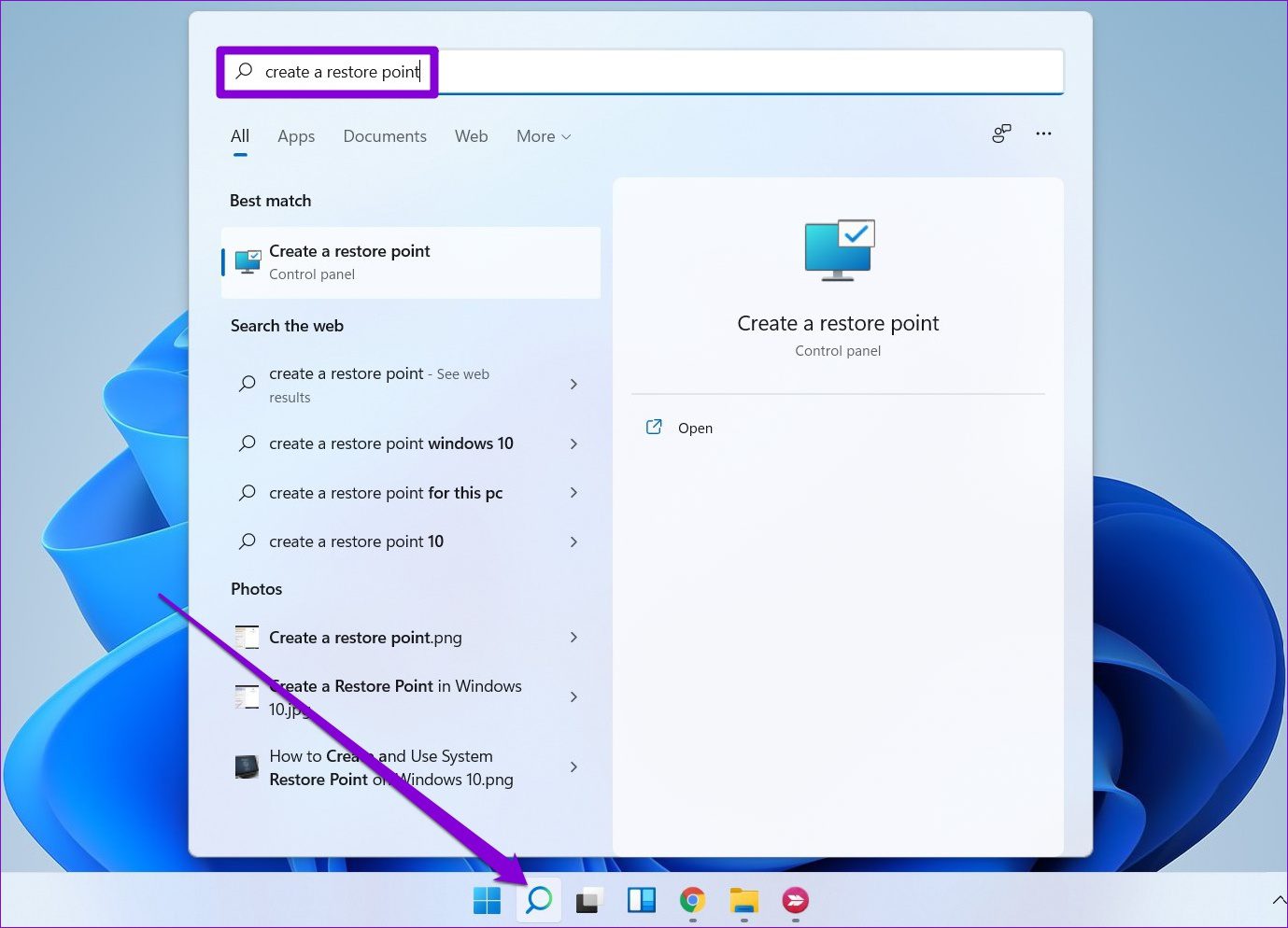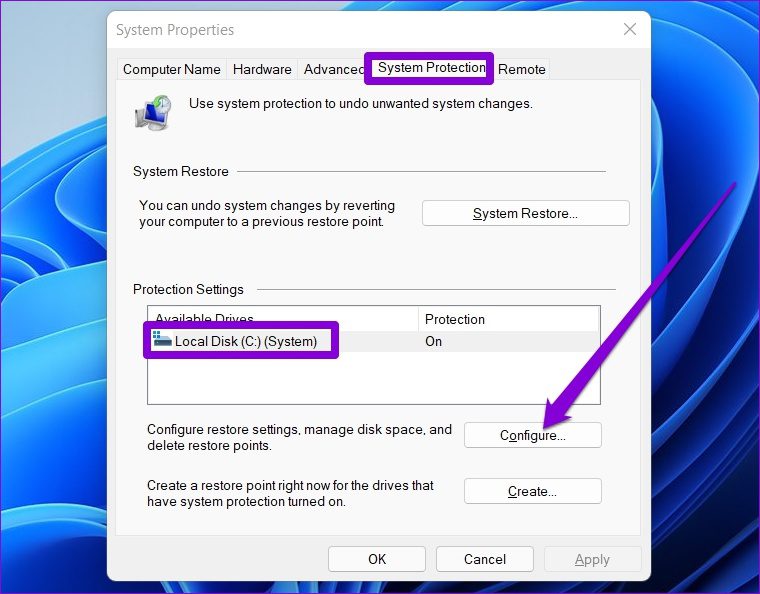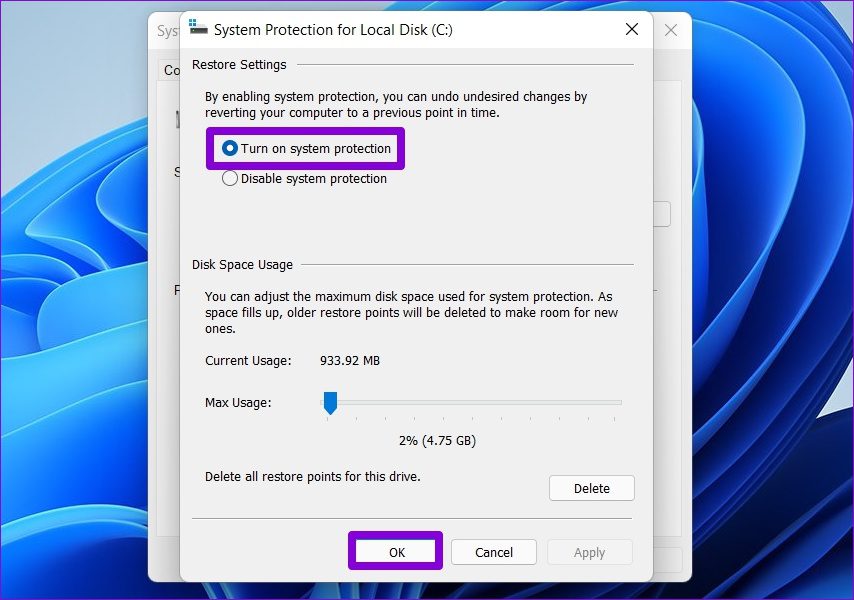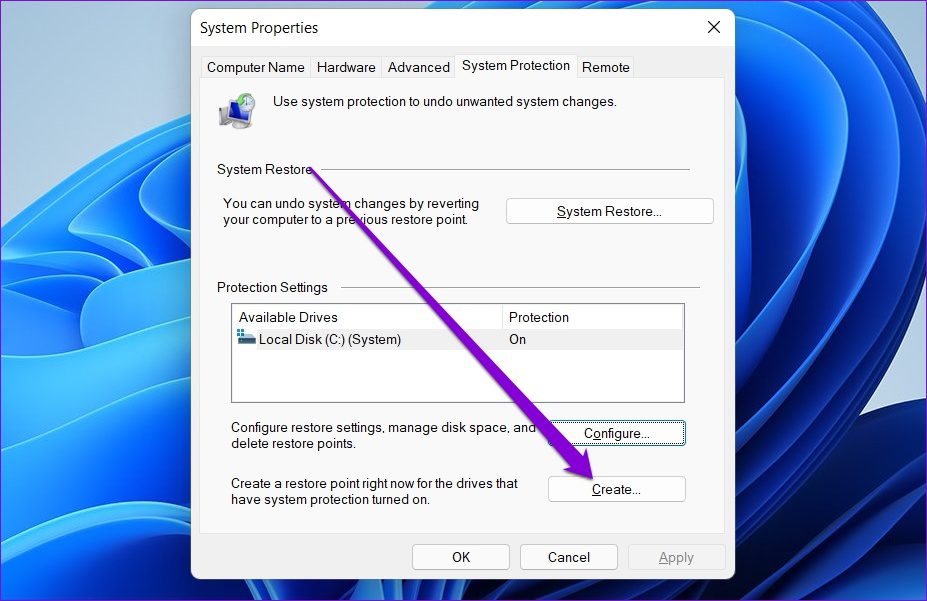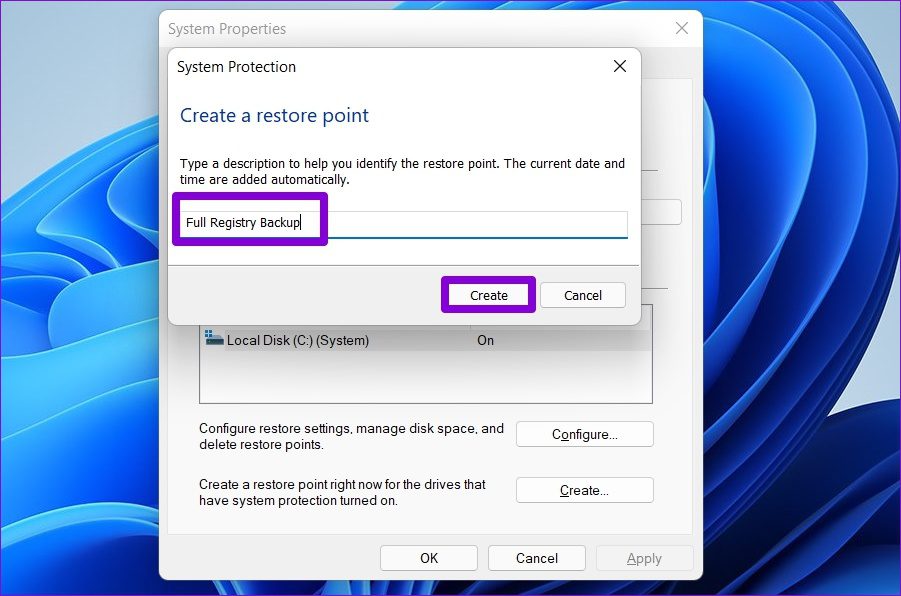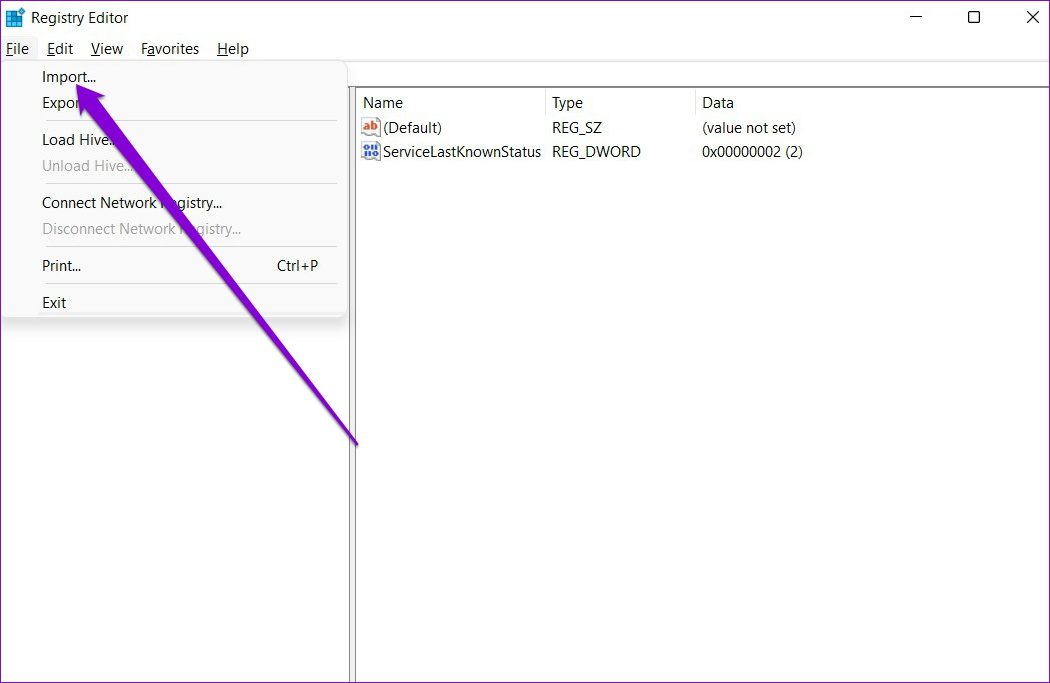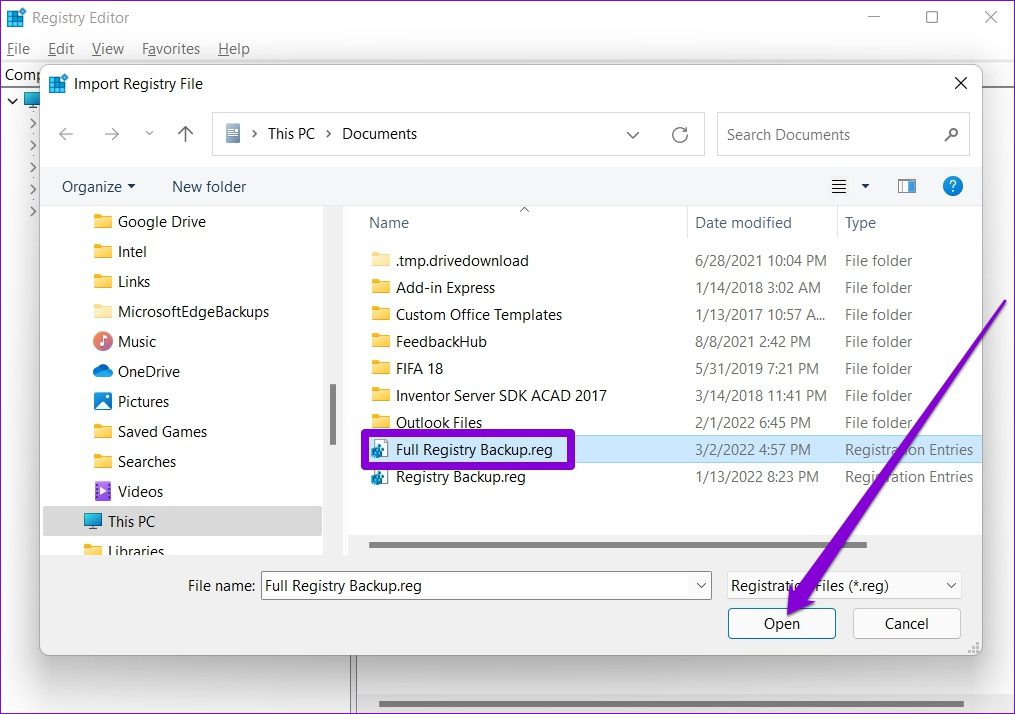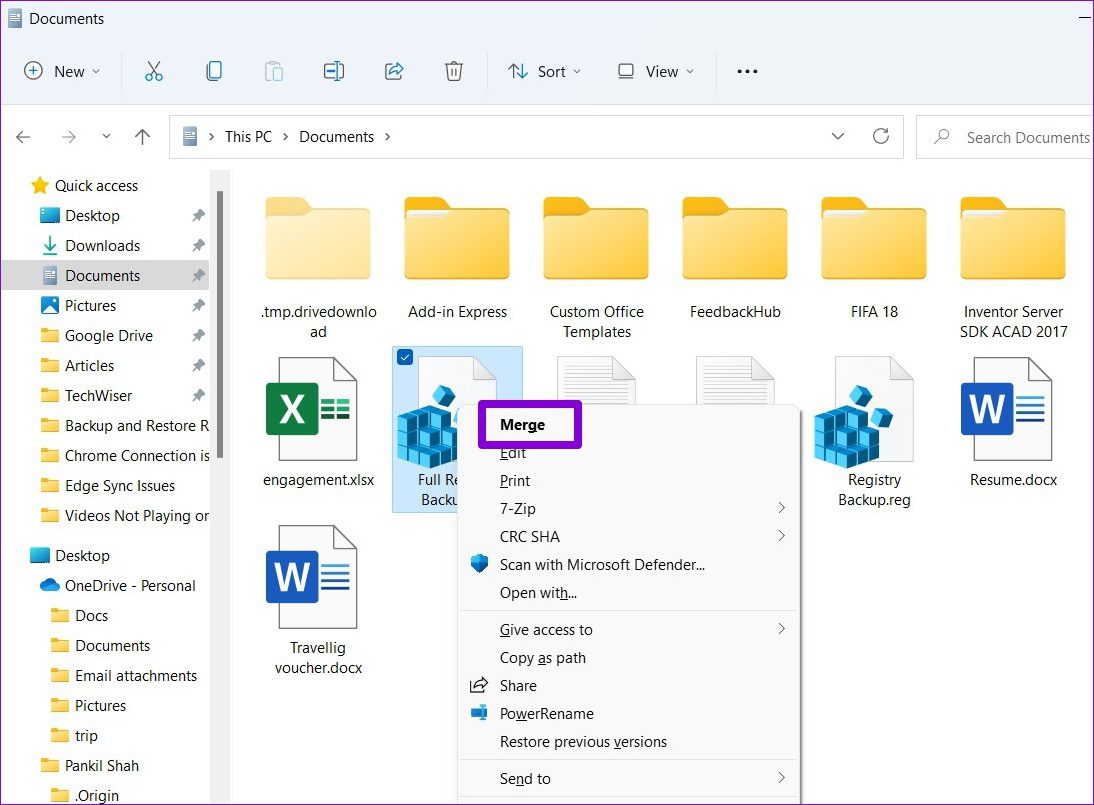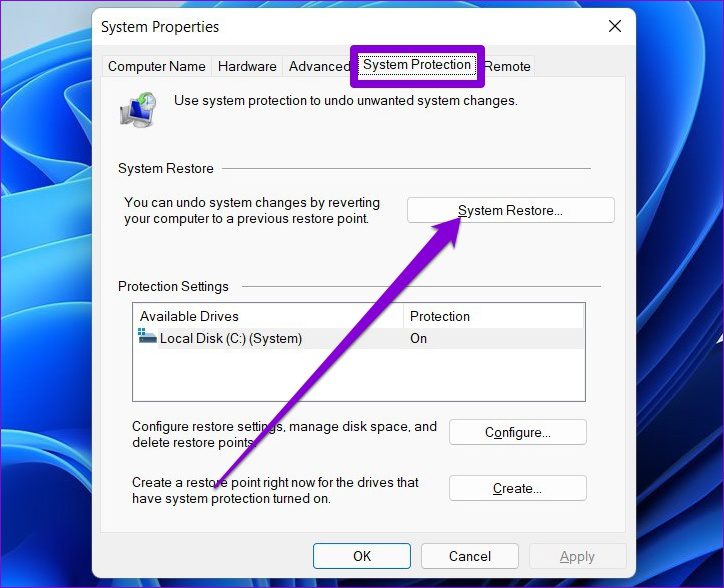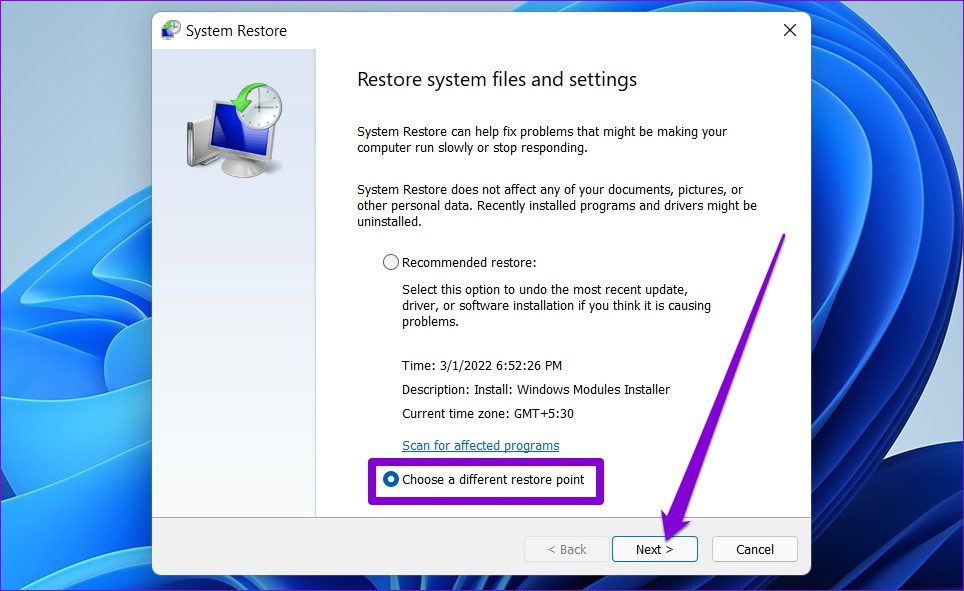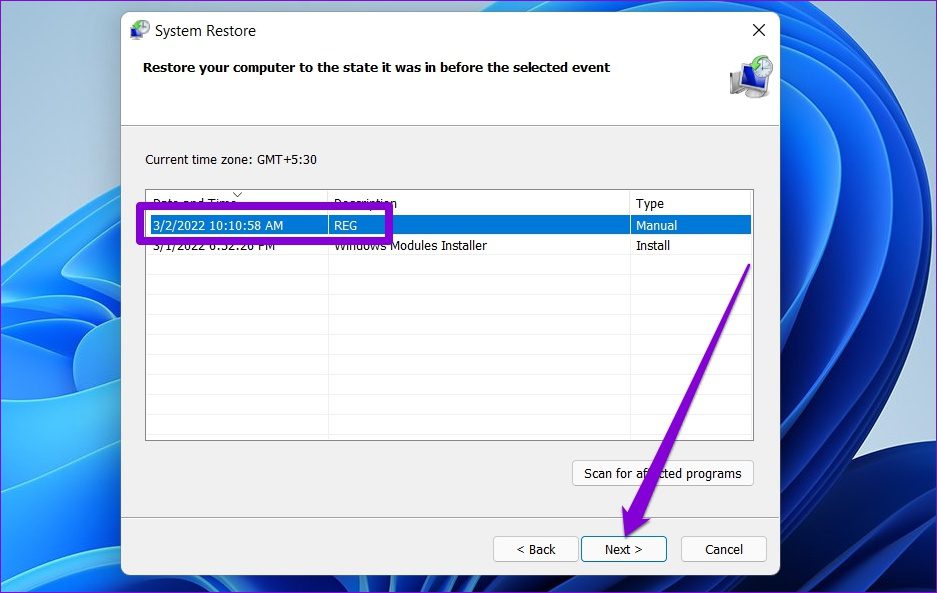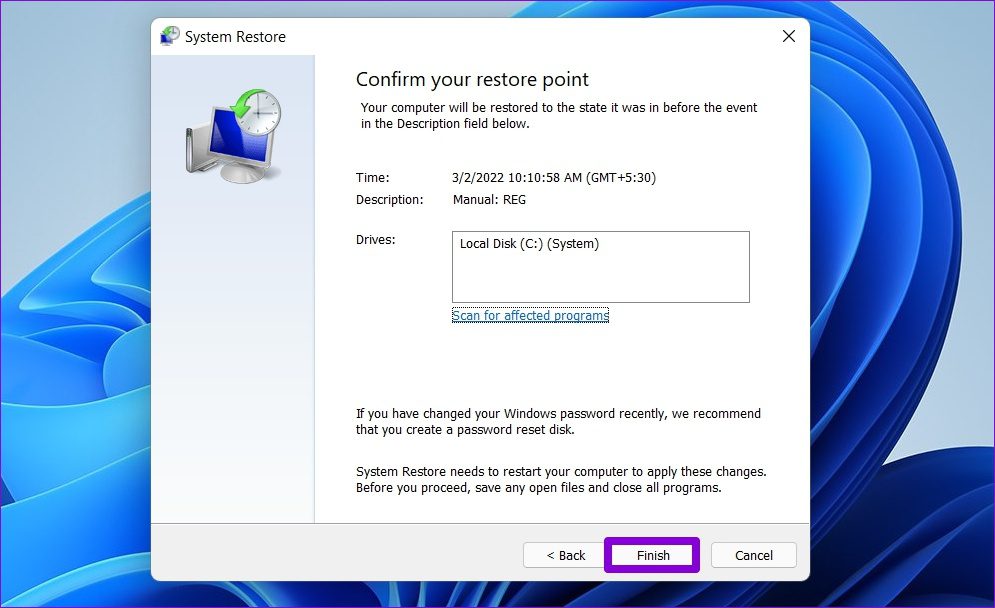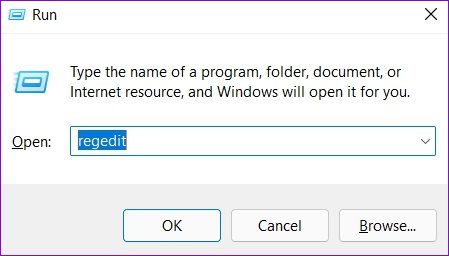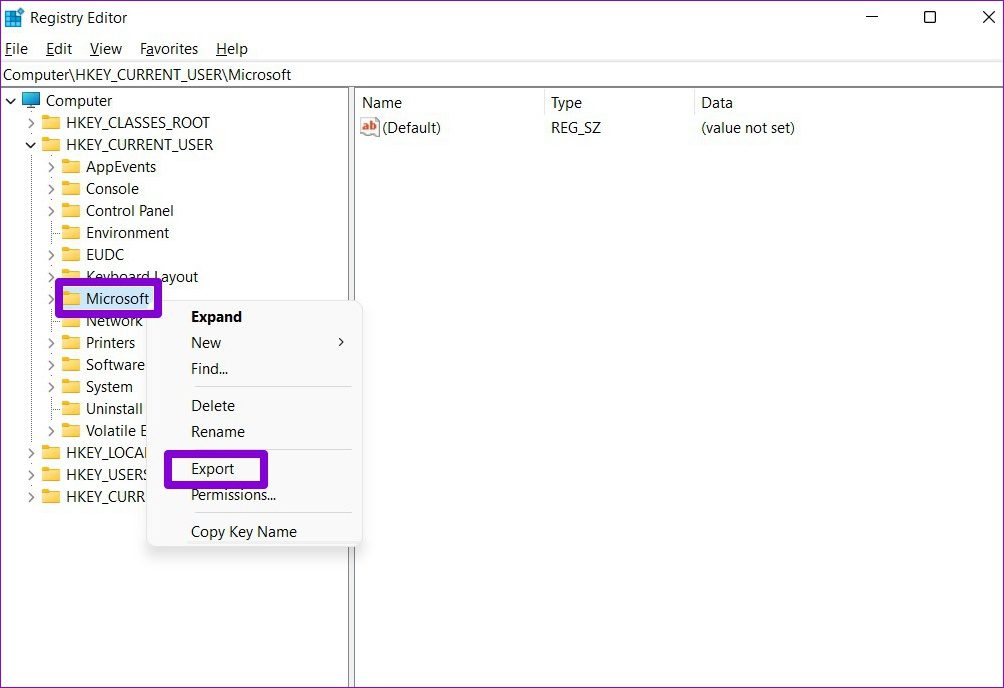Le registre Windows contient certains des fichiers les plus cruciaux pour Windows et ses applications. Cependant, il peut arriver que vous deviez apporter des modifications au registre à des fins de dépannage. Et si vous ne faites pas attention, vous pouvez causer des dommages irréversibles à votre PC. Par conséquent, apprendre à sauvegarder et à restaurer le registre sur Windows 11 devient vital.
Bien qu’il soit assez simple d’apporter des modifications au registre, les choses peuvent parfois mal tourner. La moindre erreur peut rendre toute la base de données inaccessible. Ou pire, votre ordinateur pourrait même ne pas démarrer. Cet article discutera des étapes impliquées dans la sauvegarde et la restauration du registre sur Windows 11. Alors, commençons.
Comment sauvegarder les fichiers du registre sur Windows 11
Il existe plusieurs façons de sauvegarder le registre. Vous pouvez soit créer une sauvegarde à partir de l’Éditeur du Registre, soit utiliser la Restauration du système pour obtenir la même chose.
1. Utilisez l’Éditeur du Registre
Pour sauvegarder les fichiers de registre via l’éditeur de registre, suivez les étapes ci-dessous.
Étape 1: Ouvrez la recherche Windows, tapez éditeur de registre et cliquez sur Exécuter en tant qu’administrateur pour ouvrir l’Éditeur du Registre avec des privilèges administratifs.
Étape 2: Cliquez sur le menu Fichier en haut et sélectionnez Exporter.
Étape 3: Tapez un nom approprié pour le fichier et choisissez un emplacement. Sous Plage d’exportation, sélectionnez Tout et appuyez sur Enregistrer.
Attendez quelques secondes et le fichier de sauvegarde sera créé sur votre PC.
2. Utilisez la restauration du système
Bien que la méthode ci-dessus soit assez simple, vous pouvez également utiliser la restauration du système sous Windows pour sauvegarder vos fichiers de registre. Cela peut être utile lorsque Windows ne démarre pas correctement et que vous souhaitez restaurer vos fichiers de registre via l’environnement de démarrage avancé.
Étape 1: Ouvrez le menu Démarrer, tapez créer un point de restauration et appuyez sur Entrée.
Étape 2: Sous Protection du système, sélectionnez votre lecteur système. Cliquez ensuite sur Configurer.
Étape 3: Dans la fenêtre suivante, sélectionnez l’option « Activer la protection du système » sous Paramètres de restauration. Appuyez sur Appliquer suivi de OK.
Étape 4: Cliquez ensuite sur Créer.
Étape 5 : Entrez un nom approprié pour le point de restauration et cliquez à nouveau sur Créer.
Windows prendra quelques instants pour créer un point de restauration système et il sauvegardera tous vos fichiers de registre au cours du processus.
Comment restaurer le registre sur Windows 11
La restauration de vos fichiers de registre sur Windows 11 est tout aussi simple en cas de problème. Selon la façon dont vous avez effectué une sauvegarde des fichiers du Registre, vous pouvez utiliser l’Éditeur du Registre ou la Restauration du système pour restaurer les fichiers du Registre.
1. Utilisez l’Éditeur du Registre
Pour restaurer les fichiers du Registre à l’aide de l’Éditeur du Registre, suivez les étapes ci-dessous.
Étape 1: Cliquez sur l’icône Rechercher dans la barre des tâches, saisissez éditeur de registreet cliquez sur Exécuter en tant qu’administrateur.
Étape 2: Développez le menu Fichier et sélectionnez Importer dans la liste.
Étape 3: Localisez et sélectionnez votre fichier de sauvegarde. Cliquez ensuite sur Ouvrir.
Attendez que vos fichiers de registre soient restaurés.
Alternativement, vous pouvez également restaurer le fichier de registre en cliquant dessus avec le bouton droit de la souris et en sélectionnant Fusionner.
2. Utilisez la restauration du système
Étape 1: Appuyez sur la touche Windows + S pour ouvrir la recherche Windows. Tapez créer un point de restauration et sélectionnez le premier résultat qui s’affiche.
Étape 2: Sous Protection du système, cliquez sur Restauration du système.
Étape 3: Vous aurez deux options. Sélectionnez « Choisir un autre point de restauration » et cliquez sur Suivant.
Étape 4: Sélectionnez le point de restauration que vous avez créé précédemment. Appuyez ensuite sur Suivant.
Étape 5 : Vérifiez votre point de restauration et cliquez sur Terminer pour démarrer le processus de restauration.
Bonus : comment sauvegarder et restaurer des clés de registre individuelles sur Windows 11
Si vous n’apportez des modifications qu’à quelques parties du registre, ce qui est le plus souvent le cas, vous pouvez envisager de sauvegarder cette section spécifique du registre au lieu de créer une sauvegarde complète. C’est assez simple à faire. Voici comment.
Étape 1: Appuyez sur la touche Windows + R pour ouvrir la boîte de dialogue Exécuter. Tapez regedit dans la boîte et appuyez sur Ctrl + Maj + Entrée pour l’ouvrir avec les droits d’administrateur.
Étape 2: Utilisez le volet de gauche pour accéder à la clé que vous souhaitez sauvegarder. Faites un clic droit dessus et sélectionnez Exporter.
Étape 4: Entrez un nom approprié pour le fichier de sauvegarde et appuyez sur Enregistrer.
C’est à peu près ça. Votre clé de registre sera sauvegardée.
Vous pouvez restaurer votre sauvegarde à tout moment, en cas de problème. Double-cliquez simplement sur le fichier de sauvegarde et cliquez sur Oui lorsque vous êtes invité à confirmer.
Mieux vaut prévenir que guérir
Avoir une sauvegarde sur laquelle se replier est toujours génial. Mais même dans ce cas, vous ne devez apporter des modifications à votre registre qu’une fois que vous avez épuisé toutes les autres options. Vous pouvez choisir l’une des méthodes avec lesquelles vous êtes à l’aise et garder le registre en sécurité.