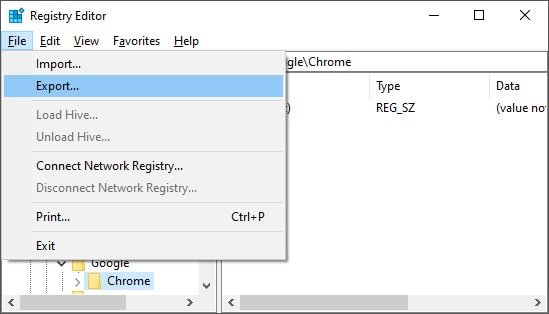Toute entrée corrompue entraînera de nombreux problèmes système. L’installation d’applications inconnues, la modification manuelle des entrées et les infections par des logiciels malveillants peuvent corrompre le registre.
Nous vous recommandons de sauvegarder le registre avant les mises à jour ou d’apporter des modifications importantes à votre système. Vous pouvez utiliser certains outils intégrés sur votre ordinateur pour le faire. Il est également possible d’utiliser l’interface de ligne de commande pour éviter les tracas liés à la navigation dans l’interface graphique.
Comment créer une sauvegarde du registre
Il existe plusieurs méthodes pour sauvegarder le registre. Généralement, vous pouvez utiliser l’Éditeur du Registre pour les sauvegardes sélectives ou l’outil Planificateur de tâches et restauration du système pour les sauvegardes complètes.
Exporter à l’aide du registre
Il existe des moyens d’utiliser l’Éditeur du Registre pour sauvegarder le registre complet. Cependant, cela et restaurer à partir des sauvegardes est quelque peu délicat.
Vous pouvez exporter les clés de registre sous forme de fichiers REG ou Hive.
Avant que tu commences
Assurez-vous de garder ces choses à l’esprit avant d’exécuter ces méthodes.
RÉG Les fichiers sont des fichiers texte lisibles pour l’exportation et l’importation de clés de registre. Vous pouvez afficher et modifier son contenu via un éditeur de texte. Il est possible de fusionner directement ces fichiers avec votre base de registre pour modifier ses paramètres. Vous pouvez sauvegarder l’intégralité de votre registre dans un fichier REG, mais il peut y avoir des problèmes lors de la restauration de la sauvegarde.
Urticaire sont des fichiers de base de données qui contiennent des clés, des sous-clés et des valeurs dans le registre. Vous ne pouvez les afficher et les modifier que via l’éditeur de registre. Ils incluent également les autorisations associées aux entrées de registre. Il est donc toujours préférable d’exporter l’intégralité du registre sous forme de ruches.
Exporter en tant qu’entrées de registre (.reg)
Vous pouvez directement exporter des clés ou des sous-clés de registre vers des fichiers REG à partir de l’éditeur de registre. Voici comment procéder :
- Lancez l’outil Exécuter et entrez regedit pour ouvrir l’Éditeur du Registre.
- Accédez à n’importe quelle branche que vous souhaitez sauvegarder.
- Cliquer sur Fichier après avoir sélectionné la clé de branche ou faites un clic droit sur la clé et choisissez Exportation.
- Veuillez vous assurer que le Gamme d’exportation l’option est définie sur Branche sélectionnée.
- Choisissez l’emplacement et le nom du fichier de sauvegarde. Puis clique sauvegarder pour créer la sauvegarde.
Exporter en tant que fichiers Hive
Vous pouvez trouver les fichiers de base de données pour vos registres système dans le %windir%System32\config annuaire. Les bases de données du registre pour les fichiers utilisateur se trouvent dans le %username% dossier.
- Ouvrez l’Éditeur du Registre.
- Accédez aux clés requises dans l’éditeur de registre et sélectionnez Exportation du Fichier menu.
- Définissez le type de fichier sur Fichiers de la ruche de registre (« . »). Nommez les fichiers selon les instructions ci-dessous et choisissez sauvegarder.
Les fichiers de sauvegarde et les noms dont vous avez besoin sont :
HKLM\BCD00000000 as BCD-Template
HKLM\DRIVERS as DRIVERS
HKLM\SAM as SAM
HKLM\SECURITY as SECURITY
HKLM\SOFTWARE as SOFTWARE
HKLM\SYSTEM as SYSTEM
HKLM\COMPONENTS as COMPONENTS
HKU\.DEFAULT as DEFAULT
HKCU\ as NTUSER.DAT
HKCU\SOFTWARE\Classes as USRCLASS.DATL’utilisation de ces noms est nécessaire pour écraser les fichiers de la base de données du registre lors de la restauration de ces sauvegardes.
Méthode alternative utilisant l’invite de commande
Vous pouvez également utiliser l’interface de ligne de commande pour exporter des clés et des entrées de registre. Vous effectuez les mêmes opérations que ci-dessus mais avec l’invite de commande. Suivez les étapes ci-dessous pour le faire :
- Ouvrez l’invite de commande élevée. Recherchez cmd dans la barre de recherche et exécutez Invite de commandes en tant qu’administrateur.
- Tapez la commande REG EXPORT « Clé de registre » « Nom de fichier.REG » et appuyez sur entrée. Remplacez les chemins respectifs en conséquence dans la commande.
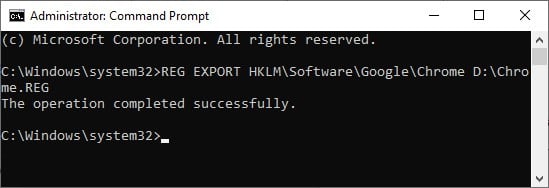
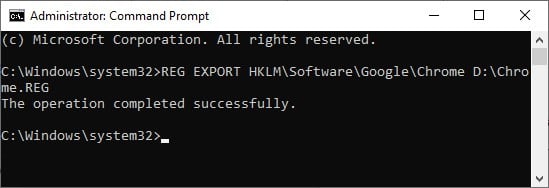
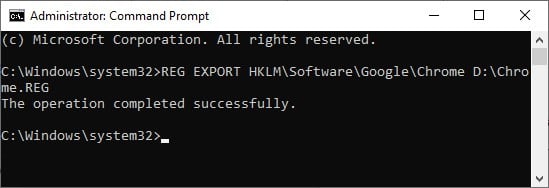
Si vous souhaitez créer une sauvegarde de l’intégralité de votre registre, vous devez utiliser le REG SAUVEGARDE commander.
Par exemple, REG SAVE HKLM\Drivers D:\DRIVERS /y. Vous pouvez remplacer D:\ par le chemin du répertoire de votre choix. Assurez-vous de créer des sauvegardes pour toutes les clés mentionnées dans la méthode précédente.
Création d’un point de restauration système
L’outil de restauration du système permet de créer un instantané de votre système en tant que point de restauration. Vous pouvez revenir à ce point à tout moment lorsque votre système rencontre un problème. Naturellement, cet outil sauvegarde également votre registre. Pour créer un point de restauration, suivez les étapes ci-dessous :
- Aller à Paramètres> Système> À propos.
- Cliquer sur Protection du système sous Paramètres associés.
- Ici, cliquez sur Créer pour démarrer le processus. Tapez la description souhaitée et choisissez l’option Créer.
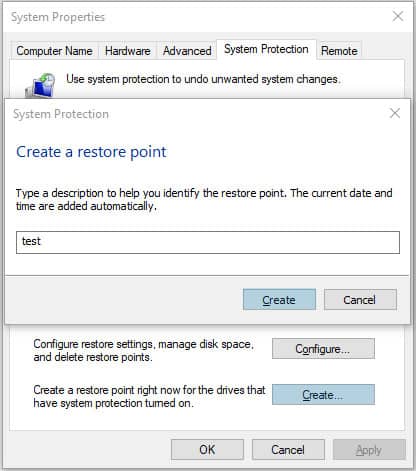
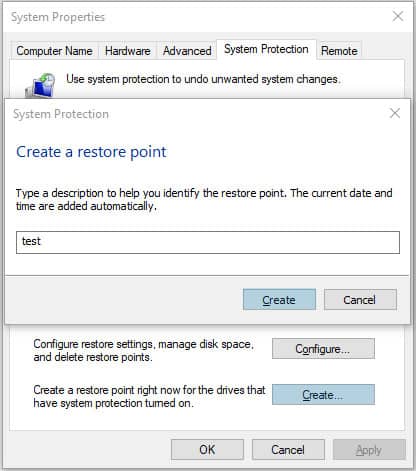
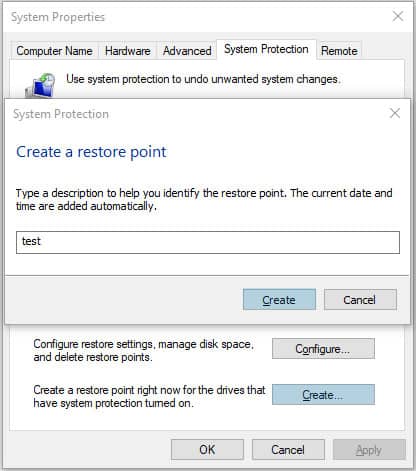
- Attendez que le processus soit terminé.
Utiliser le planificateur de tâches
Le planificateur de tâches permet aux utilisateurs de planifier et d’exécuter certaines tâches. Avec cette méthode, vous pouvez créer une sauvegarde des fichiers de registre dans le dossier %windir%\System32\config. Cependant, il ne crée pas de sauvegarde pour les fichiers du registre d’utilisateurs. Suivez ces instructions pour exécuter la tâche de sauvegarde du registre :
- Lancez le planificateur de tâches en saisissant tâchesschld.msc dans l’outil Exécuter.
- Aller vers Bibliothèque du planificateur de tâches> Microsoft> Windows> Registre.
- Ici, faites un clic droit sur RegIdleBackup et choisissez Exécuter.
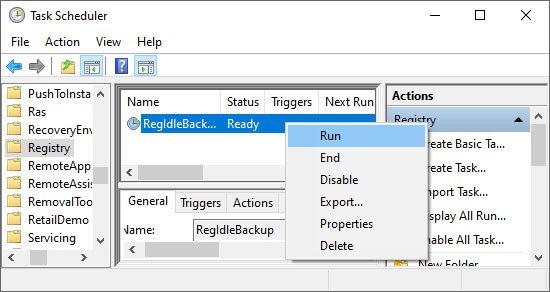
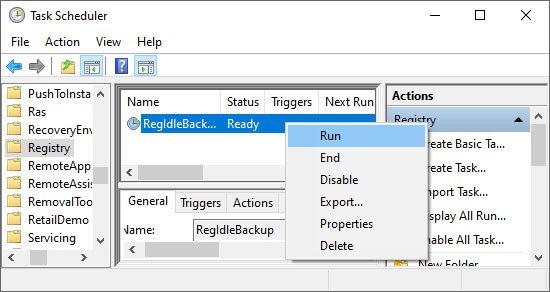
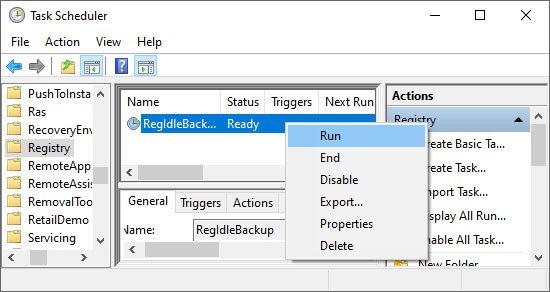
Utilisation d’un logiciel de sauvegarde tiers
Il existe des applications tierces que vous pouvez utiliser pour sauvegarder votre registre. Ces applications permettent d’éviter les tracas liés à la sélection manuelle des clés pour créer des sauvegardes.
Assurez-vous de lire les critiques et les commentaires des utilisateurs de l’application avant de l’installer.
Activer la sauvegarde automatique du registre
Windows sauvegarde automatiquement le registre par défaut dans les versions antérieures. Cependant, vous devez activer ce paramètre manuellement dans les versions plus récentes.
Vous pouvez le faire en utilisant l’Éditeur du Registre. Suivez les étapes ci-dessous :
- Ouvrez le Éditeur de registre comme mentionné ci-dessus.
- Naviguer vers l’emplacement
HKEY_LOCAL_MACHINE\System\CurrentControlSet\Control\Session Manager\Configuration Manager - Faites un clic droit sur une zone vide et choisissez Nouveau > Valeur DWORD (32 bits).
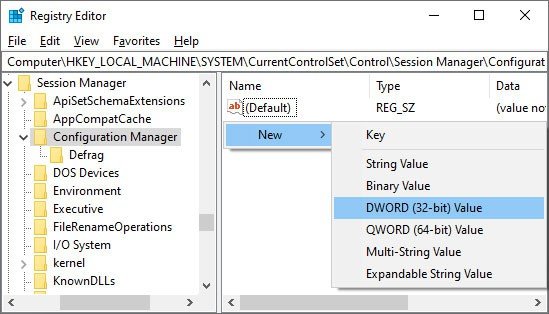
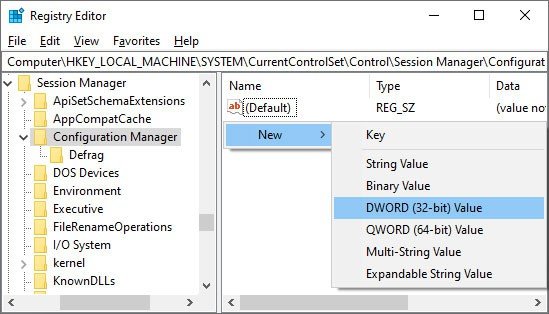
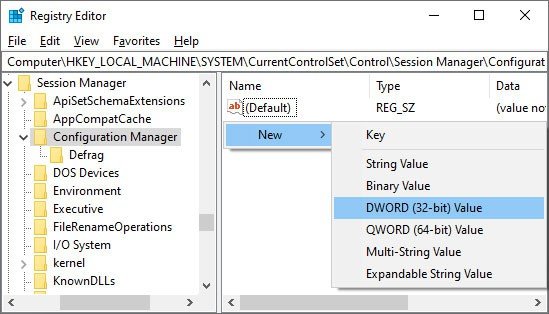
- Définissez son nom comme Activer la sauvegarde périodique et sa valeur à 1. Double-cliquez dessus pour entrer la valeur.
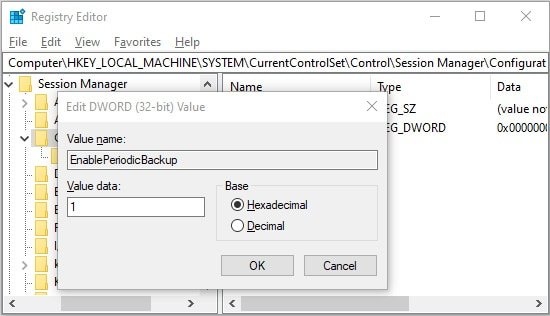
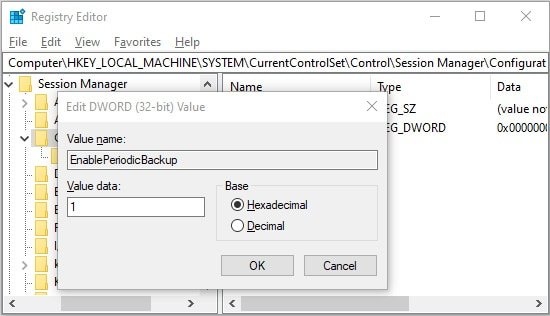
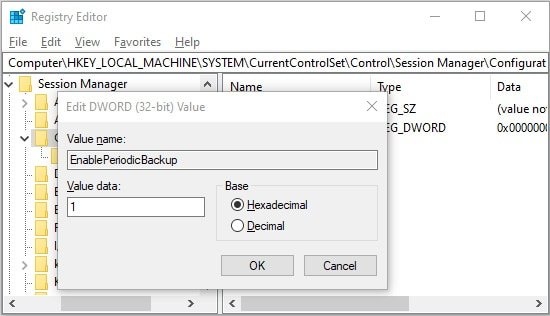
Redémarrez votre PC pour appliquer les modifications. Veuillez noter que l’intervalle entre les sauvegardes successives est de dix jours.
Comment restaurer la sauvegarde du registre
Il existe différentes manières de restaurer la sauvegarde du registre en fonction des méthodes utilisées pour lesdites sauvegardes.
Récupération de sauvegarde sélective
Double-cliquez sur les fichiers REG sauvegardés pour les restaurer. Vous pouvez également accéder à Fichier > Importer dans l’Éditeur du Registre et sélectionner le fichier REG.
Restauration du système
À l’aide de la restauration du système, vous pouvez restaurer votre PC à un point de restauration. Suivez ces instructions pour le faire :
- Rechercher restaurer et ouvert Créer un point de restauration.
- Dans l’onglet Protection du système des Propriétés système, cliquez sur Restauration du système.
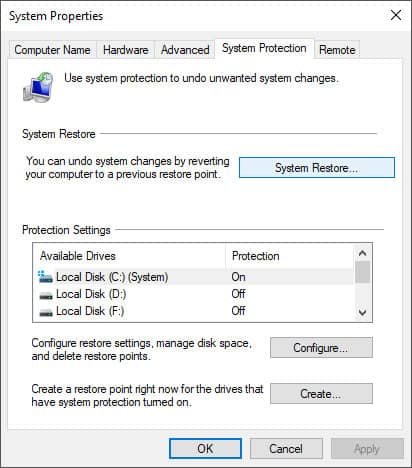
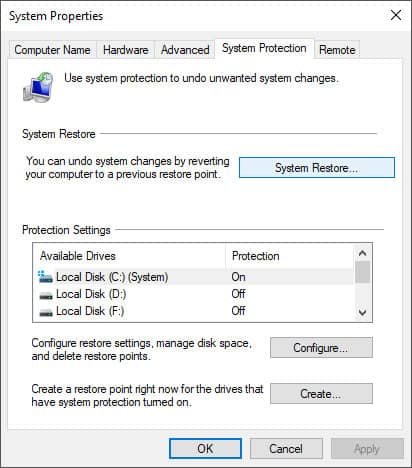
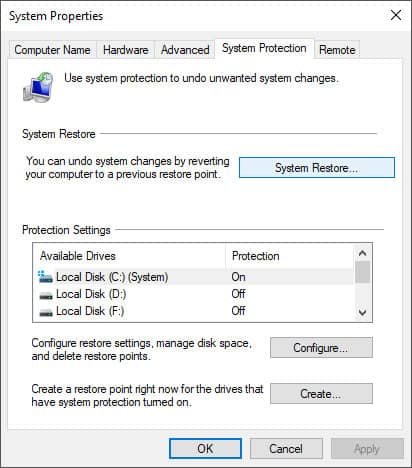
- Sélectionnez le point de restauration que vous avez créé pour la sauvegarde. Ensuite, suivez les instructions à l’écran.
- Attendez que le processus soit terminé.
Récupération de sauvegarde automatique masquée
Vous devez utiliser l’invite de commande dans l’environnement de récupération Windows pour restaurer la sauvegarde de registre masquée dans votre système. Suivez ces étapes pour le faire :
- Démarrez le PC avec les options de démarrage avancées. Pour cela, rendez-vous sur Paramètres > Mise à jour et sécurité > Récupération. Ensuite, sous Démarrage avancé, cliquez sur Redémarrer maintenant.
- Sélectionner Dépanner à partir des options avancées. Sélectionnez Options avancées, puis Invite de commandes.
- Entrez les commandes suivantes :
dir(ceci répertorie les fichiers et dossiers à l’intérieur de C:\Windows\System32. Recherchez config)mkdir backupcopy config backupcd config\RegBackdir(Si un fichier affiche la valeur 0, vous n’avez pas de sauvegarde de registre)copy * ..\*- Taper y pour tous lorsque vous êtes invité à écraser.
Récupération de sauvegarde de fichiers Hive
Pour restaurer les sauvegardes de la ruche, vous pouvez utiliser une méthode similaire à celle ci-dessus. Vous devez copier manuellement tous les fichiers de sauvegarde des emplacements des fichiers de la ruche vers l’emplacement de la base de données par défaut. Suivez les étapes ci-dessous :
- Ouvrir Dépannage>Options avancées>Invite de commandes dans les options de démarrage avancées en utilisant la méthode ci-dessus.
- Collez la commande suivante et appuyez sur Entrée :
copy D:\BCD-Template C:\Windows\System32\Config\BCD-Template /y - Vous devez utiliser ces commandes pour tous les fichiers de la ruche. Remplacez D:\ par votre répertoire de sauvegarde.