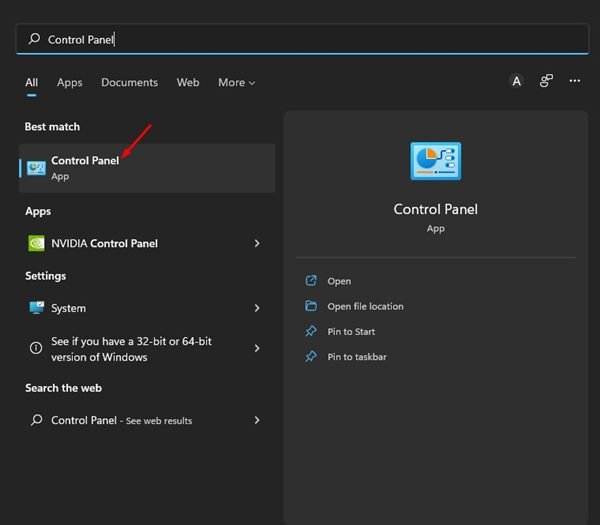Windows 10 et Windows 11 sont livrés avec une fonctionnalité appelée « Sauvegarde et restauration (Windows 7) » qui vous permet de créer une sauvegarde complète du système. L’utilitaire de sauvegarde et de restauration de Windows utilise la fonction « Copie fantôme » pour créer une image système qui fournit une copie identique des applications, fichiers et paramètres installés.
Vous pouvez utiliser le même outil pour sauvegarder vos données Windows 11 sur un lecteur externe. Ainsi, si vous cherchez des moyens de créer une sauvegarde complète de votre Windows 11 sur un disque externe vous avez atterri sur la bonne page Web.
Comment sauvegarder Windows 11 sur un lecteur externe (2022)
Cet article vous montrera comment créer une sauvegarde complète de Windows 11 sur un lecteur externe. Vous pouvez suivre la même méthode pour sauvegarder votre Windows 11 sur un lecteur interne (lecteur principal). Alors, commençons.
1) Créer une sauvegarde d’image système via la sauvegarde et la restauration
Dans cette méthode, nous utiliserons la fonction de sauvegarde et de restauration pour sauvegarder Windows 11 sur un lecteur externe. Suivez certaines des étapes simples que nous avons partagées ci-dessous.
1. Tout d’abord, cliquez sur la recherche Windows 11 et tapez dans le Panneau de configuration. Ensuite, ouvrez le Panneau de commande application de la liste.
2. Dans le panneau de configuration, cliquez sur le Système et sécurité languette.
3. Ensuite, sur la page Système et sécurité, faites défiler vers le bas et cliquez sur le Sauvegarde et restauration (Windows 7).
4. Sur l’écran suivant, cliquez sur le Créer une image système lien.
5. Ensuite, sur la page Où vous souhaitez enregistrer la sauvegarde, sélectionnez le ‘Sur un disque dur’ option et cliquez sur le menu déroulant. Dans le menu déroulant, sélectionnez votre disque externe.
Important: Le lecteur externe doit avoir suffisamment de stockage et utiliser le système de fichiers NTFS.
6. Sélectionnez votre lecteur externe dans le menu déroulant et cliquez sur le Suivant bouton.
7. Maintenant sélectionner les lecteurs vous souhaitez inclure dans la sauvegarde. Une fois terminé, cliquez sur le Suivant bouton.
8. Dans la fenêtre de confirmation, cliquez sur le Démarrer la sauvegarde bouton.
9. Maintenant, attendez quelques minutes jusqu’à ce que l’outil crée la sauvegarde de l’image système. Une fois créé, ouvrez votre disque externe ; vous trouverez un nouveau dossier, ‘Image de sauvegarde Windows’. Il s’agit du dossier dans lequel l’image de sauvegarde est stockée.
C’est ça! Cela créera une sauvegarde d’image système sur votre Windows 11 via l’utilitaire de sauvegarde et de restauration.
2) Sauvegardez Windows 11 sur un lecteur externe via l’historique des fichiers
Contrairement à la sauvegarde et à la restauration, qui crée et enregistre une image système complète, l’historique des fichiers ne sauvegarde que quelques dossiers essentiels tels que les documents, la musique, les images, les vidéos et les dossiers du bureau. Voici comment sauvegarder les dossiers Windows 11 sur un lecteur externe via l’historique des fichiers.
1. Cliquez sur la recherche Windows 11 et saisissez Panneau de commande. Ensuite, ouvrez l’application Panneau de configuration dans la liste.
2. Dans le Panneau de configuration, cliquez sur le Historique du fichier.
3. Dans la barre latérale gauche, sélectionnez le Sélectionnez Drive lien.
4. Sélectionnez votre disque externe où vous souhaitez sauvegarder les fichiers et dossiers de Windows 11 sur l’écran suivant. Une fois terminé, cliquez sur le D’accord bouton.
5. Revenez maintenant à la page précédente et cliquez sur le Allumer option.
C’est ça! L’outil Historique des fichiers enregistrera pour la première fois des copies de vos fichiers sur votre disque externe. Ouvrez le lecteur externe et sélectionnez le Dossier Historique des fichiers pour accéder aux fichiers de sauvegarde. Vous y trouverez vos bibliothèques, votre bureau, vos contacts et vos dossiers de favoris.
Il s’agit donc de savoir comment sauvegarder Windows 11 sur un lecteur externe sans utiliser d’outil tiers. Si vous recherchez d’autres moyens de sauvegarder et de restaurer Windows 11, vous devez commencer à utiliser les outils de sauvegarde et de restauration tiers pour Windows.