Pensez-vous que quelqu’un s’est connecté à votre PC Windows pendant votre absence ? Si votre limier n’a pas réussi à retrouver le coupable, nous avons des moyens pratiques pour vous de savoir si votre PC a été consulté. Ils n’ont peut-être pas laissé d’indice physique, mais il y a de fortes chances qu’ils aient laissé des preuves quelque part dans Windows. Découvrez si quelqu’un d’autre se connecte à votre PC Windows en utilisant n’importe quelle combinaison des méthodes suivantes.
Activité récente dans les listes de raccourcis
Les versions actuelles de Windows 10 n’affichent plus l’activité récente, en dehors des applications récemment ajoutées, dans le menu Démarrer. Passez à la section suivante si vous utilisez une version antérieure de Windows 10 ou des versions antérieures de Windows.
Cependant, Windows 11 affiche des recommandations dans le menu Démarrer. (La fonctionnalité est activée par défaut, mais des utilisateurs sournois l’ont peut-être désactivée.) Celles-ci sont basées sur une utilisation récente, ce qui peut indiquer si quelqu’un d’autre utilisait votre PC.
Cependant, vous pouvez afficher les fichiers récemment consultés en cliquant avec le bouton droit sur les applications dans votre menu Démarrer et votre barre des tâches. Vous voulez voir si quelqu’un a ouvert un document Word ? Ouvrez n’importe quel document Word, cliquez avec le bouton droit sur son icône dans la barre des tâches (cela fonctionne également si vous avez un raccourci épinglé dans la barre des tâches) et recherchez Récent.
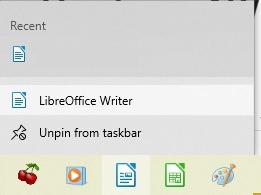
Vous pouvez faire la même chose dans votre menu Démarrer. Cliquez avec le bouton droit sur n’importe quelle application à laquelle vous pensez que quelqu’un a pu accéder pour rechercher des éléments récents, y compris des éléments de navigateur. Si votre navigateur supprime automatiquement l’historique à la fermeture, rien ne s’affichera.
Sinon, ouvrez l’explorateur de fichiers et regardez sous « Accès rapide ».
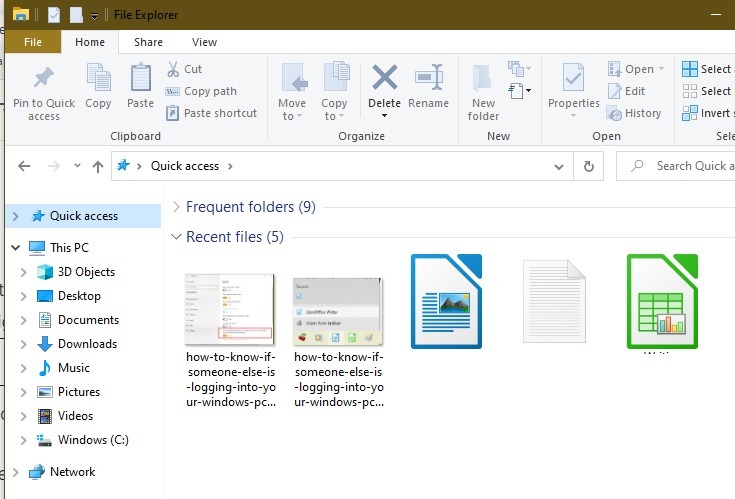
Vous devrez peut-être activer ce paramètre s’il n’est pas activé par défaut. Allez dans « Démarrer -> Paramètres -> Personnalisation -> Démarrer ».
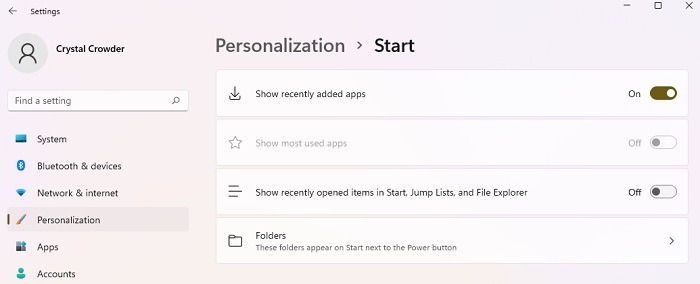
Assurez-vous que « Afficher les éléments récemment ouverts dans Démarrer, les listes de raccourcis et l’explorateur de fichiers » est activé.
Activité récente (anciennes versions de Windows et Windows 10)
Commençons par les bases. Si quelqu’un a accédé à votre compte, il doit l’avoir utilisé pour quelque chose. Vous devez rechercher les modifications apportées à votre PC qui n’ont pas été effectuées par vous.
Le point de départ sera les programmes récents qui apparaissent dans le menu Démarrer. Cliquez sur le menu Démarrer pour voir les derniers programmes ouverts. Vous ne verrez un changement que si l’intrus a accédé à un programme que vous n’avez pas utilisé récemment.
L’un des inconvénients est qu’ils peuvent toujours supprimer l’élément d’ici s’ils sont assez intelligents. De plus, si la vue des éléments récents a été activée sur votre PC, passez le curseur de votre souris sur le bouton « Éléments récents » sur le côté droit du menu Démarrer pour voir tous les fichiers qui ont été ouverts récemment. L’entrée de fichier y restera même si les fichiers réels sont supprimés.
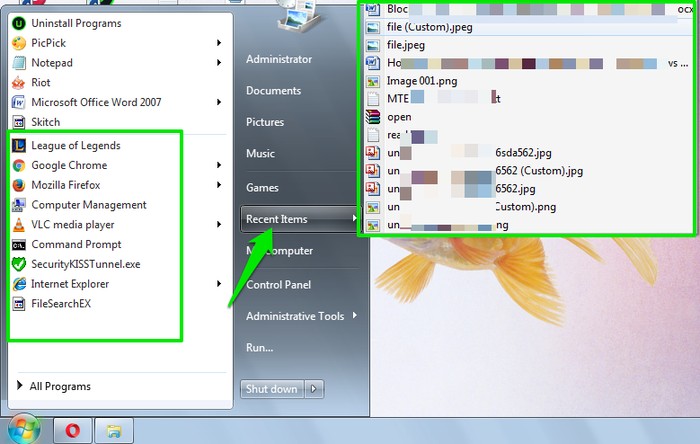
D’autres endroits courants pour rechercher des modifications incluent l’historique de votre navigateur, les documents récents et l’option « Programmes » dans le panneau de configuration pour les programmes récemment ajoutés.
Ceci n’est pas disponible dans Windows 11. Les éléments récents ne sont répertoriés qu’en cliquant avec le bouton droit sur une icône d’application et dans Accès rapide. Cependant, si la fonctionnalité des éléments récents est désactivée dans les paramètres de votre PC, ils n’apparaîtront pas ici non plus.
Vérifier l’Observateur d’événements Windows
L’étape ci-dessus était juste pour vous alerter que quelque chose ne va pas. Soyons sérieux et déterrons des preuves solides si vous soupçonnez que quelqu’un d’autre se connecte à votre PC Windows. Windows conserve un enregistrement complet du moment où un compte est connecté avec succès et des tentatives de connexion infructueuses. Vous pouvez le voir à partir de l’Observateur d’événements Windows.
Pour accéder à l’Observateur d’événements Windows, appuyez sur Gagner + R et tapez eventvwr.msc dans la boîte de dialogue « Exécuter ». Lorsque vous appuyez sur Entrée, l’Observateur d’événements s’ouvre.
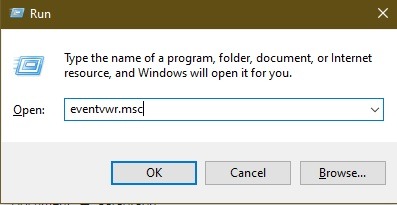
Dans le volet de gauche, développez « Journaux Windows » et sélectionnez « Sécurité ».
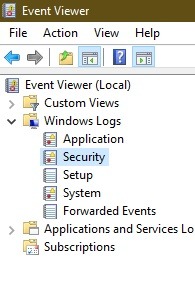
Dans le panneau du milieu, vous verrez plusieurs entrées de connexion avec des horodatages. Chaque fois que vous vous connectez, Windows enregistre plusieurs entrées de connexion sur une période totale de deux à quatre minutes. Concentrez-vous sur l’heure à laquelle ces entrées ont été effectuées et recherchez les moments où vous n’étiez pas activement connecté.
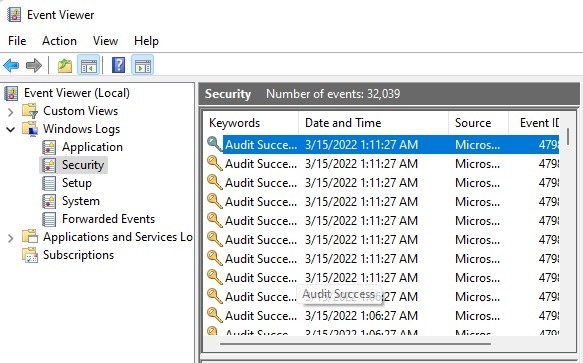
S’il y a une entrée, cela signifie que quelqu’un a accédé à votre PC. Windows ne créera pas de fausses entrées, vous pouvez donc faire confiance à ces données. De plus, vous pouvez également vérifier quel compte particulier a été consulté pendant cette période (si vous avez plusieurs comptes). Pour vérifier, double-cliquez sur une entrée « Connexion spéciale » pendant cette période, et « Propriétés de l’événement » s’ouvrira. Ici, vous verrez le nom du compte à côté de « Nom du compte ».
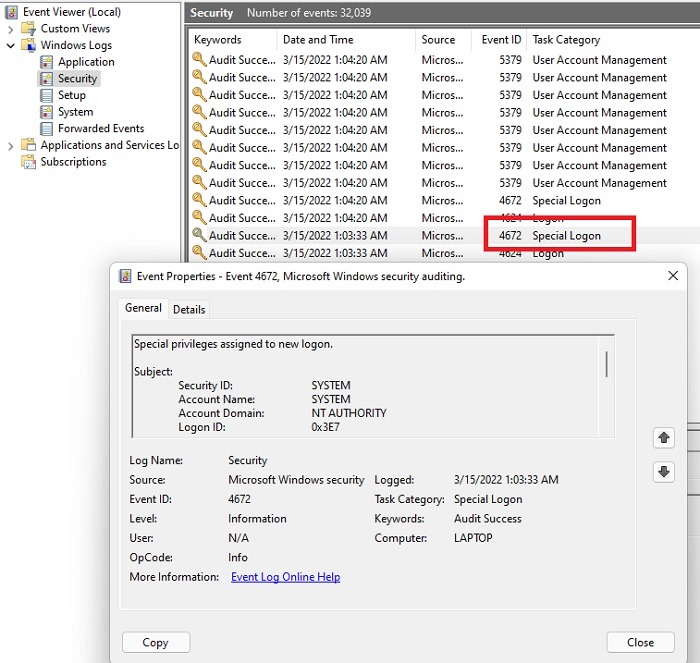
L’observateur d’événements est également un excellent moyen de consulter l’historique de démarrage et d’arrêt du PC. Cela peut également servir d’indice que quelqu’un a peut-être allumé et utilisé votre PC pendant votre absence.
Afficher les derniers détails de connexion au démarrage
La méthode ci-dessus est assez solide pour attraper l’intrus, mais s’ils étaient assez intelligents, ils auraient pu effacer tous les journaux d’événements. Dans ce cas, vous pouvez configurer les dernières informations de connexion pour qu’elles s’affichent dès le démarrage du PC. Cela vous montrera quand le compte a été connecté pour la dernière fois et toutes les tentatives infructueuses. Ces informations ne peuvent pas être supprimées et ne peuvent que vous aider en cas d’accès non autorisé futur, car vous les configurerez ensuite.
Vous allez modifier le registre Windows, alors assurez-vous d’en créer une sauvegarde. presse Gagner + R et entrez regedit dans la boîte de dialogue Exécuter pour ouvrir le registre Windows. Dans le registre, cliquez sur « Fichier -> Exporter », choisissez un emplacement pour le fichier de sauvegarde dans le sélecteur de fichiers, puis cliquez sur le bouton « Enregistrer ».
Pour vérifier les informations de connexion précédentes dans le registre :
- Déplacez-vous vers l’emplacement mentionné ci-dessous :
HKEY_LOCAL_MACHINE\SOFTWARE\Microsoft\Windows\CurrentVersion\Policies\System
- Faites un clic droit sur le dossier « Système » et sélectionnez « Valeur DWORD » dans l’option « Nouveau ».
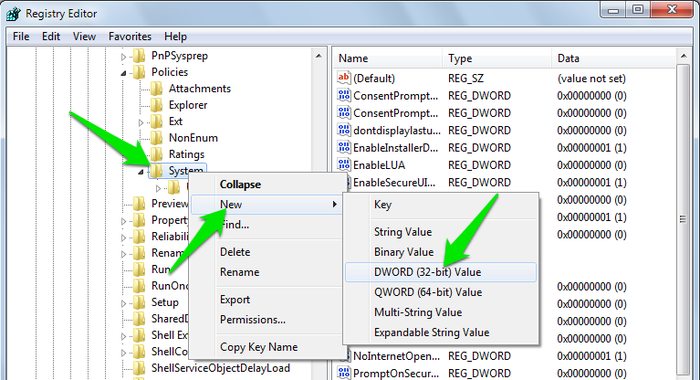
- Une entrée sera créée prête à être renommée ; vous devez le nommer « DisplayLastLogonInfo ».
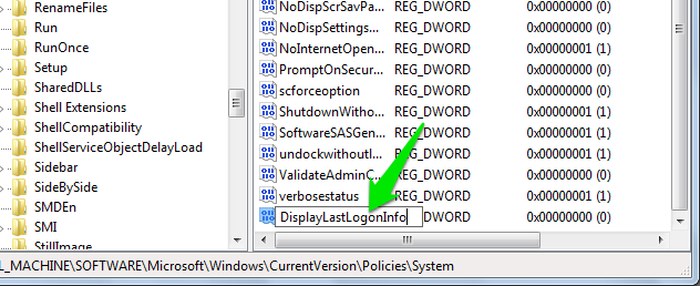
- Double-cliquez sur cette entrée et définissez sa valeur sur « 1 ».
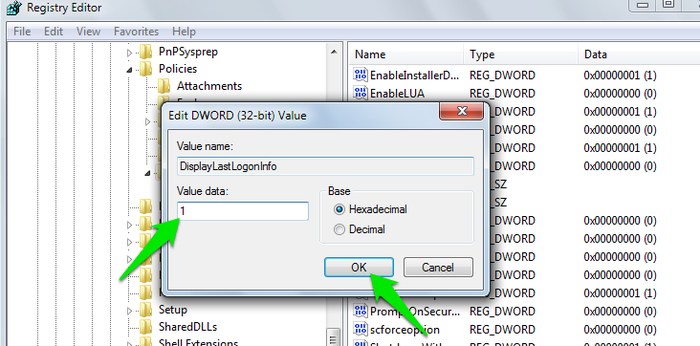
Désormais, chaque fois que vous (ou quelqu’un d’autre) vous connectez à votre PC, vous verrez d’abord quand vous vous êtes connecté pour la dernière fois et toutes les tentatives infructueuses.
Vérifier l’historique du navigateur
Si votre navigateur supprime automatiquement l’historique lorsque vous le fermez, cela n’aidera pas. Mais même si ce n’est pas le cas, de nombreuses personnes oublient de supprimer leur historique lorsqu’elles utilisent le PC de quelqu’un sans autorisation. Ouvrez simplement votre ou vos navigateurs et accédez à l’historique à l’aide du menu Paramètres de votre navigateur spécifique.
Attraper les utilisateurs distants
C’est déconcertant d’avoir quelqu’un qui se connecte à votre PC en personne, mais qu’en est-il à distance ? Les méthodes ci-dessus fonctionnent toujours bien pour vous faire savoir si un utilisateur distant a été sur votre PC. En règle générale, votre historique de connexion Windows dans l’Observateur d’événements affichera même les événements de connexion à distance. Quelques autres éléments à vérifier pour les connexions Windows à distance incluent :
- Vérifiez votre PC pour toute nouvelle application. Si vous voyez quelque chose que vous n’avez pas installé ou qui a été installé récemment sans votre permission, recherchez-le pour voir ce qu’il fait. Il est possible que ce soit le résultat d’un logiciel malveillant et que la nouvelle application permette aux utilisateurs distants de se connecter.
- Vérifiez votre pare-feu. Si vous avez installé un pare-feu, des connexions à distance peuvent apparaître. Vous pouvez même remarquer une connexion active en cours. Utilisez votre pare-feu pour bloquer les utilisateurs distants. Les étapes et les paramètres varient considérablement en fonction du type de pare-feu, et Windows dispose d’un pare-feu intégré. Allez dans « Paramètres -> Confidentialité et sécurité -> Sécurité Windows », puis allez dans « Ouvrir la sécurité » et sélectionnez « Pare-feu et protection du réseau ». Sélectionnez « Paramètres avancés » pour afficher les événements associés au pare-feu.
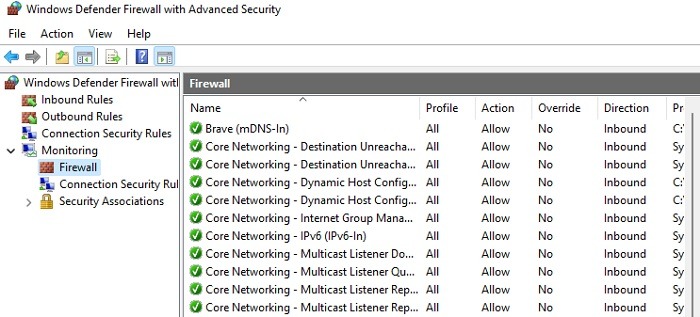
- Recherche de virus. Si quelqu’un se connecte à Windows à distance sans votre permission, cela peut être dû à un logiciel malveillant. Exécutez régulièrement une analyse antivirus pour vérifier les applications malveillantes. Si vous n’avez rien installé, envisagez d’utiliser Windows Defender.
- Vérifiez que votre antivirus et votre pare-feu n’ont pas été désactivés. Si ceux-ci ont été désactivés, c’est un signe de malware et d’un accès à distance possible.
Les méthodes ci-dessus devraient pouvoir vous alerter en cas d’accès non autorisé. Cependant, ils ne vous diront pas « qui » a réellement accédé à votre compte. Alors oui, vous devrez faire un peu plus de travail d’investigation en dehors de votre PC.
N’oubliez pas que si quelqu’un utilise votre compte et est assez intelligent pour effacer ses traces, il est difficile de l’attraper. Déconnectez-vous toujours de votre compte si vous quittez votre PC pour empêcher quelqu’un de l’utiliser.
Questions fréquemment posées
1. Comment puis-je savoir qui utilise mon PC ?
Bien que votre historique de connexion Windows vous permette de savoir que quelque chose ne va pas, il ne vous dit pas qui est responsable. S’il y a plusieurs coupables potentiels, envisagez de cacher une caméra ou même d’allumer et d’enregistrer votre webcam lors de la connexion. Cela ne fonctionnera pas pour les connexions à distance, mais cela aide à attraper les personnes à la maison ou au bureau. Vous devrez peut-être obtenir une autorisation pour le faire sur votre lieu de travail.
Jusqu’à présent, nous n’avons parlé que des moyens techniques de vérifier les accès non autorisés. Vous pouvez également utiliser des méthodes physiques pour vérifier l’accès. Par exemple, vous pouvez placer un cheveu ou une ficelle fine sur votre clavier ou votre souris pour voir s’ils ont été utilisés. Vous pouvez utiliser une poudre légère sur votre souris. S’il a disparu ou s’est estompé, vous savez que quelqu’un l’a utilisé. Soyez créatif avec vos pièges.
2. Comment puis-je empêcher l’accès non autorisé à mon PC ?
Si vous avez découvert des connexions Windows non autorisées, il existe plusieurs façons d’empêcher l’accès à l’avenir, telles que :
- Configurez une connexion pour votre PC. Il se peut que Windows soit configuré pour se connecter automatiquement sans mot de passe. Si quelqu’un utilise votre PC sans votre permission, revenez à l’utilisation d’un mot de passe, d’un code PIN ou même d’une connexion biométrique (si disponible sur votre appareil).
- Déconnectez-vous toujours de votre PC lorsque vous ne l’utilisez pas. Si quelqu’un se connecte, changez immédiatement votre mot de passe.
- Ajoutez des comptes distincts pour chaque utilisateur, y compris les enfants. Si vous avez un PC partagé, assurez-vous que chaque utilisateur a son propre compte. Cela permet de protéger vos fichiers et paramètres. Cependant, sachez que les enfants peuvent toujours contourner le contrôle parental pour accéder à des choses auxquelles ils ne sont pas censés accéder.
- N’autorisez jamais l’accès à distance à moins qu’il ne s’agisse d’une application ou d’un utilisateur de bonne réputation en qui vous avez entièrement confiance.
- Utilisez un VPN chaque fois que vous utilisez le Wi-Fi public. Si des pirates accèdent à votre PC pendant que vous êtes en public, ils peuvent installer des applications qui leur permettent de se reconnecter à distance ultérieurement.






