Numériser des codes QR à partir d’un Android ou d’un iPhone est assez facile de nos jours. Il vous suffit de pointer l’appareil photo du téléphone vers le code QR pour qu’il détecte le code. Mais comment scanner un code QR qui fait partie d’une image ou d’une capture d’écran dans la galerie de votre téléphone ? Ce tutoriel apportera les réponses.
Scannez le code QR à partir de l’image avec Google Lens
Google Lens est un excellent utilitaire pour identifier les informations dans les images. Il est utilisé pour copier et traduire du texte, trouver des images similaires, identifier des choses comme des animaux et des plantes, scanner des codes QR, etc.
Heureusement, Google Lens propose une fonctionnalité native pour scanner les codes QR à partir d’images de la galerie ou de la pellicule sur Android et iOS. Il est préinstallé sous différentes formes sur presque tous les appareils Android, comme une application autonome, un widget ou intégré dans l’application Galerie ou Appareil photo.
1. Application Google Lens (Android)
- Ouvrez l’application Google Lens sur votre téléphone. Télécharger l’objectif Google depuis Play Store s’il n’est pas préinstallé.
- Sélectionnez la photo contenant le code QR.
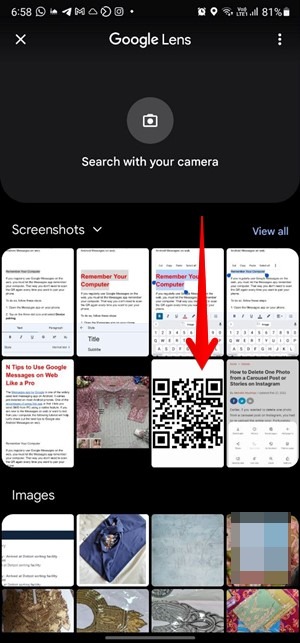
- Attendez que Lens lise le code et affiche les résultats.
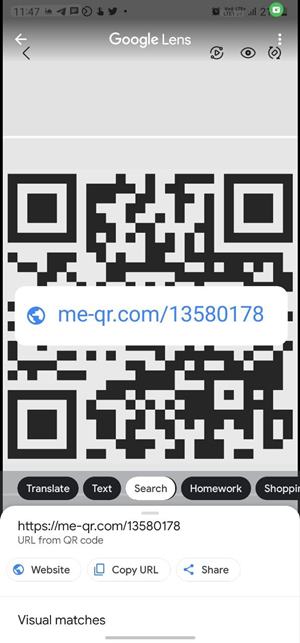
2. L’application Galerie de votre téléphone (Android)
Certains téléphones comme OnePlus incluent la fonctionnalité Google Lens dans leur application Galerie.
- Ouvrez la photo avec le code QR dans l’application native Gallery.
- Appuyez sur l’icône Google Lens pour scanner le code.
- Les résultats devraient apparaître immédiatement.
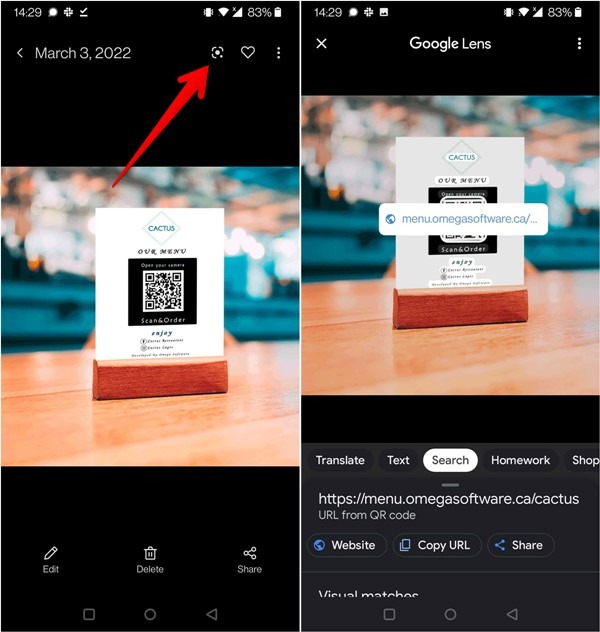
3. L’application Google (Android et iOS)
- Installez le Application Google sur votre iPhone. Vous n’avez pas besoin de l’installer sur Android, car il est préinstallé.
- Ouvrez l’application Google et appuyez sur l’icône Lens dans la barre de recherche.
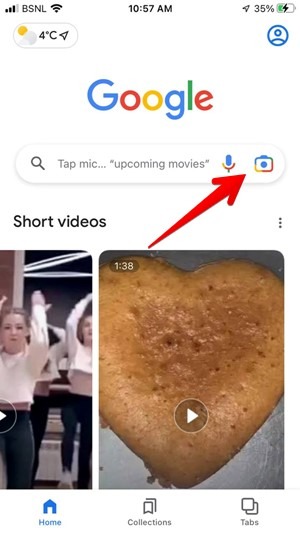
- L’écran Google Lens apparaîtra et affichera les images sur votre téléphone. Appuyez sur l’image contenant le code QR. Attendez que Google Lens scanne le code QR, qui vous dirigera vers les informations souhaitées.
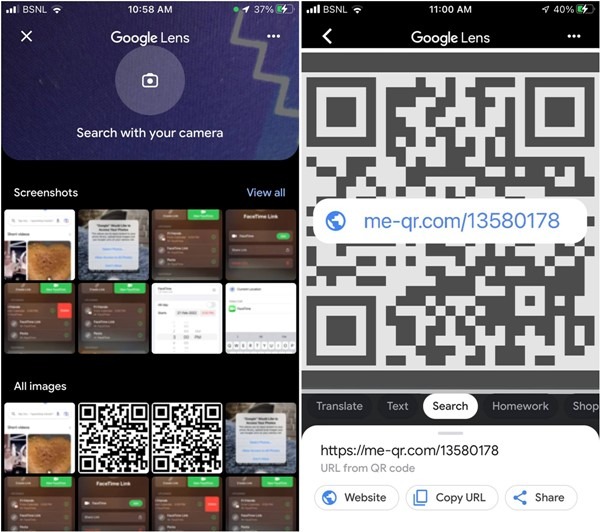
4. Widget de recherche Google
Google Lens est également disponible dans le widget de la barre de recherche Google sur les téléphones Android et iOS. Pour l’utiliser, vous devez d’abord ajouter le widget sur l’écran d’accueil comme indiqué ci-dessous.
Android
- Touchez et maintenez un espace vide sur l’écran d’accueil de votre téléphone Android. Appuyez sur « Ajouter des widgets ».
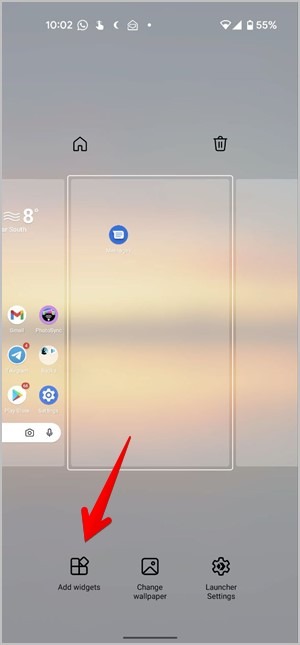
- Accédez aux widgets Google. Appuyez longuement sur le widget Rechercher et faites-le glisser sur l’écran d’accueil. Le widget de la barre de recherche Google apparaîtra sur l’écran d’accueil. Vous pouvez ignorer les deux premières étapes si le widget de la barre de recherche Google est déjà disponible sur l’écran d’accueil.
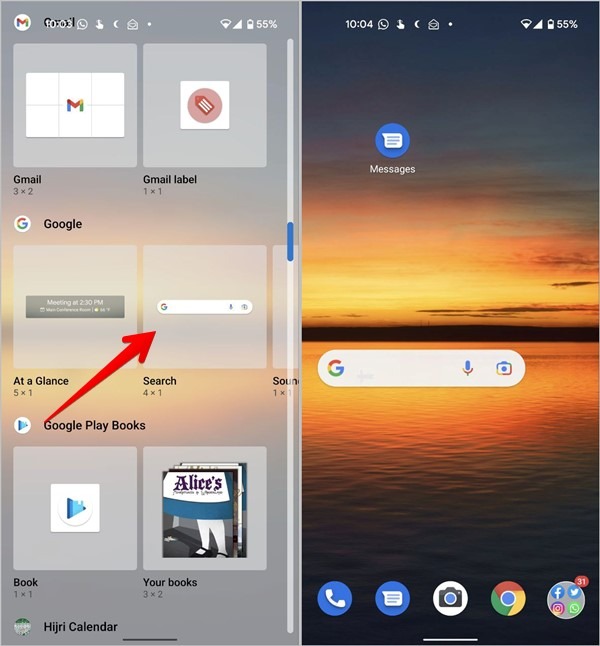
- Appuyez sur l’icône Google Lens dans la barre de recherche pour ouvrir Google Lens. Les images de votre galerie s’afficheront. Appuyez sur l’image contenant le code QR.
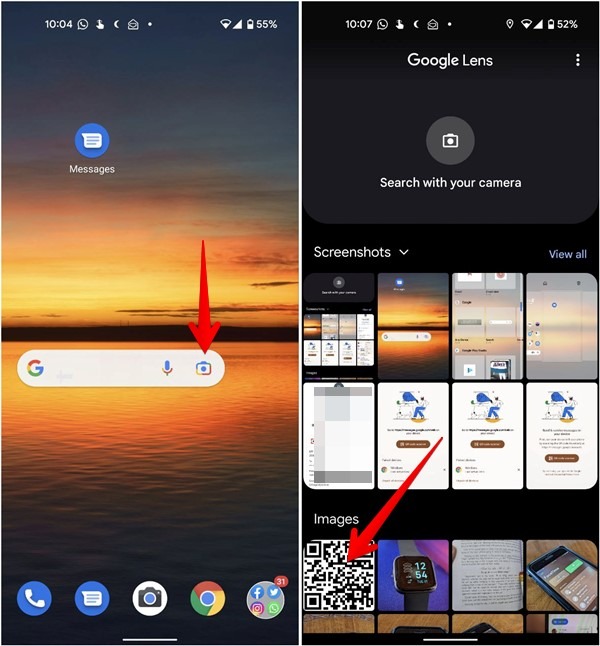
- Google Lens analysera et détectera les informations contenues dans le code QR.
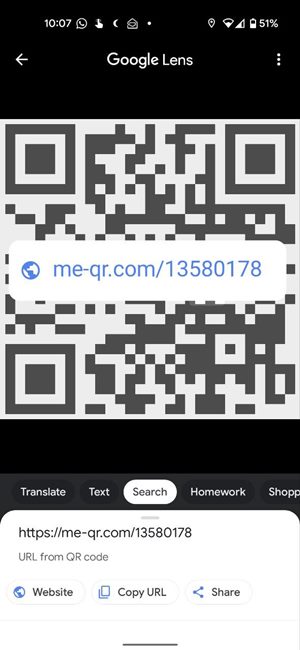
Si Google Lens ne lit pas correctement le code QR, assurez-vous que l’onglet Rechercher est sélectionné en bas.
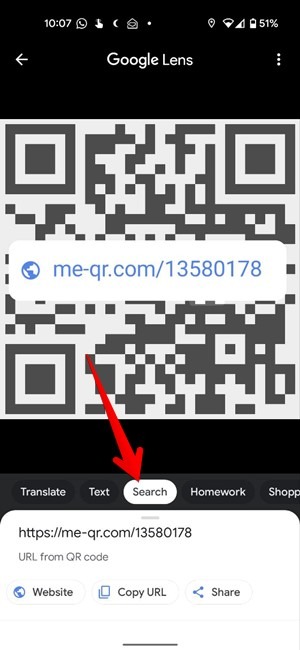
De plus, si vous ne voyez pas les images dans la Galerie à l’étape 4, appuyez sur « Rechercher avec votre appareil photo » à la place, et appuyez sur l’icône Galerie en bas. Sélectionnez l’image avec le code QR.
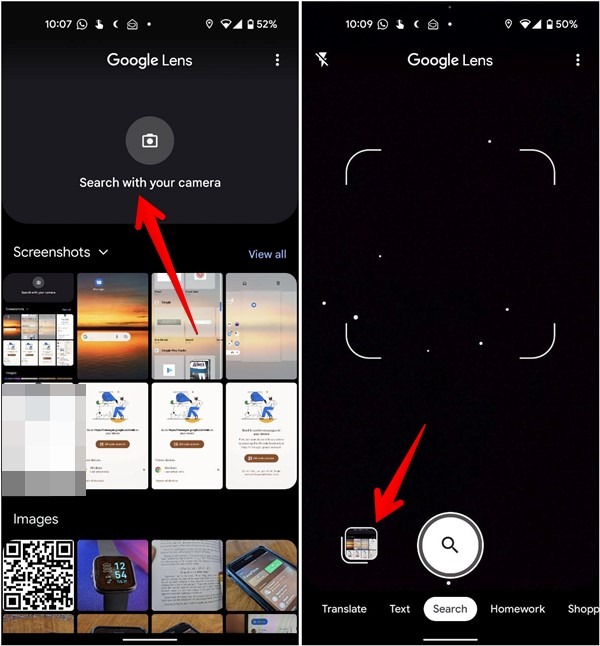
iOS
Sur iOS 14 et versions ultérieures, vous pouvez ajouter des widgets à l’écran d’accueil de l’iPhone. Le widget de l’application Google fournit un bouton Objectif qui peut être utilisé pour numériser des images sur votre iPhone. Utilisez les étapes suivantes pour ajouter le widget et scannez le code QR à l’aide de celui-ci.
- Touchez et maintenez une zone vide sur l’écran d’accueil de votre iPhone jusqu’à ce que les icônes commencent à trembler. Appuyez sur l’icône Ajouter (+) en haut.
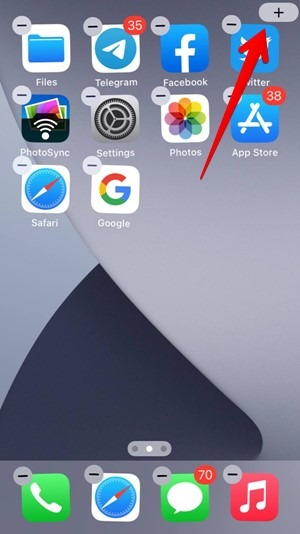
- Faites défiler vers le bas et recherchez Google. Appuyez dessus pour voir les widgets disponibles.
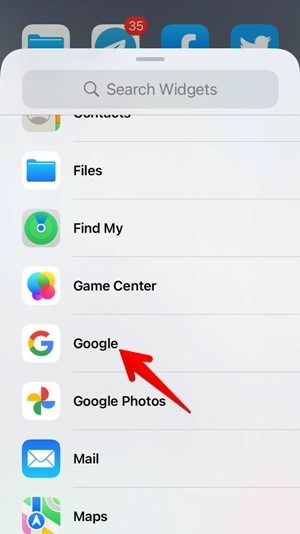
- Balayez vers la gauche et appuyez sur « Ajouter un widget » sous le widget affichant le bouton Objectif. Le widget sera ajouté à l’écran d’accueil. Appuyez n’importe où sur l’écran pour empêcher les icônes de trembler.
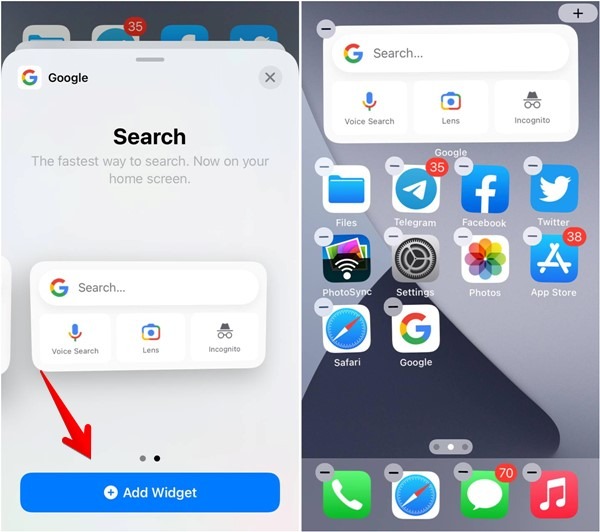
- Appuyez sur le bouton Lens dans le widget Google pour ouvrir Google Lens. Sélectionnez l’image avec le code QR.
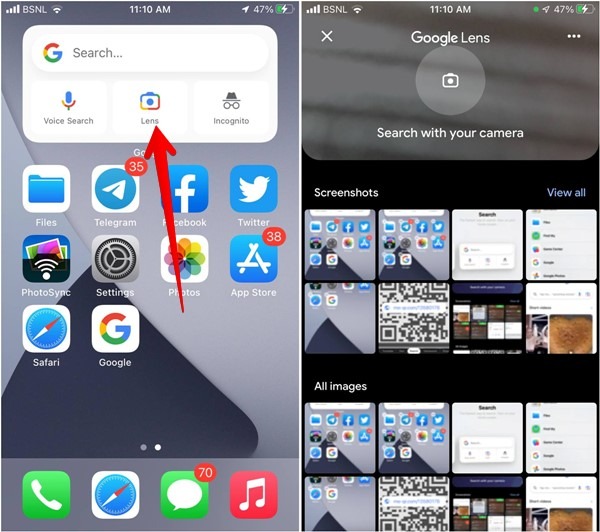
- Vous pouvez également appuyer sur le bouton « Rechercher avec votre appareil photo » et appuyer sur l’icône Galerie dans le coin inférieur gauche.
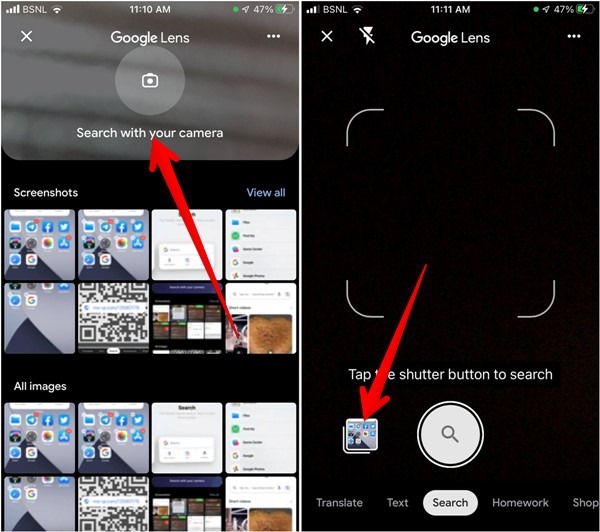
5. Feuille de partage (iOS)
Google Lens apparaît également sous forme de raccourci dans la feuille de partage sur un iPhone. Vous pouvez l’utiliser pour numériser des codes QR à partir d’images, comme indiqué ci-dessous.
- Ouvrez la photo dans n’importe quelle application sur votre iPhone et appuyez sur l’icône Partager.
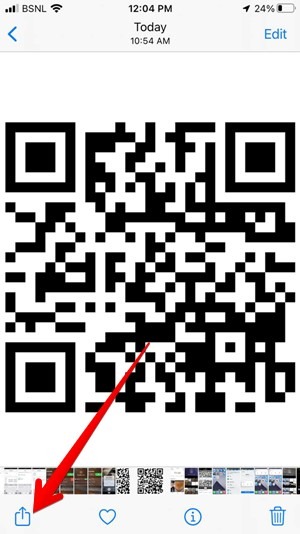
- Faites défiler vers le bas et appuyez sur « Rechercher avec Google Lens ».
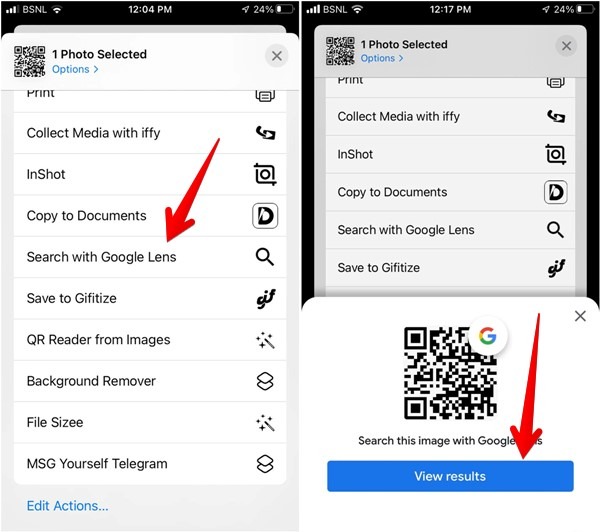
- Appuyez sur le bouton « Afficher les résultats ».
- Google Lens affichera les résultats du code QR scanné dans l’image.
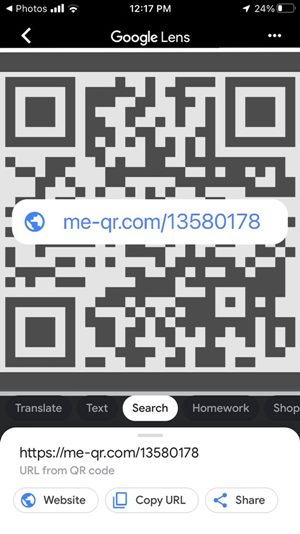
6. Google Photos (Android et iOS)
Google Lens fait également partie de Google Photos pour Android et iPhone.
Suivez ces étapes pour utiliser Google Photos sur Android et iOS pour scanner les codes QR à partir d’images.
- Téléchargez l’application Google Photos sur Android ou iOS s’il n’est pas déjà téléchargé.
- Ouvrez l’application Google Photos. Si c’est la première fois que vous l’utilisez, il vous sera peut-être demandé si vous souhaitez sauvegarder vos photos. Appuyez sur « Ignorer » ou « Pas maintenant ».
- L’application Google Photos affiche vos photos et vidéos prises avec l’appareil photo sur l’écran principal. Appuyez sur l’option « Bibliothèque » en bas pour afficher d’autres albums sur votre téléphone, comme des captures d’écran, des téléchargements, etc.
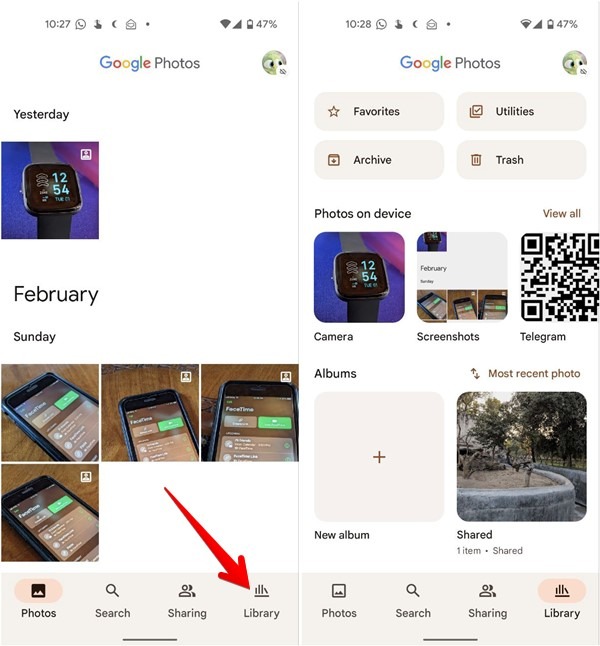
- Ouvrez l’image avec le code QR et appuyez sur le bouton Objectif en bas. Le code QR sera lu et affichera les informations appropriées.
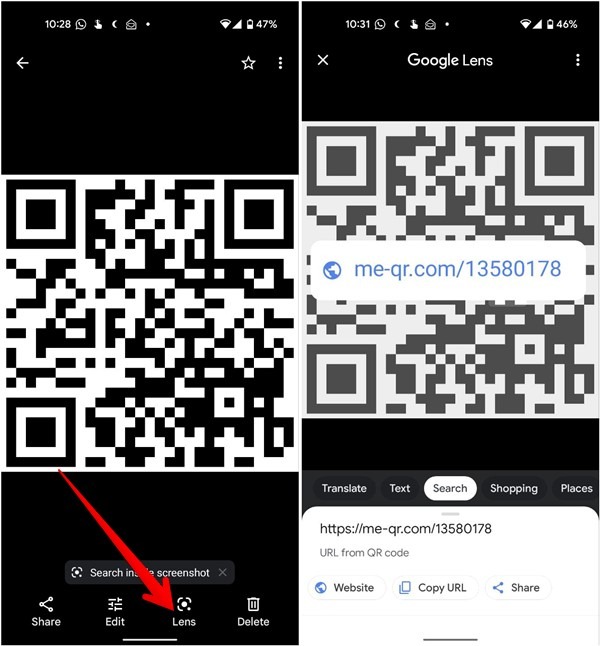
Scannez le code QR à partir de l’image sur le téléphone Samsung
Il existe trois façons de scanner les codes QR à partir d’images sur Samsung en plus des méthodes mentionnées ci-dessus.
1. Tuile rapide de code QR
Samsung propose une vignette rapide qui vous permet de scanner de nouveaux codes QR ainsi que ceux présents dans les captures d’écran et les images sur votre téléphone. Suivez ces étapes pour ajouter et utiliser la vignette de code QR.
- Ouvrez le panneau de mosaïque rapide sur votre téléphone Samsung Galaxy en faisant glisser deux fois vers le bas depuis le bord supérieur.
- Balayez vers la gauche sur les tuiles disponibles. Si vous voyez la vignette « Scanner le code QR », passez à l’étape 4, sinon, faites défiler jusqu’à la dernière page de vignettes et appuyez sur le bouton « Ajouter (+) ».
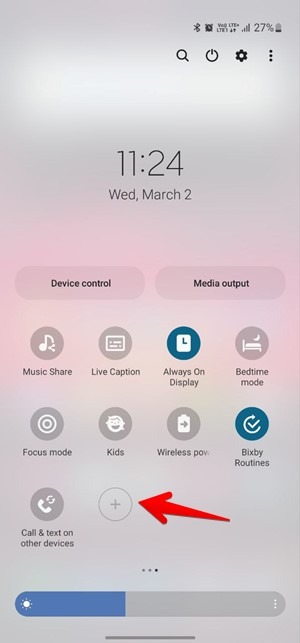
- Touchez et maintenez « Scanner le code QR » dans le panneau supérieur et faites-le glisser vers le panneau inférieur pour l’ajouter aux vignettes rapides. Appuyez sur le bouton « Terminé ».
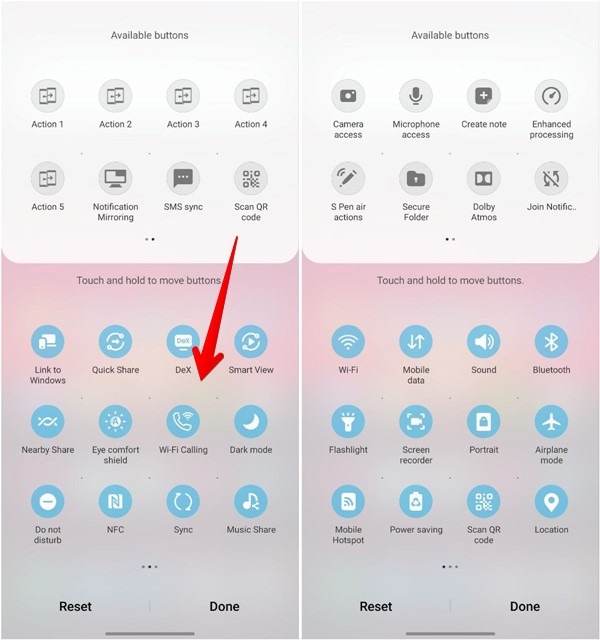
- Chaque fois que vous souhaitez scanner un code QR dans une image, ouvrez le panneau des vignettes rapides et appuyez sur la vignette « Scanner le code QR ».
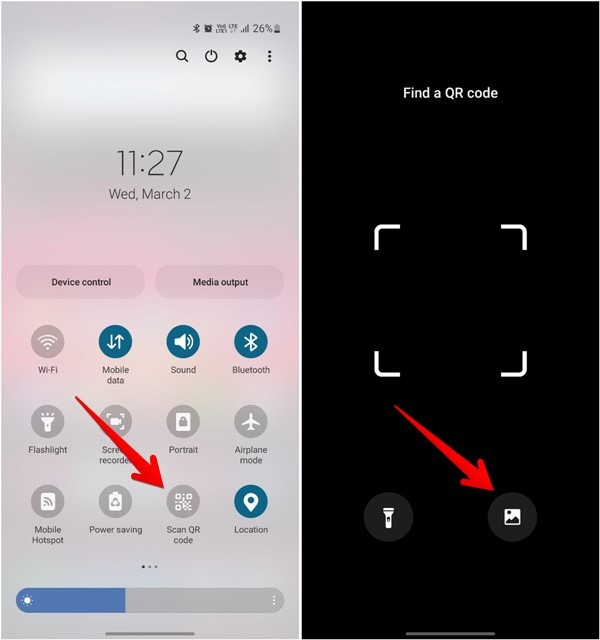
- Appuyez sur l’icône Galerie sur l’écran suivant et sélectionnez l’image à numériser.
2. Internet Samsung
Si vous aimez naviguer avec Samsung Internet, sachez que vous pouvez également l’utiliser pour scanner des codes QR à partir d’images. Mais d’abord, vous devrez ajouter le scanner de code QR à Samsung Internet.
- Ouvrez l’application Internet Samsung sur votre téléphone.
- Appuyez sur l’icône à trois barres. Si vous trouvez la vignette du scanner de code QR, passez à l’étape 5, sinon, sélectionnez « Paramètres ».
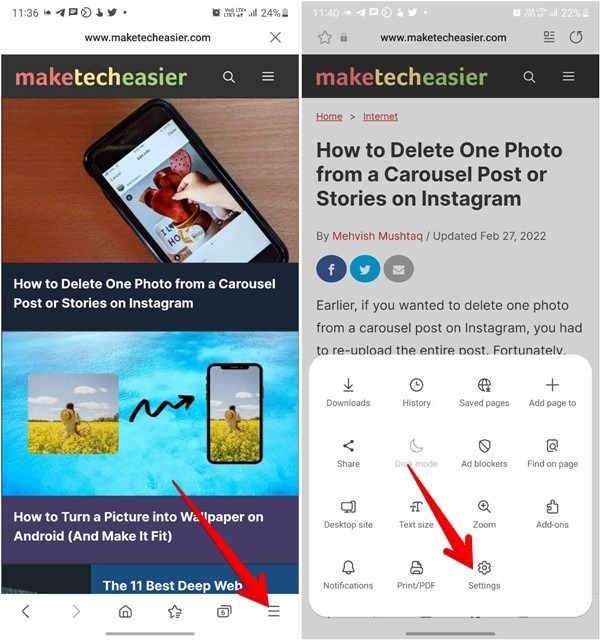
- Allez dans « Mise en page et menu », suivi de « Personnaliser le menu ».
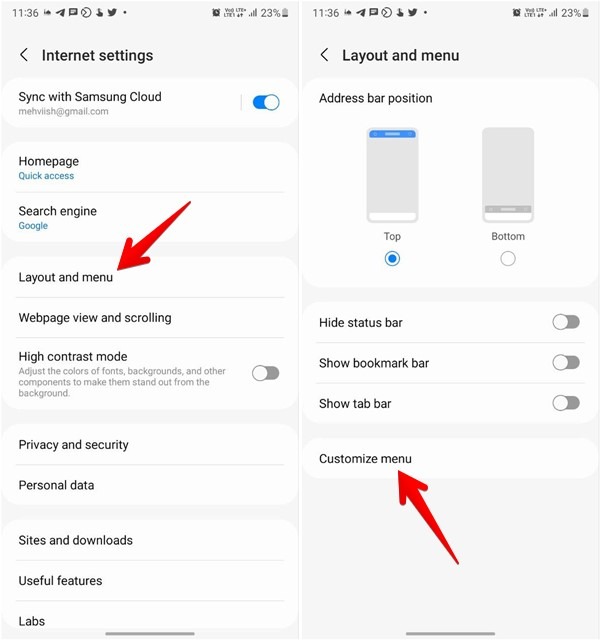
- Faites glisser et déposez le scanner de code QR du haut vers le panneau inférieur.
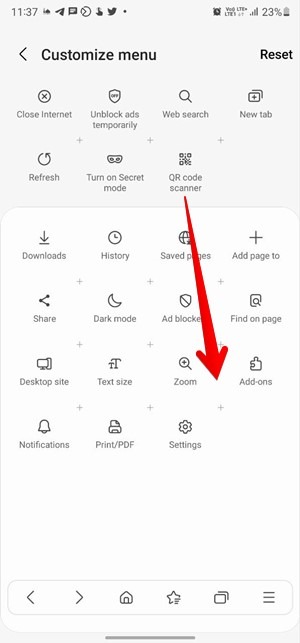
Pointe: si vous ne voyez pas de scanner de code QR sous « Disposition et menu », accédez à « Fonctionnalités utiles » dans les paramètres du navigateur et activez « Scanner de code QR ».
- Revenez à l’écran principal de Samsung Internet et appuyez sur l’icône à trois barres. Appuyez sur le bouton Scanner de code QR.
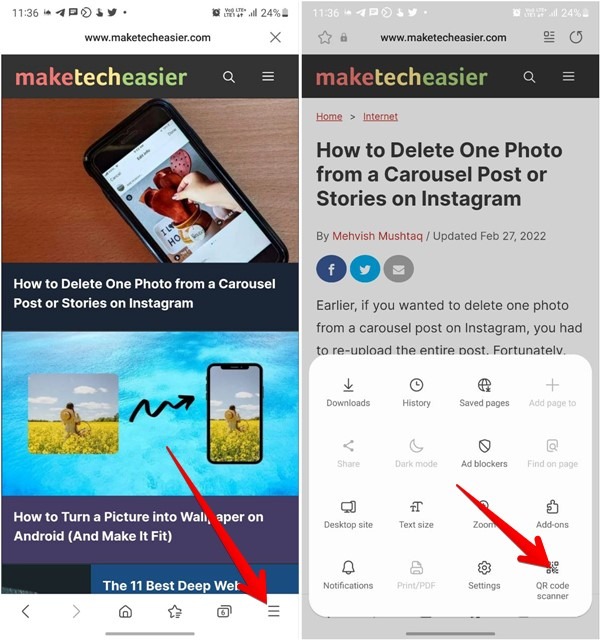
- Appuyez sur l’icône Galerie en bas de l’écran du scanner. Chargez l’image avec le code QR.
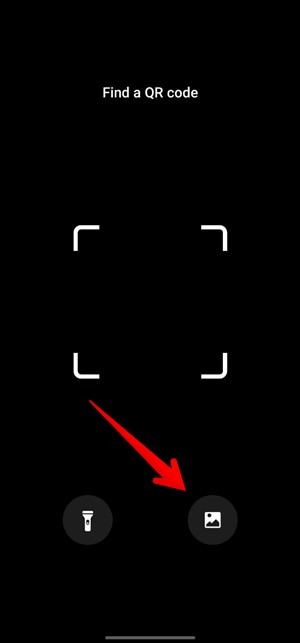
3. Vision Bixby
Sur les appareils Samsung exécutant One UI 3 et versions antérieures, vous pouvez utiliser Bixby Vision dans l’application Galerie pour scanner les codes QR à partir d’images. Cette fonctionnalité a été supprimée dans One UI 4.
- Lancez l’application Samsung Gallery et ouvrez la photo contenant un code QR.
- Appuyez sur l’icône Œil en haut pour scanner le code QR de l’image.
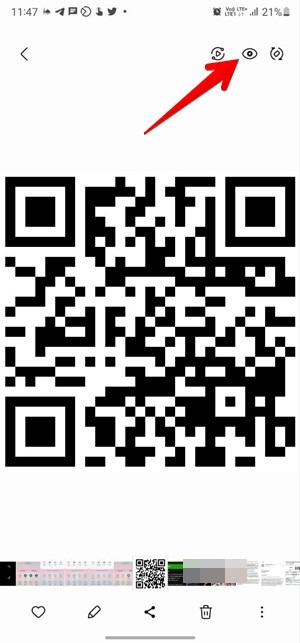
Scannez le code QR dans l’image à l’aide des raccourcis Siri sur iPhone
Vous pouvez numériser des codes QR à partir de captures d’écran ou d’autres images à l’aide de la feuille de partage sur votre iPhone.
- Installez le Raccourci QR Reader à partir d’images sur votre iPhone. Appuyez sur le lien et l’écran de raccourci apparaîtra.
- Appuyez sur le bouton « Ajouter un raccourci », puis ouvrez l’application Raccourcis et vous trouverez le lecteur QR à partir du raccourci des images.
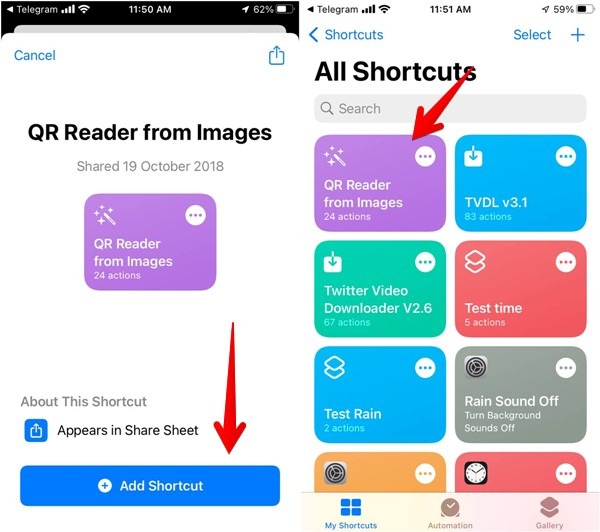
- Touchez et maintenez le lecteur QR à partir du raccourci des images et sélectionnez l’option « Détails » dans le menu. Assurez-vous que « Afficher dans la feuille de partage » est activé.
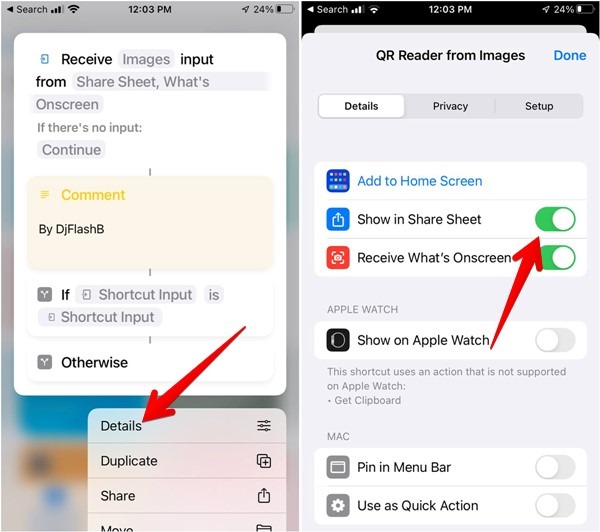
- Ouvrez l’image contenant le code QR et appuyez sur le bouton « Partager ».
- Faites défiler la feuille de partage et appuyez sur « Lecteur QR à partir d’images ».
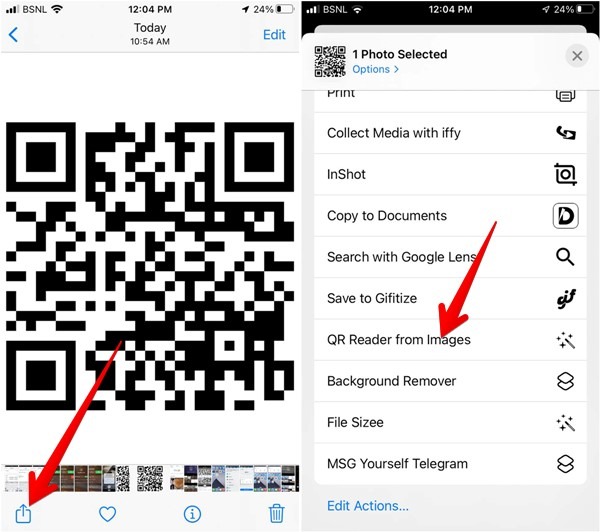
- Si vous êtes invité à autoriser l’accès à la photo, appuyez sur « Autoriser ». Le raccourci du lecteur QR scannera le code QR et affichera le résultat en haut.
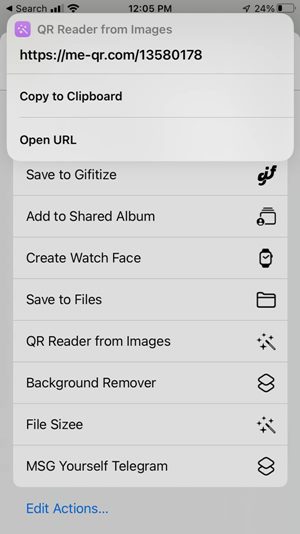
Pointe: si cette méthode ne fonctionne pas, copiez la photo et exécutez le raccourci manuellement.
Scannez le code QR dans l’image avec des applications tierces
En plus des méthodes mentionnées ci-dessus, vous pouvez utiliser des outils et des applications en ligne tiers pour scanner les codes QR à partir des images sur votre téléphone.
Créer des codes QR
Si vous souhaitez en savoir plus sur ce sujet, découvrez comment créer des codes QR sur Chrome. Si vous avez besoin de plus d’informations, découvrez comment fonctionnent les codes QR.






