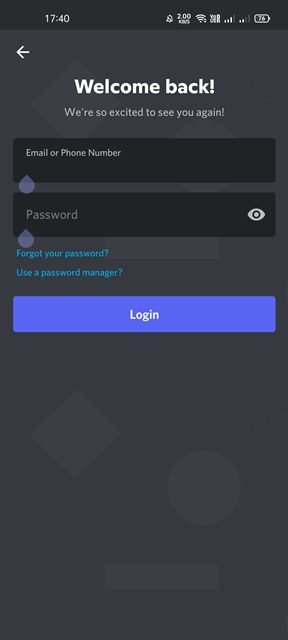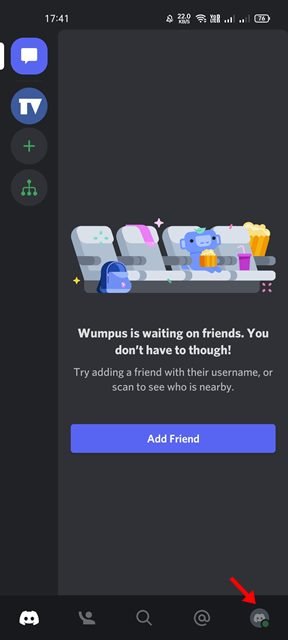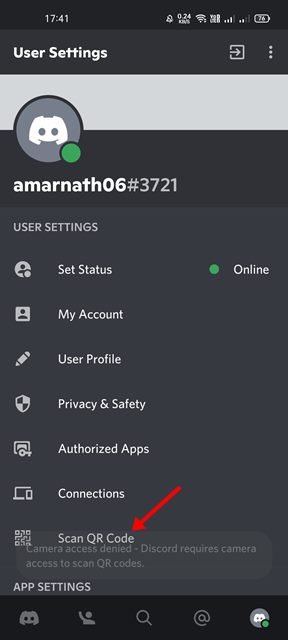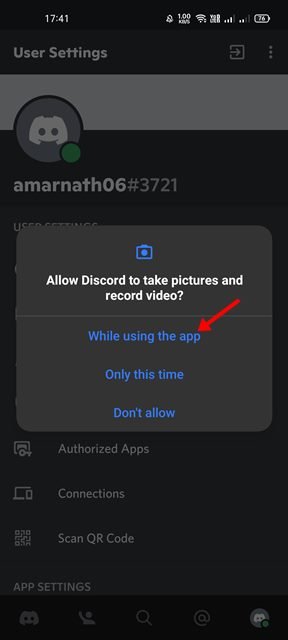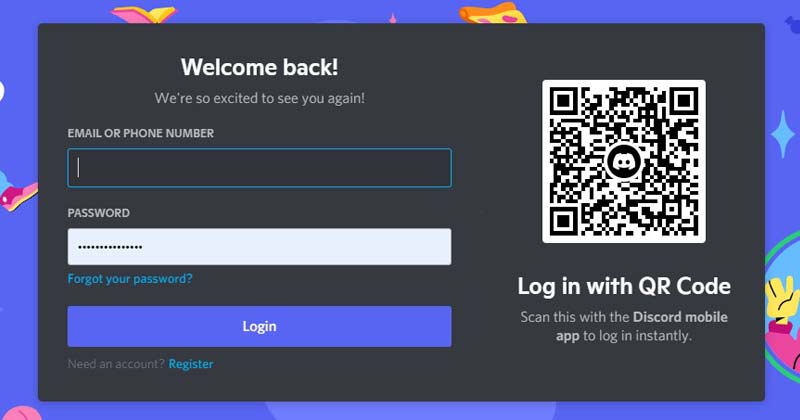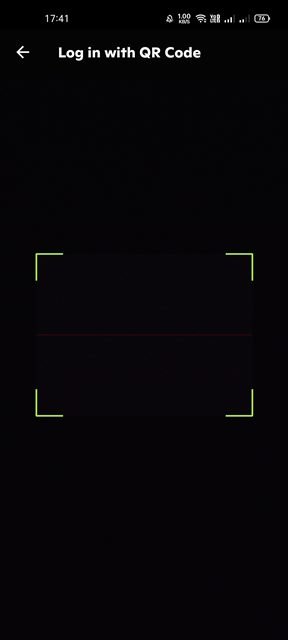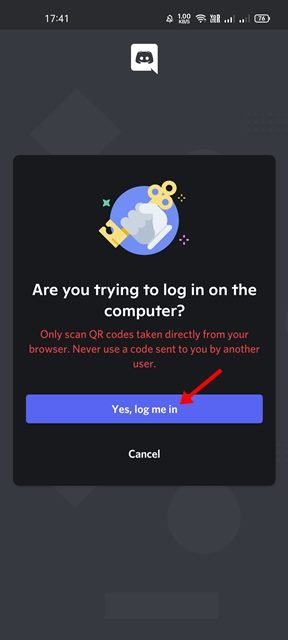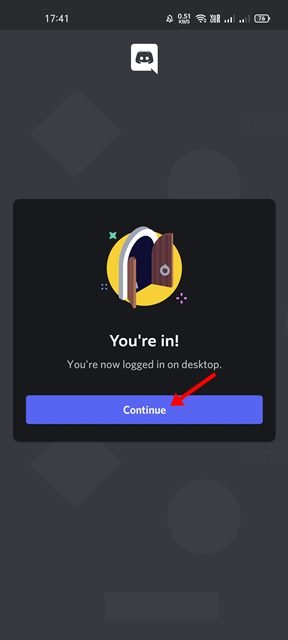Les amateurs de jeux connaissent peut-être très bien Discord. Discord est la meilleure application gratuite de chat vocal, vidéo et texte utilisée par des dizaines de millions de personnes âgées de 13 ans et plus. Discord a été créé pour les joueurs afin que le chat vocal/texte puisse être utilisé même si le jeu ne le prend pas en charge.
Si vous utilisez Discord, vous savez peut-être que l’application offre de nombreuses fonctionnalités utiles et intéressantes. Sur Techviral, nous avons déjà partagé pas mal de guides sur Discord ; aujourd’hui, nous allons discuter de la façon de se connecter avec un code QR.
Vous pouvez utiliser l’application Discord de votre téléphone pour vous connecter à Discord sur le Web ou sur votre bureau en scannant le code QR. De cette façon, vous n’avez pas à saisir manuellement votre nom d’utilisateur ou votre mot de passe.
Ainsi, dans cet article, nous partagerons un guide étape par étape sur la façon de connectez-vous à Discord avec un code QR. Les étapes seront très faciles; suivez-les simplement comme nous vous l’avons indiqué. Allons vérifier.
Étapes pour se connecter à Discord avec un code QR
Important: Pour utiliser la fonction de code QR, vous devez être connecté à votre compte Discord sur votre téléphone. Sans l’application mobile, vous ne pouvez pas utiliser cette fonctionnalité.
1. Tout d’abord, lancez le Discorde application sur votre appareil.
2. Pas en bas de l’écran ; appuyez sur votre icône de profil comme indiqué ci-dessous.
3. Cela ouvrira l’écran Paramètres utilisateur. Maintenant, faites défiler vers le bas et appuyez sur le Scannez le code QR option.
4. Maintenant, l’application Discord vous demandera de accorder la permission à la caméra. Accordez la permission de scanner le code QR.
5. Maintenant, ouvrez l’application de bureau Discord ou la version Web sur votre PC. Sur le Écran de connexionvous verrez un QR Code.
6. Maintenant, vous devez pointez l’appareil photo de votre téléphone vers le QR Code affiché sur l’écran de votre PC.
7. Maintenant, sur votre smartphone, vous verrez une invite vous demandant de confirmer si vous souhaitez vous connecter sur l’ordinateur. Appuyez simplement sur le Oui, connectez-moi bouton.
8. Maintenant, vous verrez un message de réussite. Le message de réussite indique que vous êtes connecté à votre compte dans Discord. Appuyez simplement sur le Continuez bouton.
Important : Le QR code affiché sur l’écran du PC n’est valable que deux minutes. Si le code QR ne s’affiche pas, vous devez relancer l’application ou actualiser la version Web.
Si vous êtes pressé, vous pouvez utiliser cette fonctionnalité de code QR pour vous connecter instantanément à votre compte Discord sur le bureau. J’espère que cet article vous a aidé! S’il vous plaît partagez-le avec vos amis aussi. Si vous avez des doutes à ce sujet, faites-le nous savoir dans la zone de commentaires ci-dessous.