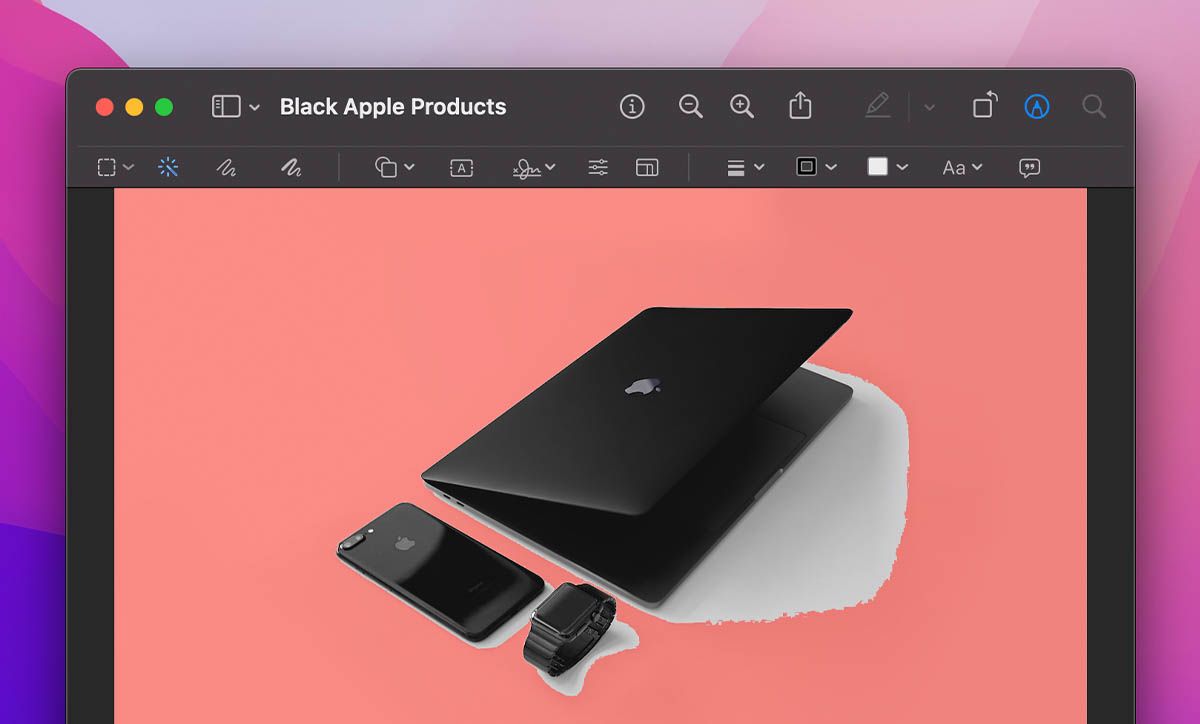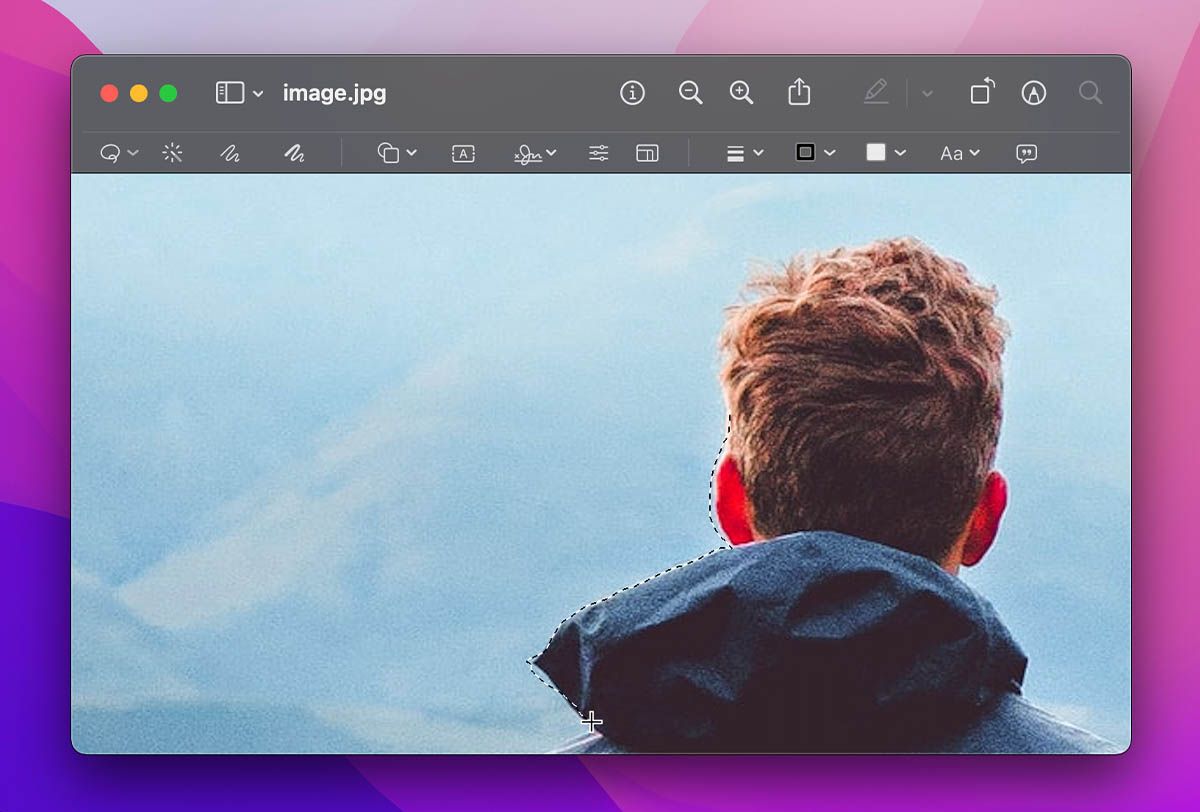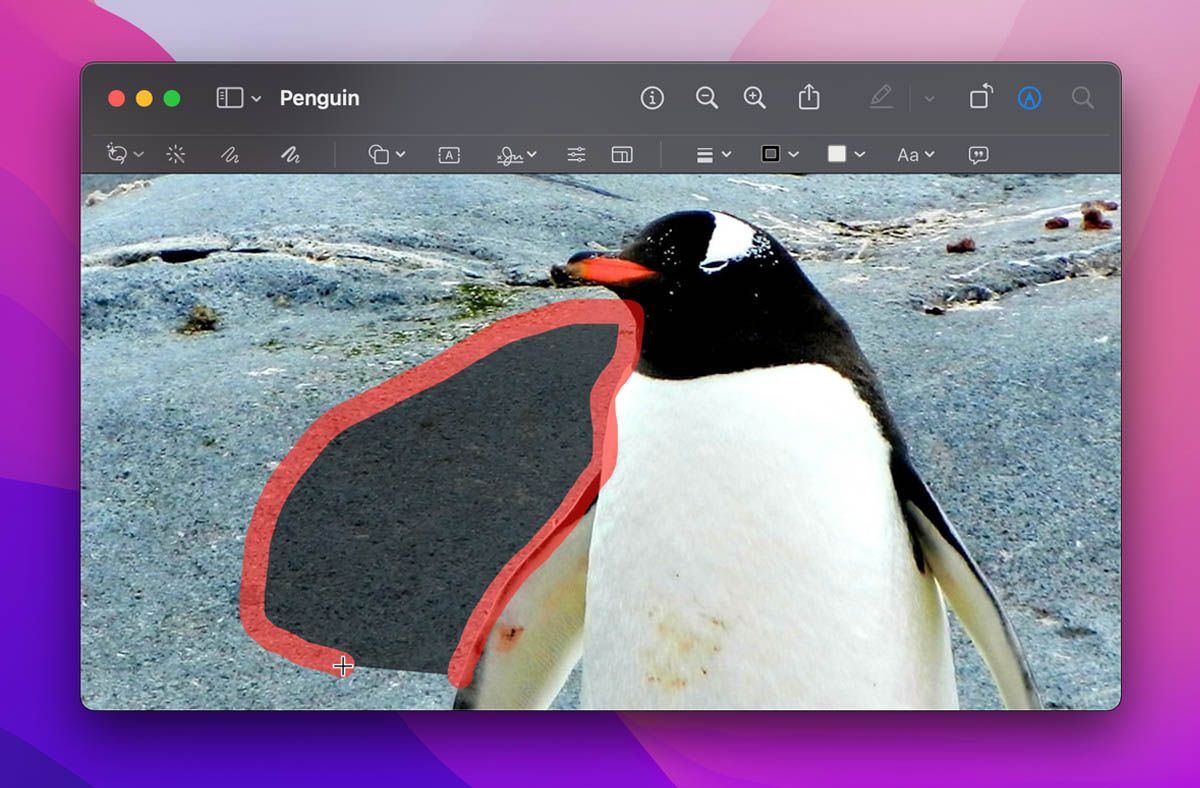Si vous souhaitez supprimer rapidement l’arrière-plan d’une image, vous n’avez pas besoin de télécharger une application de retouche d’image tierce pour le faire. L’application Aperçu sur votre Mac est parfaite pour supprimer l’arrière-plan des images.
Dans ce guide, nous vous montrerons comment vous pouvez le faire en utilisant les différents outils de sélection disponibles dans Aperçu. Gardez à l’esprit que les solutions de Preview pour supprimer les arrière-plans sont basiques et ne fonctionnent que pour les images simples et à contraste élevé. Cela dit, commençons.
1. Utiliser Instant Alpha
Alpha instantanée est un outil de sélection basé sur la couleur. En termes simples, il scanne les zones sur lesquelles vous faites glisser le curseur et sélectionne des couleurs similaires (car tous les objets sont colorés différemment).
Voici comment vous pouvez utiliser Instant Alpha dans Preview :
- Ouvrer l’image que vous souhaitez modifier à l’aide de l’aperçu.
- Dans la barre d’outils, cliquer sur le Afficher la barre d’outils de balisage et le menu d’édition s’ouvrira. Il y a beaucoup de choses que vous pouvez faire ici pour éditer votre image en dehors de la suppression de l’arrière-plan, alors assurez-vous de consulter notre guide d’édition d’image d’aperçu.
- Ensuite, cliquer sur le Alpha instantanée bouton situé à gauche de la barre d’outils.
- Maintenant, commencez à faire glisser le curseur pour sélectionner l’arrière-plan. La surbrillance rouge prédit la zone qui sera sélectionnée une fois que vous aurez relâché le clic.
- Une fois la zone sélectionnée et une sélection effectuée, appuyer sur Supprimer pour le supprimer. Vous pouvez être invité à convertir l’image au format PNG, s’il s’agit de JPEG. Cliquer sur Convertir procéder.
- Une fois l’arrière-plan supprimé, appuyer sur Commande + S pour enregistrer le fichier.
Continuez cette procédure jusqu’à ce que tout ou presque tout l’arrière-plan soit supprimé. La fonction Instant Alpha ne fonctionnera pas pour les images présentant un faible contraste entre l’arrière-plan et l’objet.
2. Utiliser la sélection rectangulaire et elliptique
le Sélection elliptique et rectangulaire Les outils sont mieux adaptés aux situations où vous souhaitez recadrer des objets rectangulaires ou circulaires. Voici comment vous pouvez utiliser ces outils :
- Ouvrer l’image dont vous souhaitez supprimer l’arrière-plan dans Aperçu.
- Clique le Afficher la barre d’outils de balisage bouton de la droite.
- Clique le Outils de sélection sur la gauche, et une liste déroulante s’ouvrira.
- Ici, choisissez parmi l’un des Elliptique et Sélection rectangulaire outils.
- Maintenant, sélectionnez l’objet que vous souhaitez recadrer et appuyez sur Commande + X.
- Une fois l’objet coupé du cadre, appuyez sur Commande + A pour sélectionner l’arrière-plan restant, puis appuyez sur Supprimer pour le supprimer.
- Enfin, appuyez sur Commande + V pour recoller l’objet initialement déplacé et appuyez sur Commande + S pour enregistrer le fichier.
3. Utiliser la sélection au lasso
le Sélection au lasso L’outil vous permet de former n’importe quelle forme en déplaçant votre curseur. Voici comment vous pouvez utiliser cet outil pour supprimer l’arrière-plan des images dans Aperçu :
- Ouvrer l’image à partir de laquelle vous souhaitez recadrer l’objet.
- Cliquer sur Afficher la barre d’outils de balisage à gauche, puis cliquer sur Outils de sélection > Sélection au lasso.
- Avec cet outil, cliquez et faites glisser pour dessiner autour de la zone que vous souhaitez recadrer ou supprimer.
- Frapper Supprimer pour supprimer votre sélection.
Bien que l’aperçu suggère que l’outil de sélection au lasso peut vous aider à découper n’importe quel objet de n’importe quel arrière-plan, il est difficile de tracer parfaitement l’objet en une seule fois. Néanmoins, vous pouvez sélectionner et supprimer section par section, si vous ne recherchez pas quelque chose de parfait.
4. Utiliser le Smart Lasso
La meilleure astuce proposée par Preview consiste peut-être à supprimer l’arrière-plan. Lasso intelligent outil. Smart Lasso est une combinaison des outils Instant Alpha et Lasso Selection.
Pour l’utiliser, ouvrez l’image que vous souhaitez modifier, sélectionnez Lasso intelligent à partir de Outils de sélection dans le Barre d’outils de balisage. Maintenant, pour supprimer l’arrière-plan, cliquez et faites glisser pour délimiter une zone par la bordure de l’objet que vous souhaitez rogner.
Lorsque vous relâchez la souris, une sélection sera faite en fonction de la façon dont vous l’avez tracée. Supprimez cette sélection et répétez le processus jusqu’à ce que vous ayez complètement isolé l’objet.
Il y a plus à l’application de prévisualisation
L’application Aperçu sur Mac peut ne pas sembler être un bon outil d’édition d’images au premier abord, mais c’est un joyau caché. En utilisant ses diverses fonctions de sélection, vous pouvez supprimer des arrière-plans et même leur ajouter d’autres objets. Toutefois, si vous avez besoin d’un outil plus intelligent et plus efficace, envisagez d’utiliser une application de retouche d’image tierce pour votre Mac.