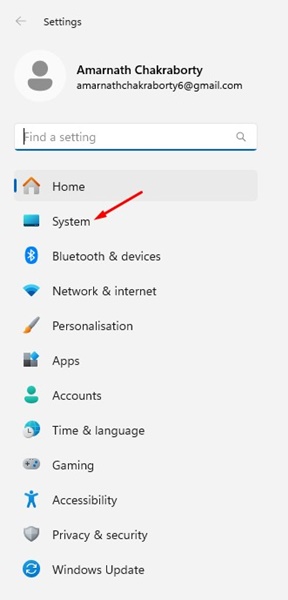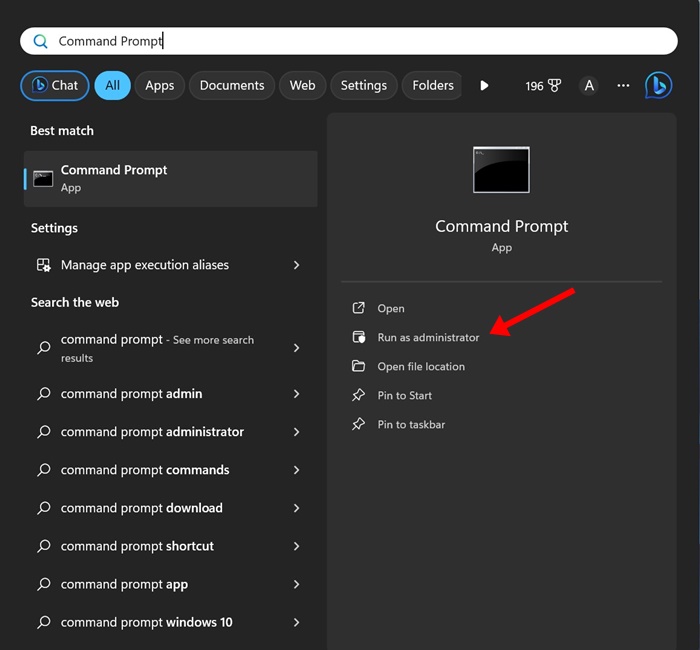Lors de la libération d’espace de stockage sous Windows, la suppression des fichiers anciens et en double semble être la meilleure option. Même s’il existe des applications tierces pour supprimer les fichiers indésirables, les doublons et les anciens fichiers, vous n’en avez pas vraiment besoin si vous utilisez les dernières versions de Windows 11.
Les dernières versions de Windows 10/11 offrent une option pour supprimer automatiquement les anciens fichiers. Les anciens fichiers sont des fichiers qui n’ont pas été modifiés depuis un certain temps ; il peut également s’agir de fichiers indésirables et de doublons. Alors, comment supprimer automatiquement les anciens fichiers sous Windows ? Nous le saurons dans cet article.
Supprimer automatiquement les anciens fichiers sous Windows 11
Sous Windows 11, vous n’avez pas besoin d’utiliser des outils tiers premium pour rechercher et supprimer les anciens fichiers. Vous pouvez utiliser les fonctionnalités intégrées ou les applications Microsoft pour supprimer les anciens fichiers.
La suppression des anciens fichiers sur Windows 11 présentera quelques avantages ; vous pouvez libérer de l’espace de stockage, améliorant ainsi le temps de démarrage et les performances.
De plus, la suppression des anciens fichiers sous Windows 11 rendra votre explorateur de fichiers moins encombré et facilitera l’accès aux fichiers importants.
Comment supprimer automatiquement les anciens fichiers sous Windows ?
Il n’existe pas une ou deux mais trois façons différentes de supprimer automatiquement les anciens fichiers sous Windows 10 ou 11. Ci-dessous, nous avons partagé quelques étapes simples pour supprimer automatiquement les anciens fichiers sous Windows 11. Commençons.
1) Supprimer automatiquement les anciens fichiers avec Storage Sense
Cette méthode utilisera Storage Sense pour supprimer automatiquement les anciens fichiers. Vous devez configurer le sens de stockage pour supprimer automatiquement les anciens fichiers. Voici ce que vous devez faire.
1. Cliquez sur le bouton Démarrer de Windows 11 et sélectionnez Paramètres.
2. Lorsque l’application Paramètres s’ouvre, passez à l’application Système languette.
3. Sur le côté droit, cliquez sur le Stockage.
4. Activez maintenant le Sens du stockage basculer.
5. Maintenant, faites défiler jusqu’à Configurer les planifications de nettoyage section. Vous trouverez trois options différentes ; voici les horaires recommandés.
- Exécutez Storage Sense : Toutes les semaines
- Supprimer les fichiers de ma corbeille : 30 jours
- Supprimer les fichiers de mon dossier Téléchargements : 60 jours
6. Après avoir configuré le planning, cliquez sur le bouton Exécutez Storage Sense maintenant bouton.
C’est ça! Cela exécutera immédiatement Storage Sense et supprimera les anciens fichiers stockés dans votre corbeille, votre dossier Téléchargements, etc. Cela supprimera également les fichiers indésirables stockés sur le lecteur d’installation de votre système.
2) Supprimer automatiquement les anciens fichiers sous Windows avec l’invite de commande
Si vous vous sentez à l’aise avec l’invite de commande, vous pouvez l’utiliser pour supprimer automatiquement les anciens fichiers. Voici comment utiliser l’utilitaire d’invite de commande pour supprimer automatiquement les anciens fichiers.
1. Tapez Invite de commande sur la recherche Windows 11. Cliquez avec le bouton droit sur l’invite de commande et sélectionnez Exécuter en tant qu’administrateur.
2. Lorsque l’invite de commande s’ouvre, exécutez cette commande :
ForFiles /p "C:\Path\To\Folder" /s /d -30 /c "cmd /c del /q @file"
Voici ce que fait la commande :
/p – Il indique aux ForFiles où chercher les fichiers.
/s – Celui-ci recherche dans les sous-dossiers.
/d – Ceci spécifie la date de dernière modification d’un fichier.
/c – Cela indique à ForFiles de supprimer les fichiers ‘cmd /c del @file’
/q – Cela contourne la confirmation de suppression.
Important: Dans la commande, remplacez « C:\Path\To\Folder » par l’emplacement du dossier spécifique que vous avez utilisé pour rechercher les anciens fichiers. De plus, vous pouvez modifier la date de dernière modification dans la commande « 30 » avec n’importe quelle date qui correspond à vos besoins.
Par exemple, la commande finale ressemblerait à : ForFiles /p « F:\FFOutput » /s /d -20 /c « cmd /c del /q @file »
La commande ci-dessus recherchera notre dossier spécifié. Nous avons également modifié la date de dernière modification du 30 au 20.
3. L’exécution de la commande supprimera instantanément les anciens fichiers stockés à l’emplacement spécifié.
C’est ça! C’est ainsi que vous pouvez utiliser l’utilitaire d’invite de commande pour supprimer automatiquement les anciens fichiers sous Windows.
3) Utilisez Microsoft PC Manager pour supprimer automatiquement les anciens fichiers
Microsoft PC Manager est un utilitaire conçu pour vérifier l’état de santé de votre appareil, gérer l’espace de stockage, mettre fin aux applications monopolisant les ressources, etc. Vous pouvez l’utiliser pour supprimer automatiquement les anciens fichiers sous Windows. Voici ce que vous devez faire.
1. Téléchargez et installez Gestionnaire de PC Microsoft sur votre PC. Une fois installé, ouvrez-le depuis la recherche Windows.
2. Cliquez sur l’icône d’engrenage Paramètres en haut et sélectionnez Paramètres.
3. Maintenant, vous devez activer la bascule pour Smart Boost. Cette fonctionnalité booste votre PC en cas d’utilisation élevée de la RAM ou de 1 Go de fichiers temporaires.
4. Vous pouvez également cliquer sur le Booster sur le tableau de bord de Microsoft PC Manager pour effacer instantanément les fichiers temporaires.
C’est ça! C’est ainsi que vous pouvez utiliser Microsoft PC Manager pour supprimer les anciens fichiers sous Windows 10/11.
Ce guide explique donc comment supprimer automatiquement les anciens fichiers sur un PC Windows. Faites-nous savoir si vous avez besoin d’aide supplémentaire pour supprimer les anciens fichiers sur un PC Windows. De plus, si vous trouvez ce guide utile, partagez-le avec vos amis.