Avec la sortie d’iOS 14, Apple a facilité le masquage des applications que vous n’avez pas utilisées depuis un moment. C’est génial pour l’organisation, mais cela rend également la recherche des applications un peu plus difficile. Ce tutoriel vous montre comment supprimer rapidement des « applications cachées » sur votre iPhone (ou votre iPad).
Pourquoi les applications deviennent-elles masquées ?
Pour de nombreux utilisateurs d’iPhone, trop d’applications sur l’écran d’accueil et, potentiellement, trop de dossiers remplis d’applications deviennent une gêne au fil du temps. Avec iOS 14, Apple a rectifié cela en introduisant la bibliothèque d’applications, qui rassemble toutes vos applications et les place dans diverses catégories « intelligentes » à droite de votre dernière page d’écran d’accueil.
Ce faisant, Apple a nettoyé votre écran d’accueil et « caché » les applications les moins utilisées afin qu’elles ne vous gênent pas. Bien sûr, il existe d’autres raisons pour lesquelles les applications n’apparaissent pas sur l’écran d’accueil de votre appareil. Par exemple, vous pourriez avoir :
- Désactivation de l’option « Ajouter à l’écran d’accueil » pour les applications récemment téléchargées sous « Paramètres -> Écran d’accueil ».
- Suppression d’une application à un moment donné à l’aide de l’option de menu contextuel « Supprimer de l’écran d’accueil » et simplement oubliée.
- Certaines applications natives désactivées via « Paramètres -> Temps d’écran -> Restrictions de contenu et de confidentialité -> Applications autorisées ».
Supprimer les applications cachées des paramètres iOS
L’un des moyens les plus rapides non seulement de voir toutes les applications installées sur votre iPhone, mais également de supprimer un thème, consiste à le faire directement depuis le menu Paramètres.
- Allez dans « Paramètres -> Général -> Stockage iPhone ». Notez qu’il faudra quelques secondes pour charger et afficher toutes vos applications.
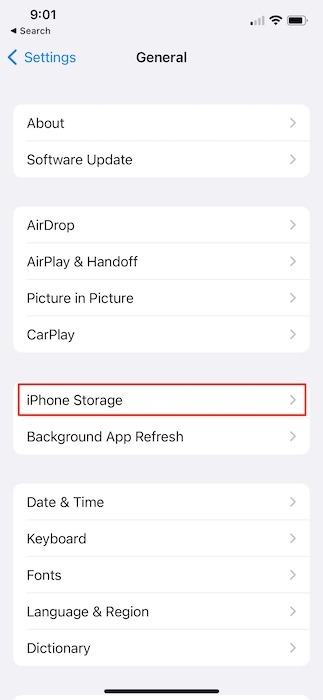
- Localisez et identifiez l’application que vous souhaitez supprimer et appuyez dessus.
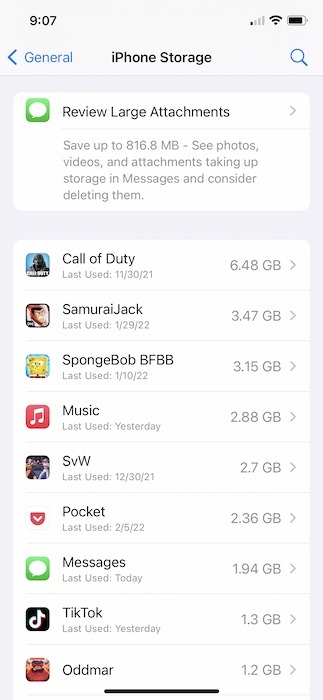
- À l’intérieur de l’écran suivant, la toute dernière option est « Supprimer l’application », qui est précédée d’une note indiquant que toutes les données seront supprimées de votre iPhone et que cette action ne peut pas être annulée.
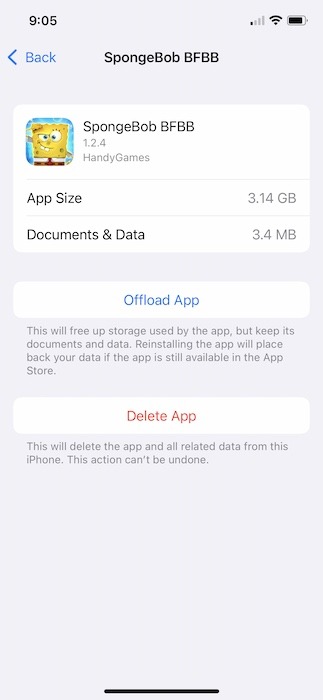
Dès que l’application est supprimée, elle disparaît complètement de votre écran d’accueil et de votre bibliothèque d’applications.
Supprimer les applications cachées à l’aide de Spotlight
Si vous êtes comme moi, Spotlight sur iOS a pratiquement pris en charge la nécessité d’avoir des pages et des pages d’applications. Aussi facile que de trouver des applications de cette manière, la suppression d’applications est tout aussi simple.
- Balayez vers le bas sur n’importe quel écran d’accueil et commencez à saisir le nom de l’application.
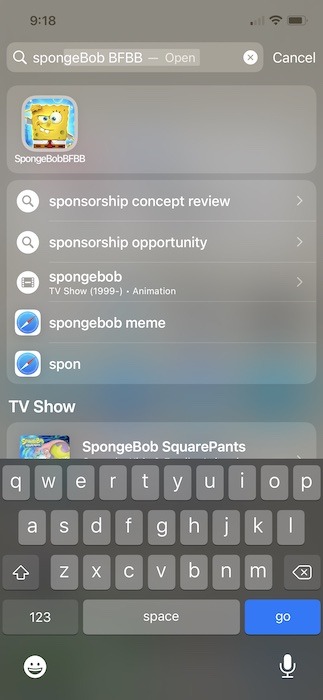
- Lorsque vous voyez l’icône de l’application apparaître juste en dessous de la barre de recherche de Spotlight, appuyez longuement sur l’icône de l’application jusqu’à ce qu’un menu contextuel apparaisse.
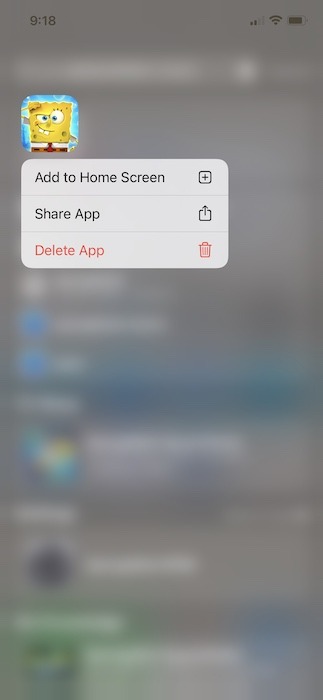
- Diverses applications auront différentes options, mais toutes auront « Supprimer l’application » tout en bas du menu contextuel. Une deuxième fenêtre contextuelle s’assurera que vous souhaitez supprimer l’application. Appuyez à nouveau sur « Supprimer » et l’application cachée disparaîtra pour de bon.
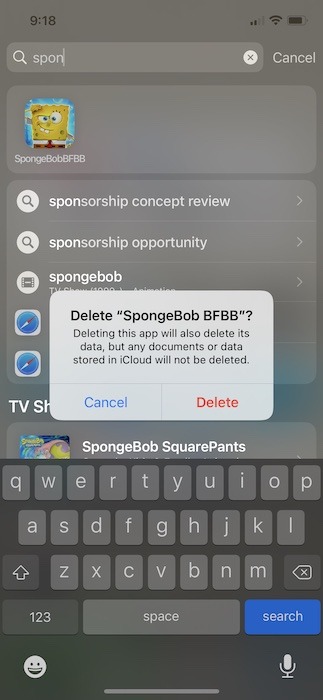
Si vous ne trouvez pas l’application que vous recherchez dans Spotlight, vous avez peut-être désactivé sa visibilité dans « Paramètres -> App_Name -> Siri & Search ». (Recherchez l’interrupteur à bascule « Afficher l’application dans la recherche ».)
Supprimer les applications cachées de l’App Store
Bien que cette méthode fonctionne, elle comporte une mise en garde importante : la seule façon de supprimer est lorsqu’une application a une mise à jour disponible ou a été mise à jour récemment.
- Comme pour les étapes ci-dessus, ouvrez l’application App Store et appuyez sur votre photo de profil. Faites défiler vers le bas jusqu’à ce que vous voyiez l’application que vous recherchez sous « Mises à jour automatiques à venir », « Mises à jour disponibles » ou « Mises à jour récemment ».
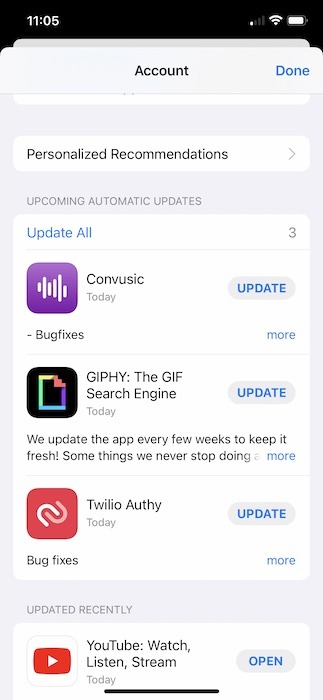
- Balayez vers la gauche sur l’application, et une option « Supprimer » apparaîtra à droite du nom de l’application et de la bascule de mise à jour.
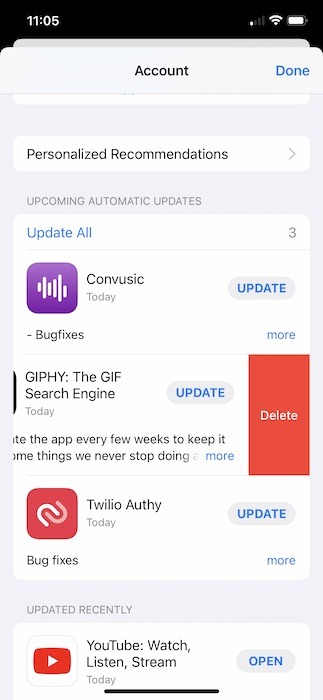
- Une fois supprimée, l’application est complètement supprimée de votre iPhone ou iPad.
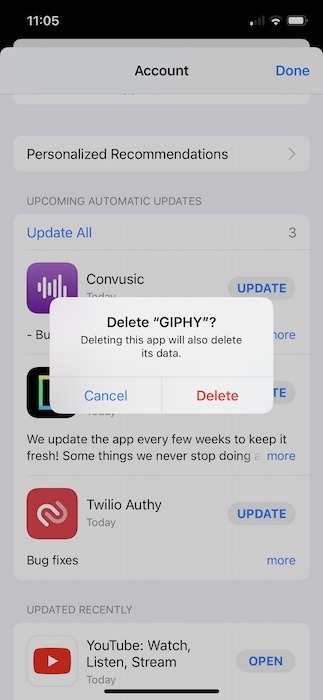
Supprimer les applications masquées de la bibliothèque d’applications
La bibliothèque d’applications est l’un des ajouts les plus notables d’iOS 14 et pour le meilleur ou pour le pire, Apple a clairement indiqué qu’elle était là pour rester. C’est une nouvelle façon d’organiser vos applications. Si vous ne trouvez pas une application sur l’écran d’accueil, dans un dossier, etc., elle figurera dans l’une des catégories triées automatiquement dans la bibliothèque d’applications.
- Pour supprimer des applications dans la « Bibliothèque d’applications », balayez vers la gauche depuis votre écran d’accueil jusqu’à ce que vous soyez amené à l’écran de la bibliothèque d’applications.
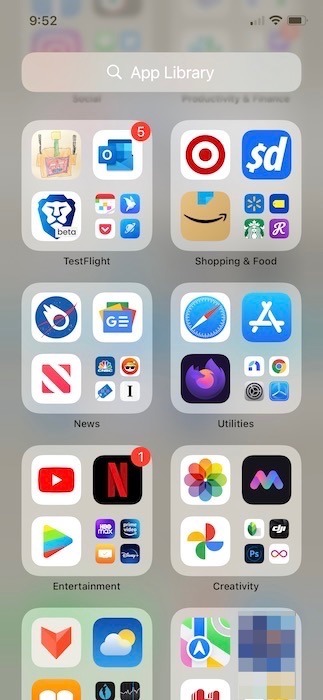
- Appuyez sur le champ de recherche tout en haut et entrez le nom de l’application.
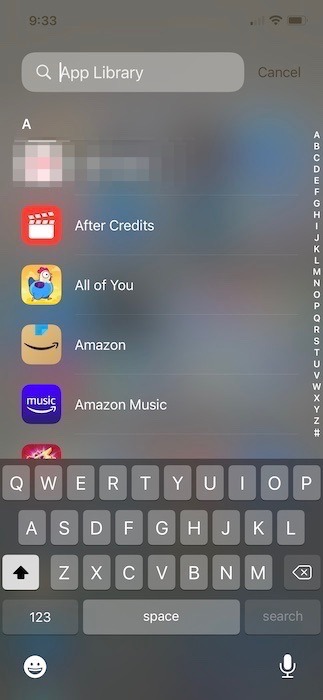
- Appuyez sur l’icône de l’application, puis appuyez sur « Supprimer l’application.” (Vous pouvez appuyer longuement sur l’icône de l’application sur le premier écran pour afficher la même option.) Si vous n’appuyez pas sur l’icône de l’application elle-même et à la place à droite de l’application, vous apporterez plutôt l’application sur votre maison écran.
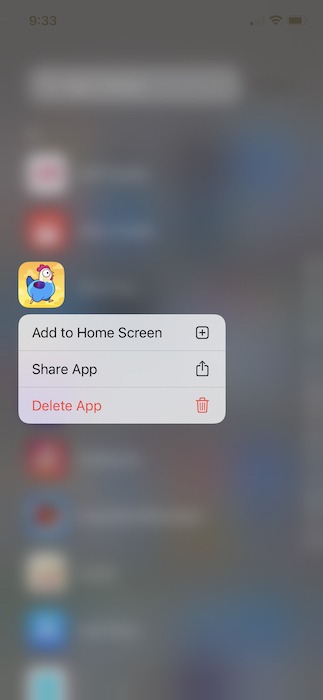
- Appuyez à nouveau sur « Supprimer » pour confirmer, et l’application est définitivement supprimée.
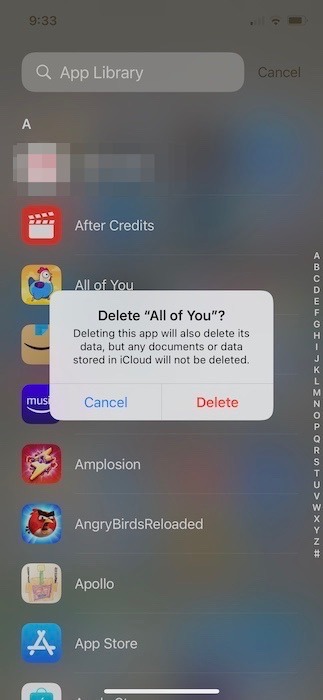
Questions fréquemment posées
1. Puis-je supprimer une application sans perdre ses données ?
Oui! Vous pouvez libérer de l’espace de stockage sur votre iPhone ou iPad sans perdre l’icône de l’application ou ses données utilisateur grâce à la fonction de déchargement. Essentiellement, le déchargement supprime une application et efface le stockage local, même si toutes vos données et tous vos documents restent stockés sur votre appareil. Si vous souhaitez réutiliser l’application, appuyez sur l’icône, réinstallez-la et toutes vos données réapparaîtront. La seule mise en garde avec le déchargement est que l’application doit toujours être disponible dans l’App Store pour être téléchargée à nouveau.
Pour décharger automatiquement les applications, allez dans « Paramètres -> Général -> Stockage iPhone » et appuyez sur le bouton « Activer » à côté de « Décharger les applications inutilisées ». Si vous souhaitez décharger une application spécifique, essayez plutôt ceci : faites défiler le même écran, appuyez sur le nom de l’application concernée, puis sur le bouton « Décharger l’application » ainsi que la confirmation « Décharger l’application » qui s’affiche.
2. Les données iCloud/sync fonctionnent-elles toujours pour les applications masquées ?
Même si une application est masquée, elle fonctionnera toujours en arrière-plan et fournira des notifications, se synchronisera avec le service cloud auquel elle est actuellement connectée, etc. Les applications masquées concernent davantage les applications qui ne sont pas visibles sur un écran d’accueil que la perte de données.
3. Pourquoi ne puis-je pas supprimer certaines applications même si elles sont visibles ?
Vous avez peut-être affaire à l’une des applications par défaut d’Apple ici. Vous n’êtes pas autorisé à supprimer certains d’entre eux. Les applications natives telles que Safari, Photos, App Store, Clock et quelques autres ne peuvent être supprimées d’aucun appareil iOS. D’autre part, des applications telles que FaceTime, Mail, Camera et Calculator peuvent être supprimées et téléchargées à nouveau depuis l’App Store à l’avenir. En ce qui concerne les applications tierces, toutes peuvent être supprimées.
Cet article est-il utile ?






