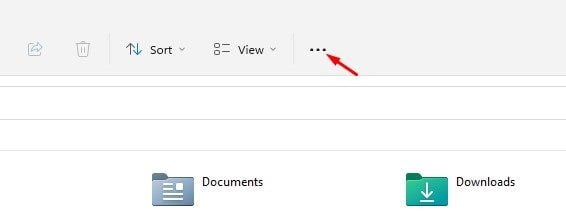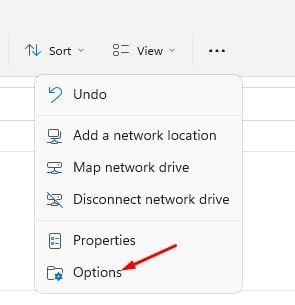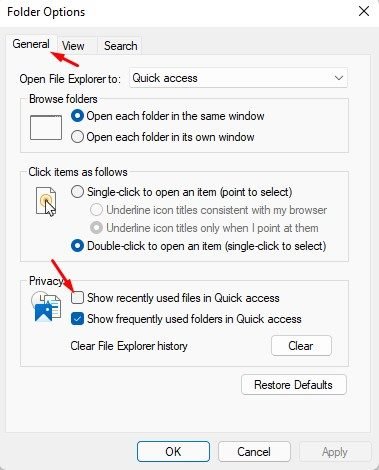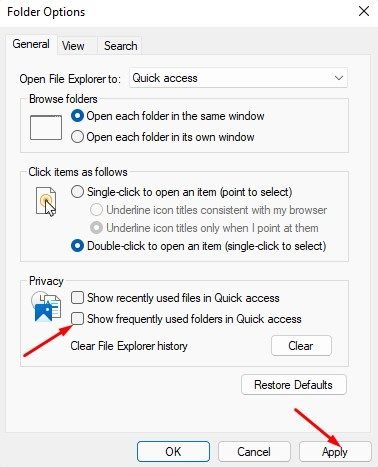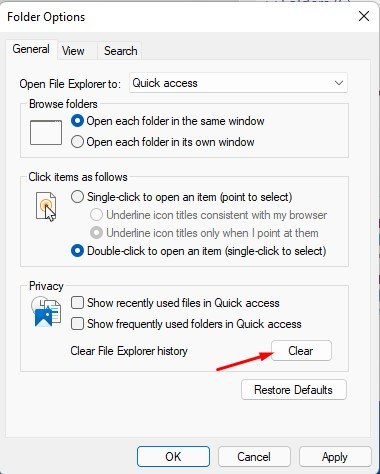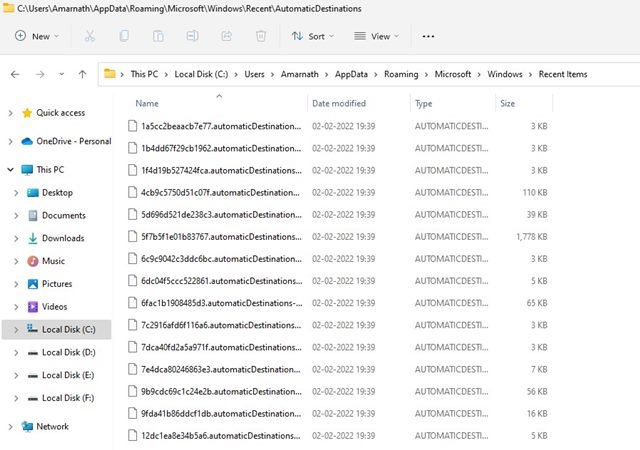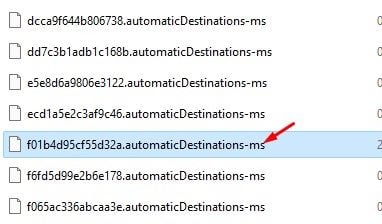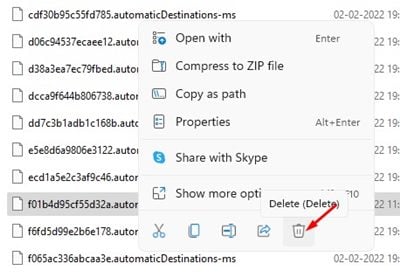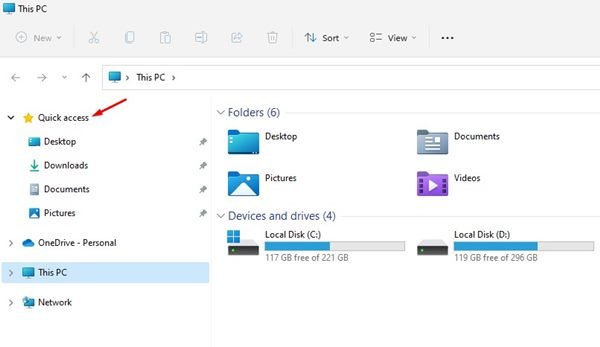Les utilisateurs de Windows 11 ont peut-être remarqué les nouvelles icônes dans l’Explorateur de fichiers. On peut accéder à l’Explorateur de fichiers en ouvrant le dossier Ce PC. Les icônes apparaissent également dans le dossier Accès rapide qui apparaît dans le volet de gauche.
Dans cet article, nous parlerons de la fonctionnalité d’accès rapide de Windows 11 et de son utilité. L’accès rapide est essentiellement un menu qui vous permet d’accéder rapidement à vos fichiers et dossiers les plus utilisés.
Vous pouvez ajouter des dossiers auxquels vous accédez fréquemment au menu Accès rapide. En fait, les fichiers et dossiers qui apparaissent dans le menu Accès rapide changent automatiquement lorsque vous accédez à différents fichiers et dossiers.
Cela peut être une fonctionnalité utile pour de nombreux utilisateurs, mais elle n’est pas destinée à tout le monde. Par exemple, de nombreux utilisateurs partagent leurs ordinateurs avec d’autres membres de la famille, et ils ne voudraient pas montrer ce à quoi ils ont accédé.
Étapes pour supprimer les fichiers/dossiers récents de l’accès rapide dans Windows 11
De nombreux utilisateurs souhaiteraient masquer leurs dossiers récemment et fréquemment utilisés dans Quick Access. Donc, si vous recherchez également la même chose, vous lisez le bon guide. Dans cet article, nous partagerons un guide étape par étape sur la façon de masquer les fichiers récemment utilisés et les dossiers fréquemment utilisés dans l’accès rapide.
Comment masquer les fichiers récemment utilisés dans l’accès rapide
Il est assez facile de masquer les fichiers récemment utilisés dans l’accès rapide. Vous n’avez pas besoin d’apporter de modifications au registre ni d’installer une application tierce. L’option permettant de masquer les fichiers récemment utilisés dans l’accès rapide dépend de l’explorateur de fichiers lui-même.
1. Tout d’abord, ouvrir l’explorateur de fichiers sur votre ordinateur Windows 11.
2. Ensuite, cliquez sur le trois points comme indiqué ci-dessous.
3. Dans la liste qui s’affiche, cliquez sur le Choix.
4. Dans la boîte de dialogue Options des dossiers, passez à l’onglet Général. Sous Confidentialité, décochez la case Afficher les fichiers récemment utilisés dans Quick Access.
5. Si vous souhaitez masquer les dossiers fréquemment utilisés dans l’accès rapide, décochez la Afficher les dossiers fréquemment utilisés dans Accès rapide ainsi que.
5. Une fois terminé, cliquez sur le Dégager à côté du bouton Effacer l’historique de l’explorateur de fichiers. Cela supprimera immédiatement les fichiers récemment utilisés dans l’accès rapide.
C’est ça! Vous avez terminé. Cela masquera vos fichiers récemment utilisés et les dossiers fréquemment utilisés dans Accès rapide sur Windows 11.
Comment réinitialiser les dossiers d’accès rapide dans Windows 11
Peu d’utilisateurs ont signalé que les modifications ne se reflétaient pas dans le panneau d’accès rapide. Si vous rencontrez le même problème, vous devez réinitialiser le dossier Accès rapide dans Windows 11. Voici ce que vous devez faire.
1. Tout d’abord, ouvrez l’explorateur de fichiers sur votre PC et ouvrez le lecteur C: ou votre lecteur d’installation système.
2. Dans la barre d’adresse, collez le chemin suivant et appuyez sur le bouton Entrée.
%AppData%\Microsoft\Windows\Recent\AutomaticDestinations
3. Cela vous mènera au dossier AutomaticDestinations. Dans ce dossier, vous devez trouver le f01b4d95cf55d32a.automaticDestinations-ms fichier. Vous pouvez utiliser la zone de recherche pour trouver le fichier.
4. Après avoir localisé le fichier, faites un clic droit dessus et choisissez le Supprimer option.
5. Une fois terminé, fermez toutes les fenêtres de l’explorateur de fichiers et ouvrez à nouveau l’explorateur de fichiers. Vous verrez maintenant le dossiers par défaut sur l’accès rapide menu.
C’est ça! Vous avez terminé. Voici comment vous pouvez réinitialiser les dossiers d’accès rapide dans Windows 11.
Il est assez facile de personnaliser le dossier Accès rapide dans Windows 11. J’espère que cet article vous a aidé ! S’il vous plaît partagez-le avec vos amis aussi. Si vous avez des doutes à ce sujet, faites-le nous savoir dans la zone de commentaires ci-dessous.