Supprimer le filigrane « Configuration requise non satisfaite » dans Windows 11 (2022)
1. Pour commencer, appuyez sur la touche Windows et recherchez « Registry Editor » ou « Regedit » dans Windows Search. Lorsque les résultats de la recherche apparaissent, cliquez sur « Exécuter en tant qu’administrateur » pour ouvrir l’éditeur de registre sous Windows 11.
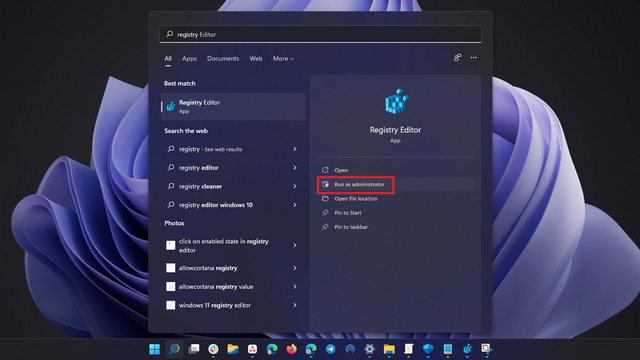
2. Lorsque l’Éditeur du Registre s’ouvre, accédez au chemin suivant. Si la clé UnsupportedHardwareNotificationCache n’est pas présente dans l’éditeur de registre de votre PC, nous avons une section dédiée ci-dessous pour en créer une.
Computer\HKEY_CURRENT_USER\Control Panel\UnsupportedHardwareNotificationCache
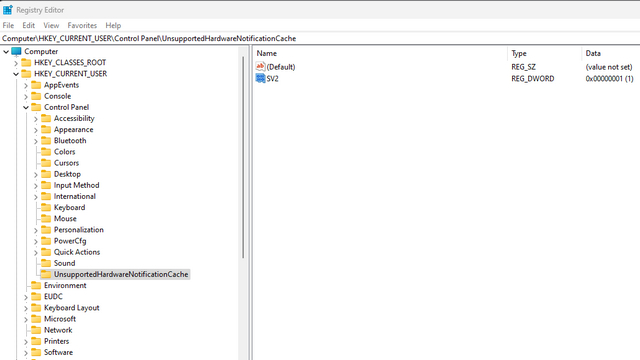
4. Maintenant, double-cliquez sur « SV2 » dans le volet de droite et entrez « 0 » comme données de valeur. Gardez à l’esprit que SV2 (Sun Valley 2) fait référence aux builds Windows 11 Insider Dev (22557 et plus récentes). Vous devez utiliser « SV1 » comme valeur DWORD si vous utilisez les versions de la série Windows 11 22000.x sur les canaux Beta et Release Preview. Redémarrez votre PC Windows 11 pour appliquer les modifications et vous ne verrez plus le filigrane « Configuration requise non satisfaite » dans Windows 11.
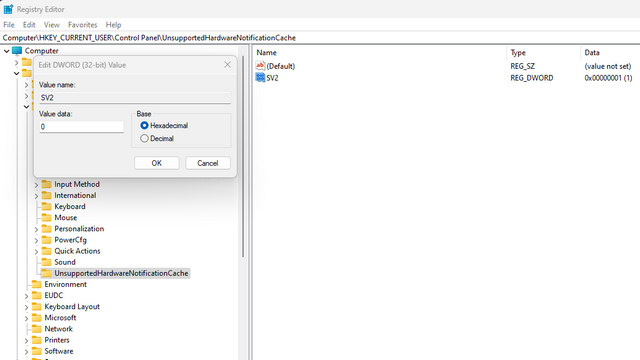
Impossible de trouver unsupportedHardwareNotificationCache ? Créer la clé dans le registre
1. Si la clé UnsupportedHardwareNotificationCache n’est pas disponible, vous pouvez la créer manuellement pour désactiver le filigrane « Configuration requise non satisfaite » dans Windows 11. Pour ce faire, cliquez avec le bouton droit sur « Actions rapides » et choisissez Nouveau -> Clé. Définissez le nom de la clé nouvellement créée sur « UnsupportedHardwareNotificationCache ».
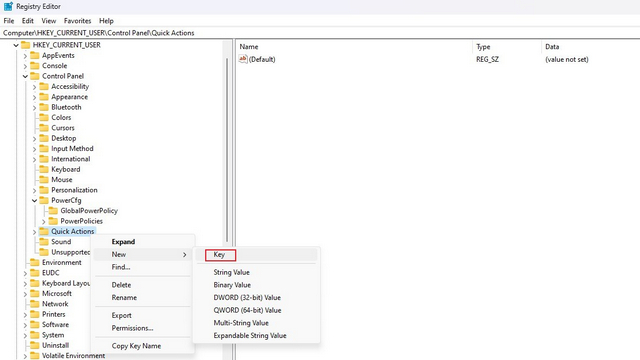
2. Une fois que vous avez fait cela, vous devrez utiliser Nouveau -> DWORD (valeur 32 bits) et nommez-le SV1 (versions stables, bêta ou Release Preview) ou SV2 (versions Insider). Maintenant que vous avez la valeur DWORD, vous pouvez suivre les étapes ci-dessus pour changer sa valeur à 0 afin de vous débarrasser du filigrane.
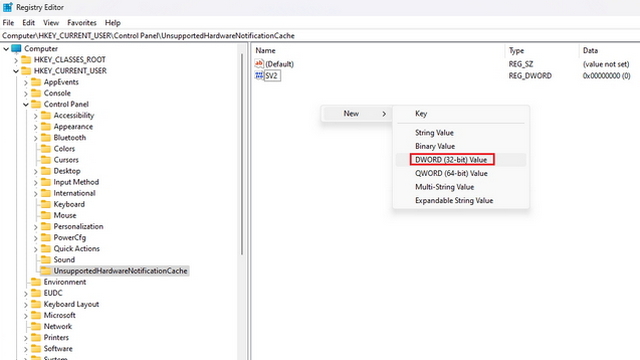
Débarrassez-vous du filigrane système non pris en charge dans Windows 11
Ce sont donc les étapes que vous devez suivre pour supprimer le filigrane « Configuration requise non satisfaite » sur votre ordinateur Windows 11. Si vous avez des questions sur ce processus, faites-le nous savoir dans les commentaires et nous vous aiderons. En attendant, si vous avez récemment installé Windows 11, parcourez nos articles liés pour savoir comment mettre à jour les pilotes sur Windows 11 et les fonctionnalités à venir de Windows 11 que vous pouvez attendre avec impatience.






