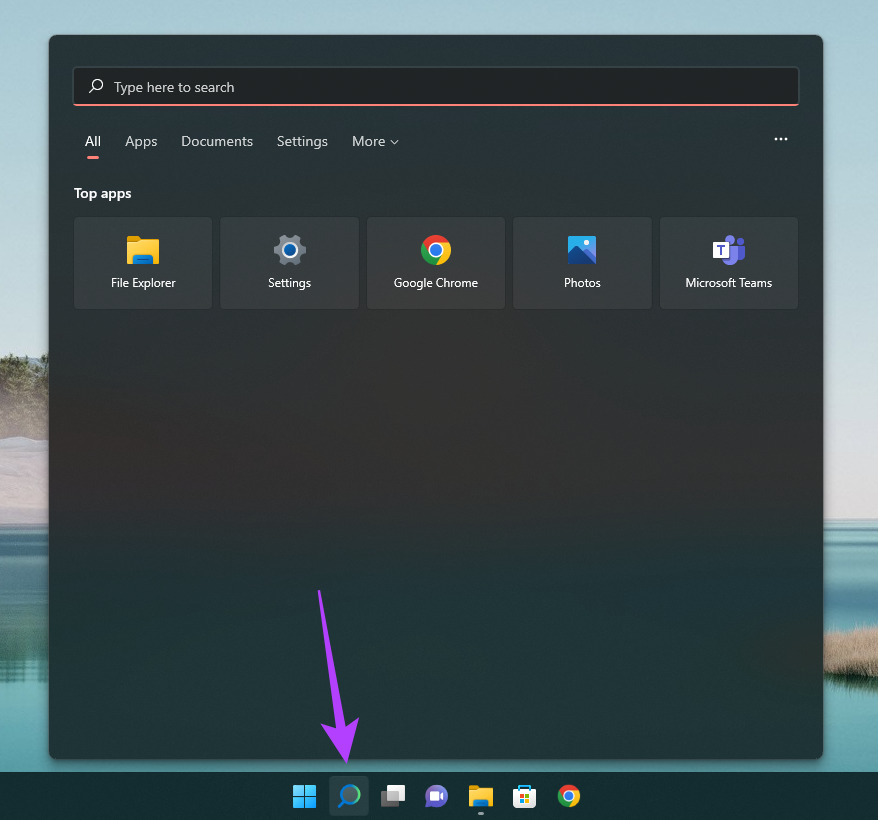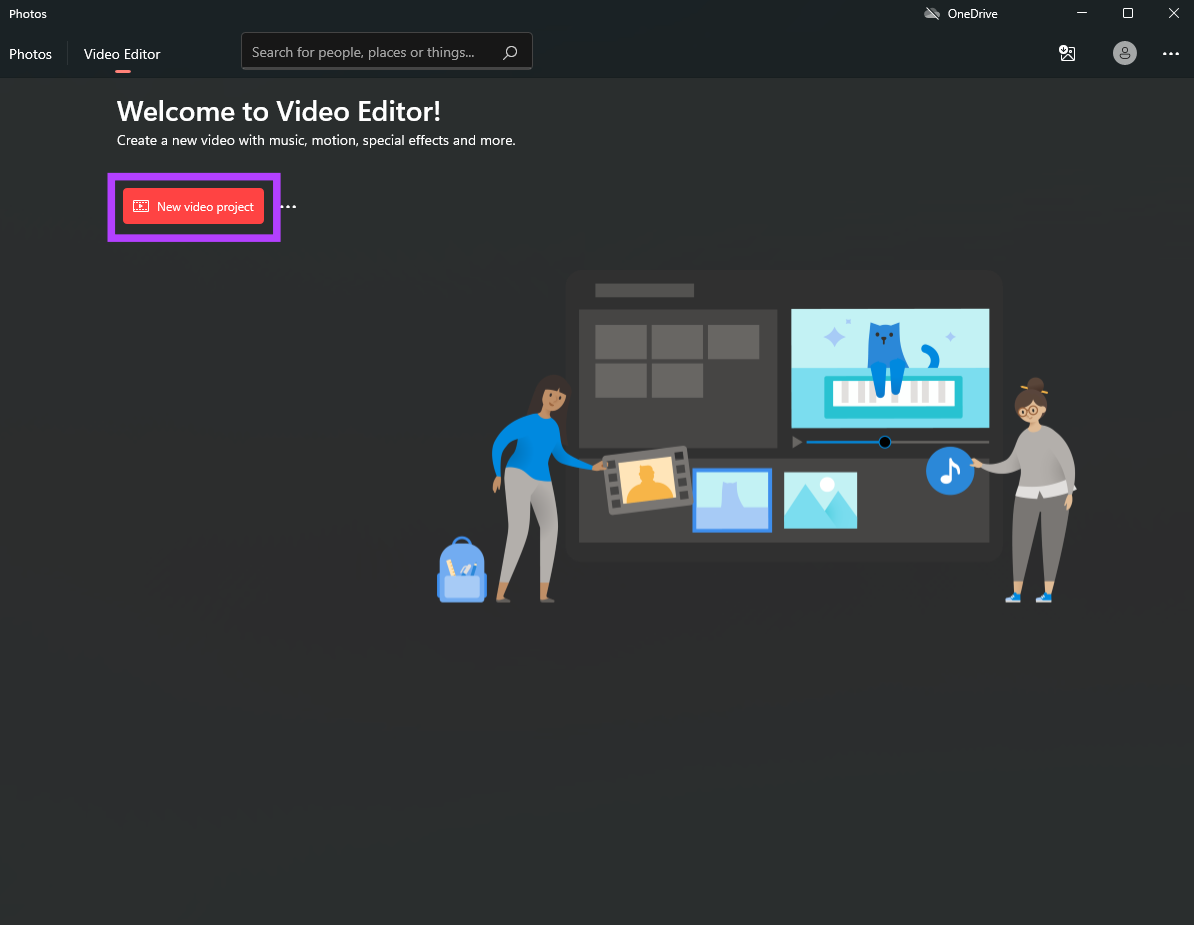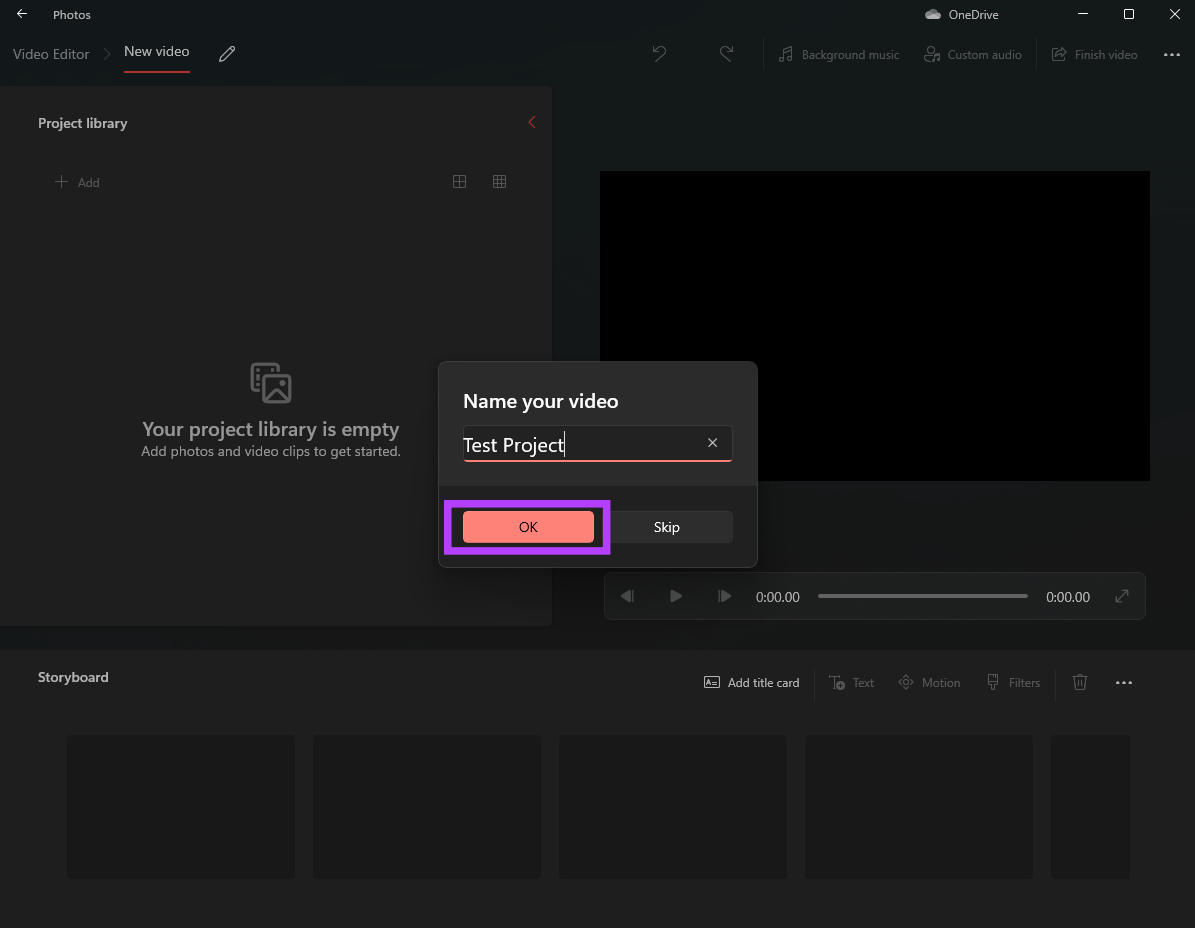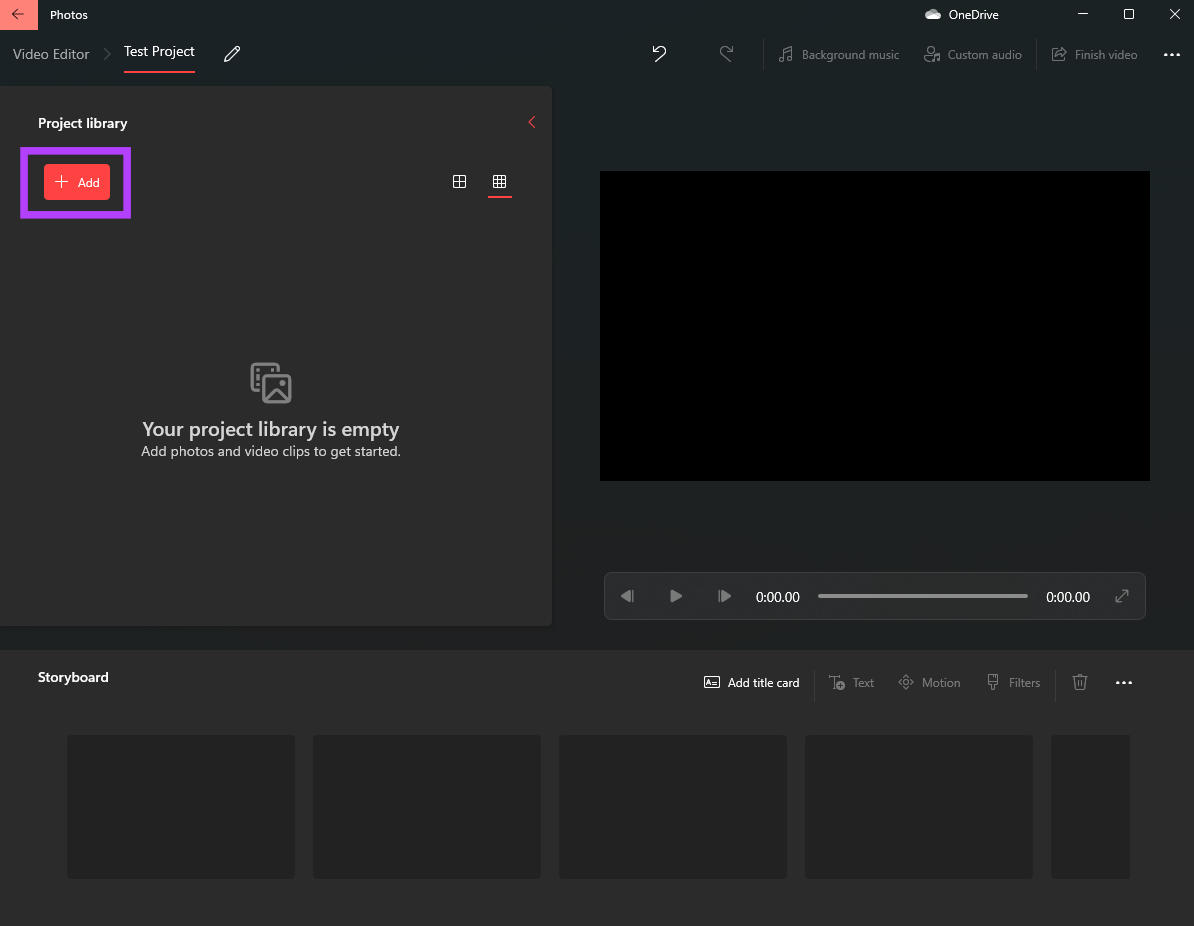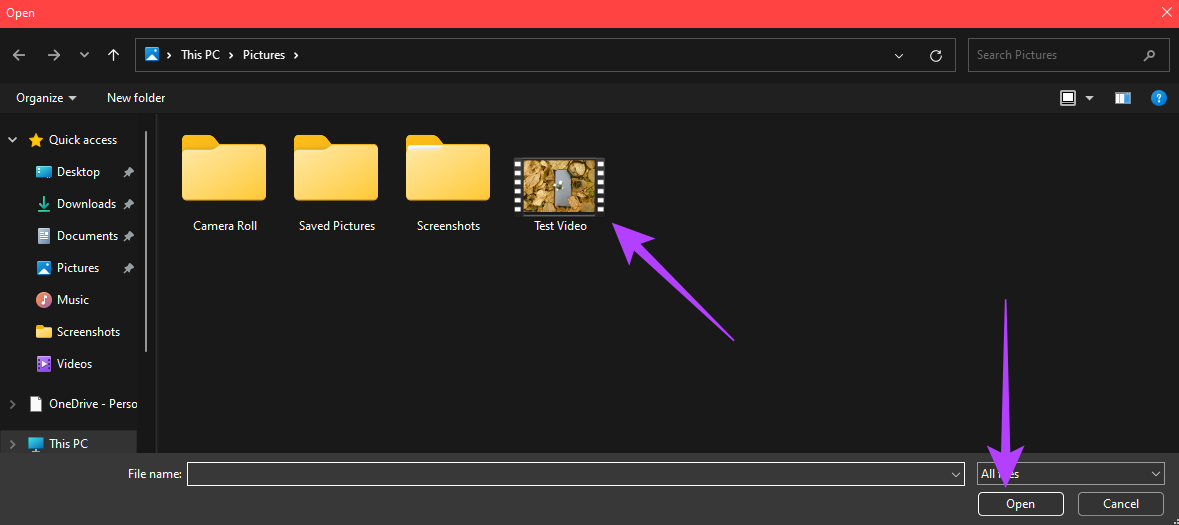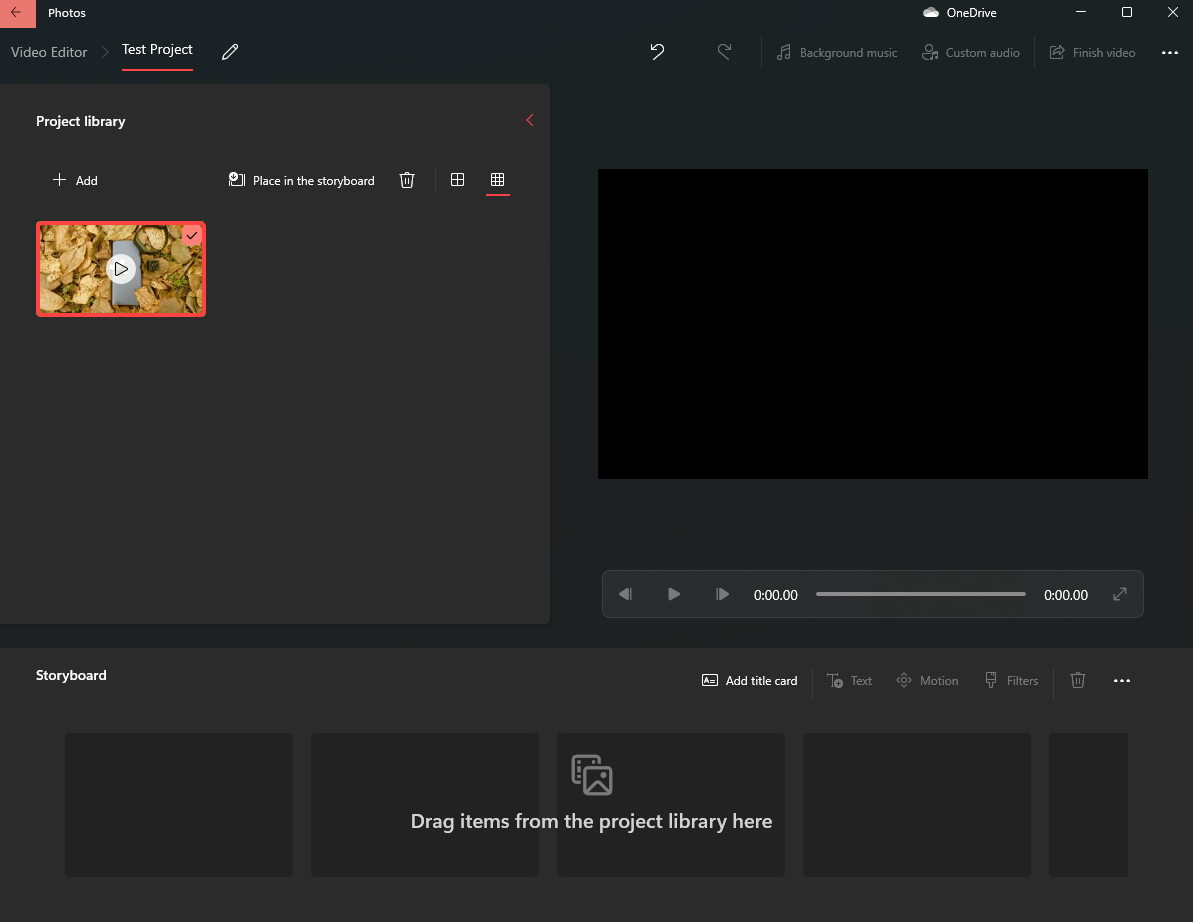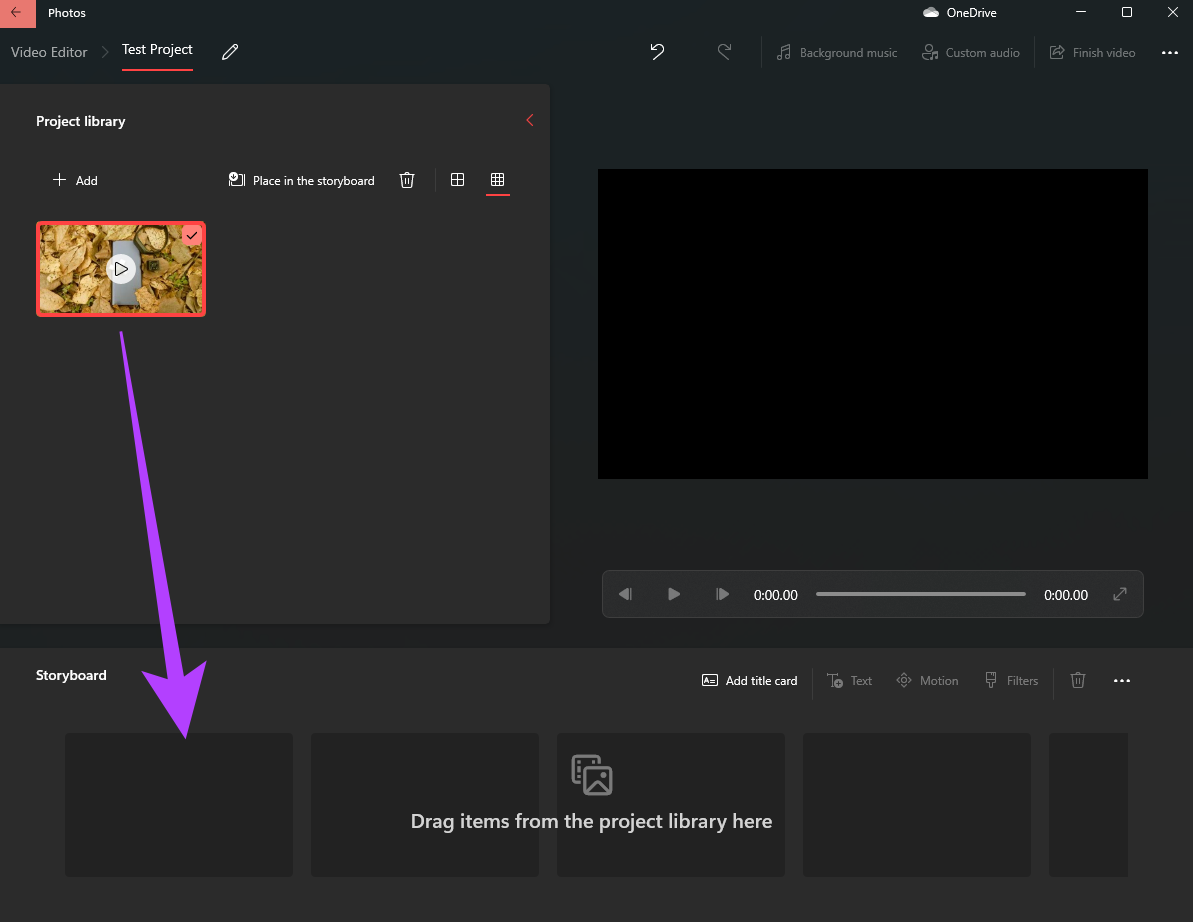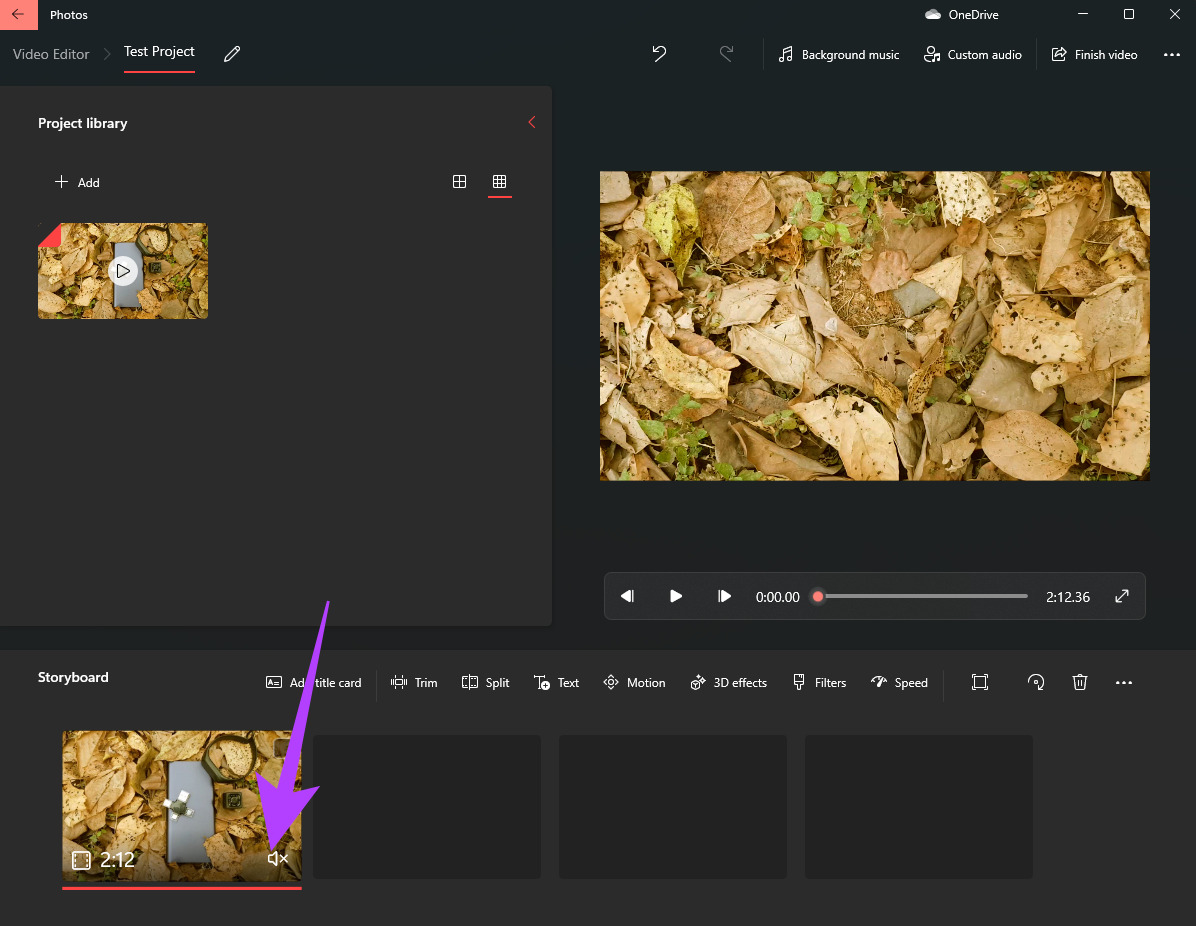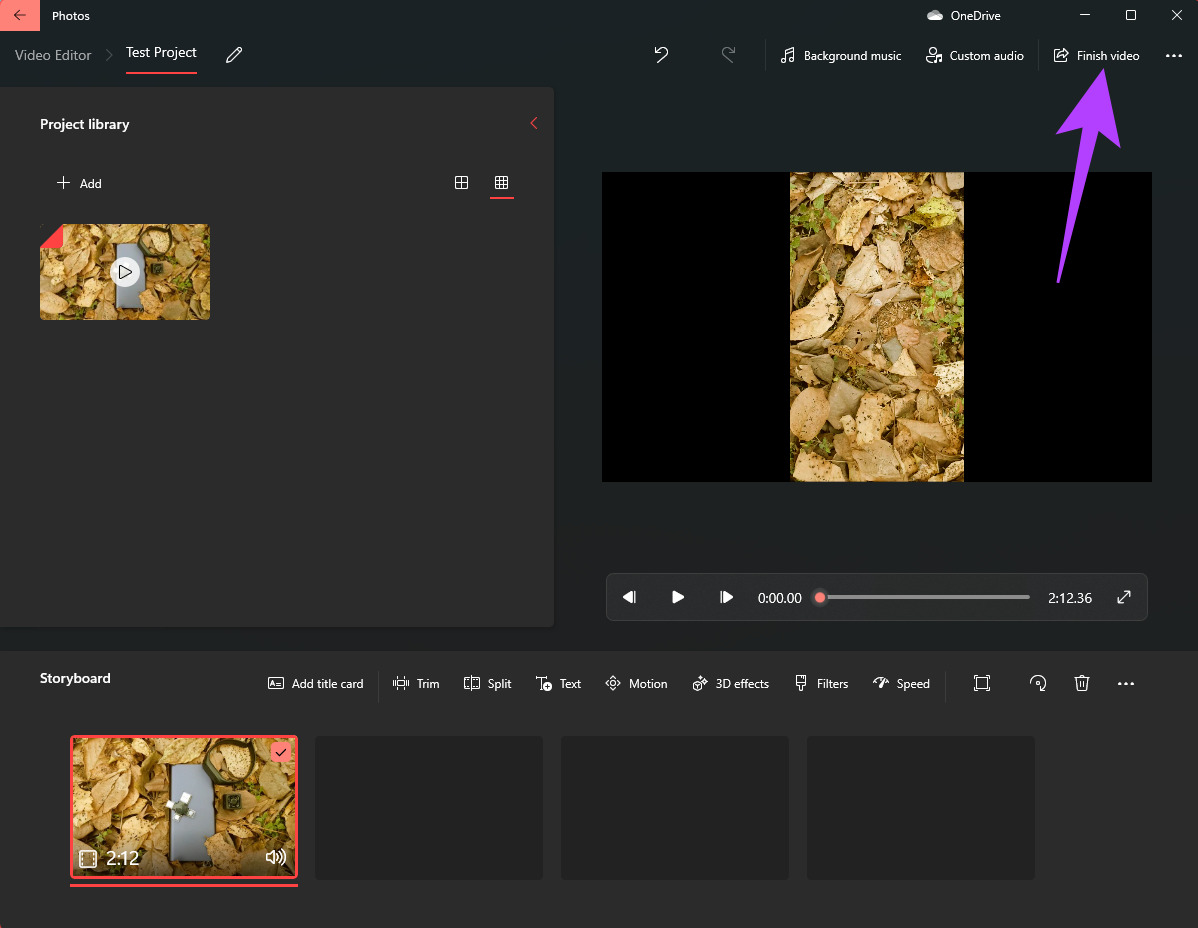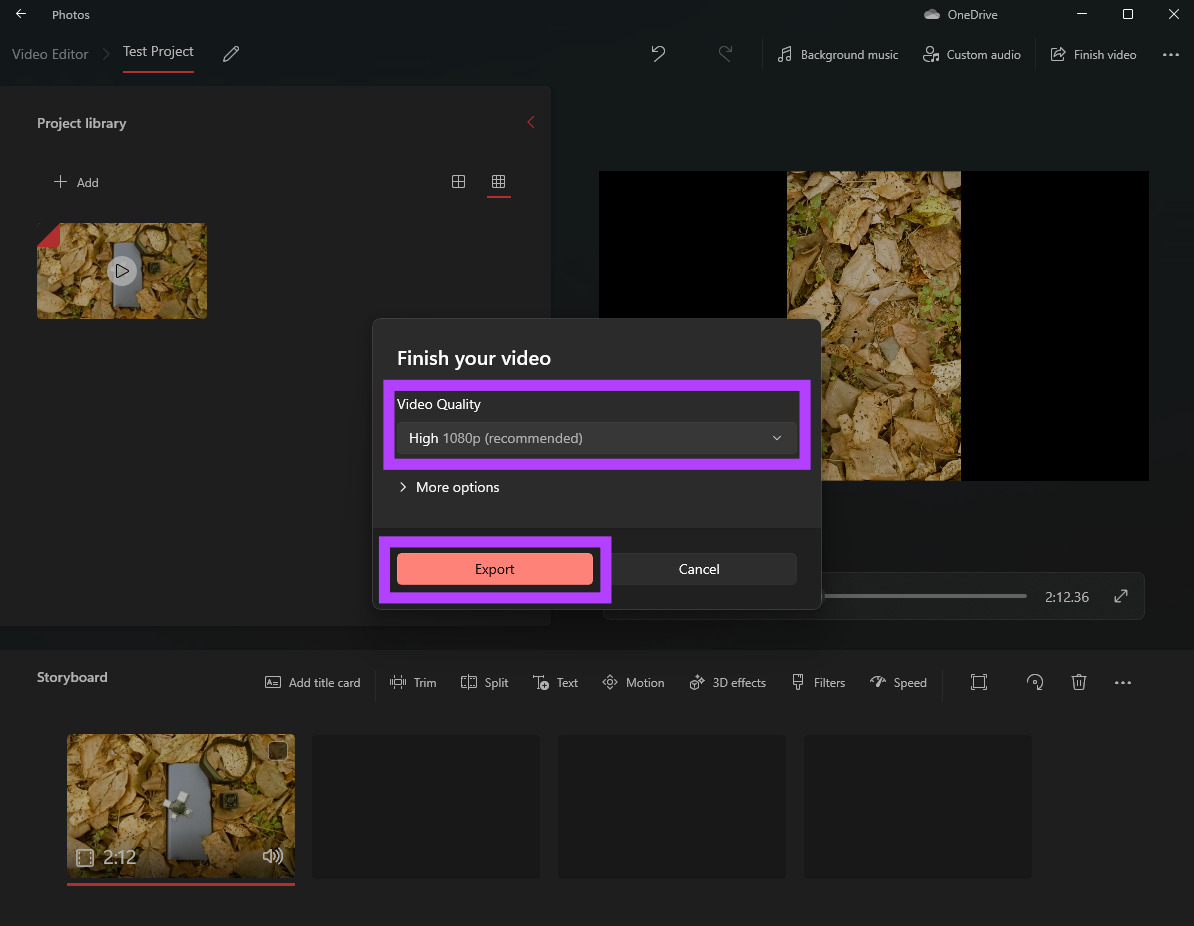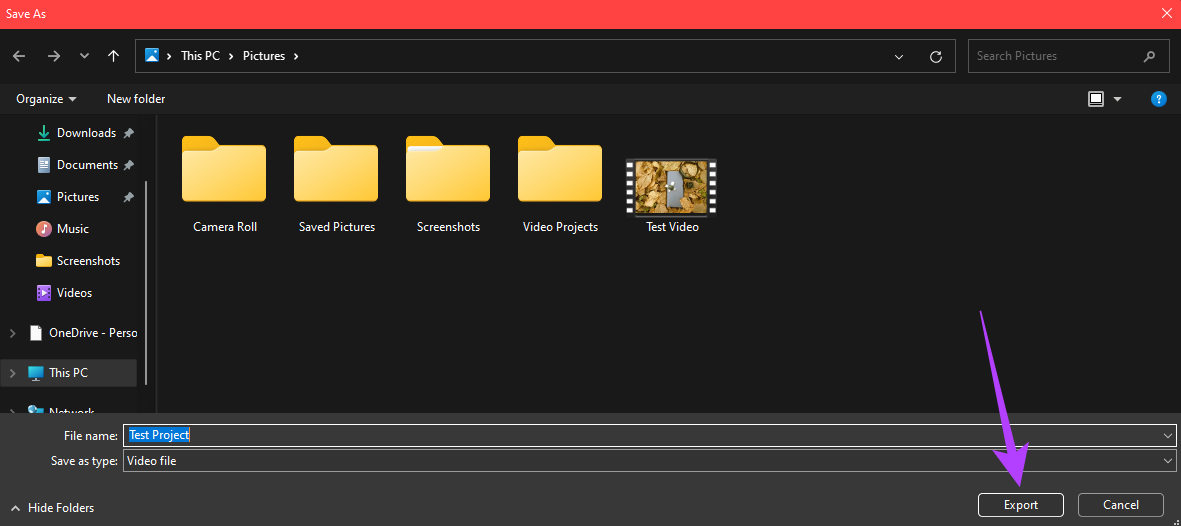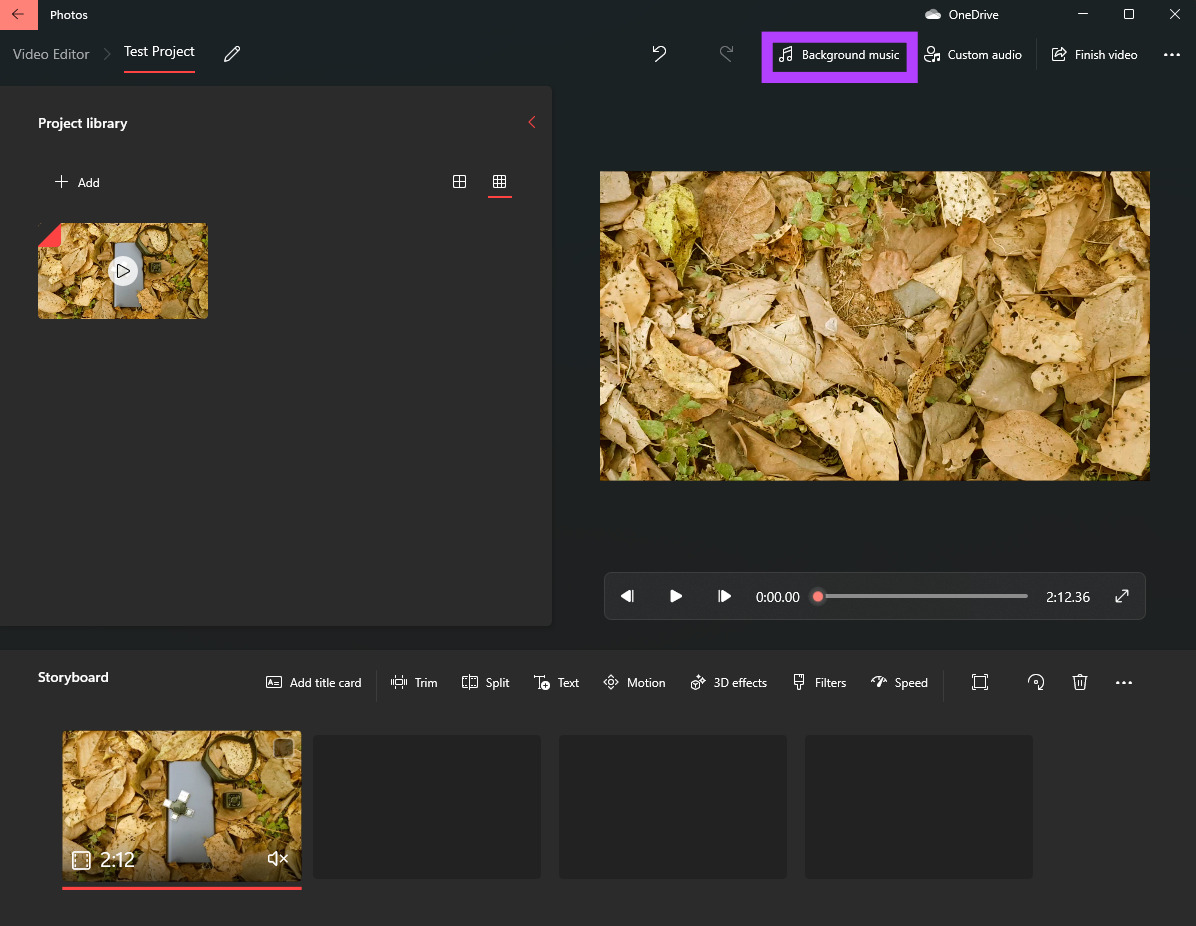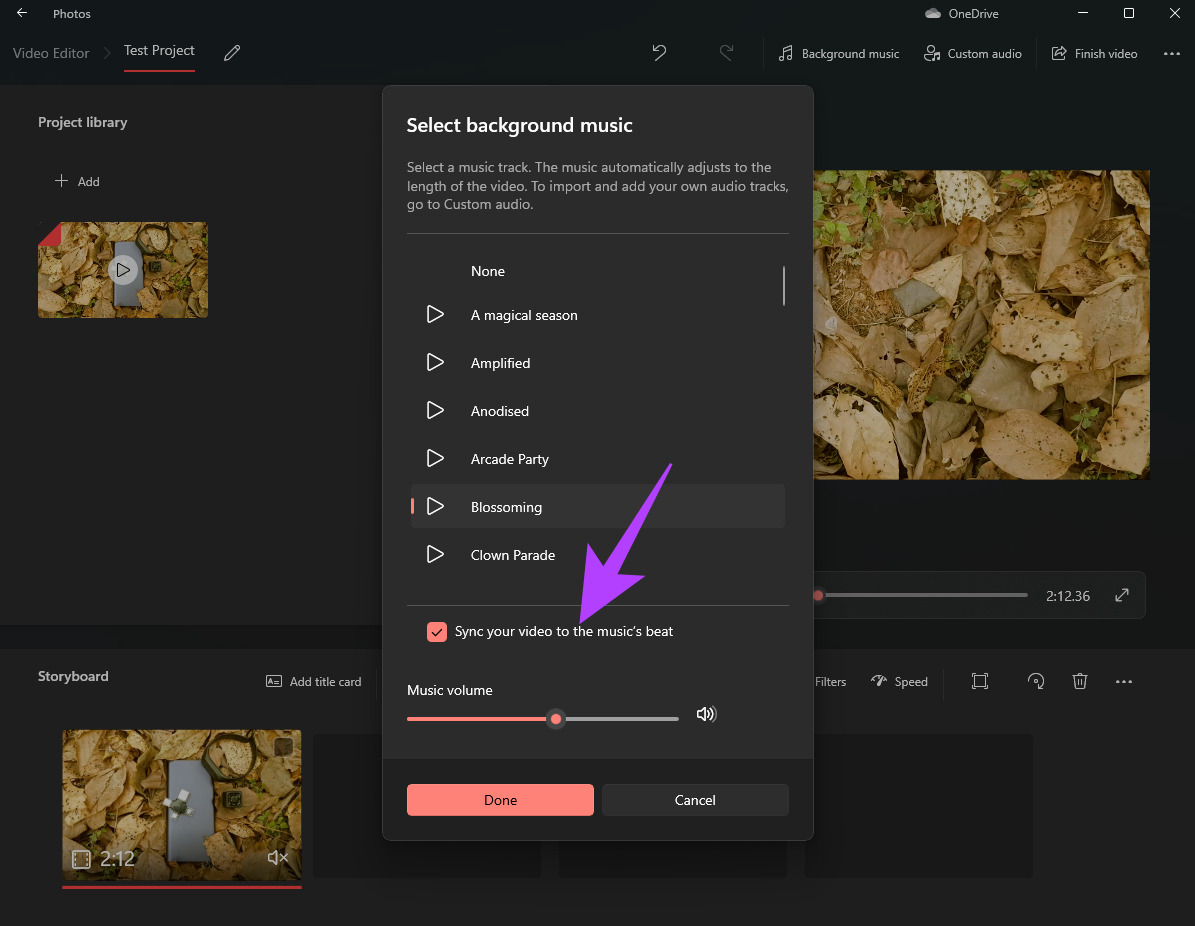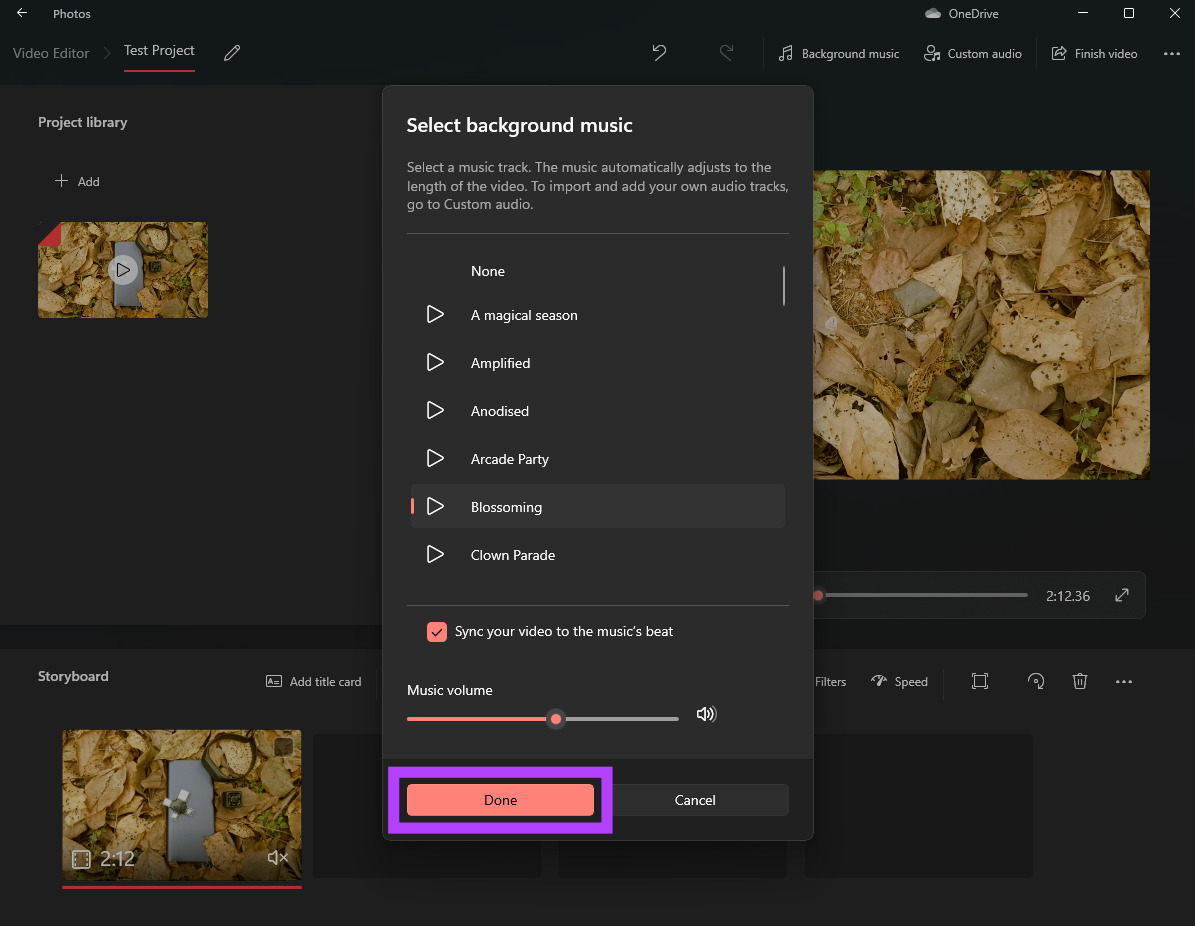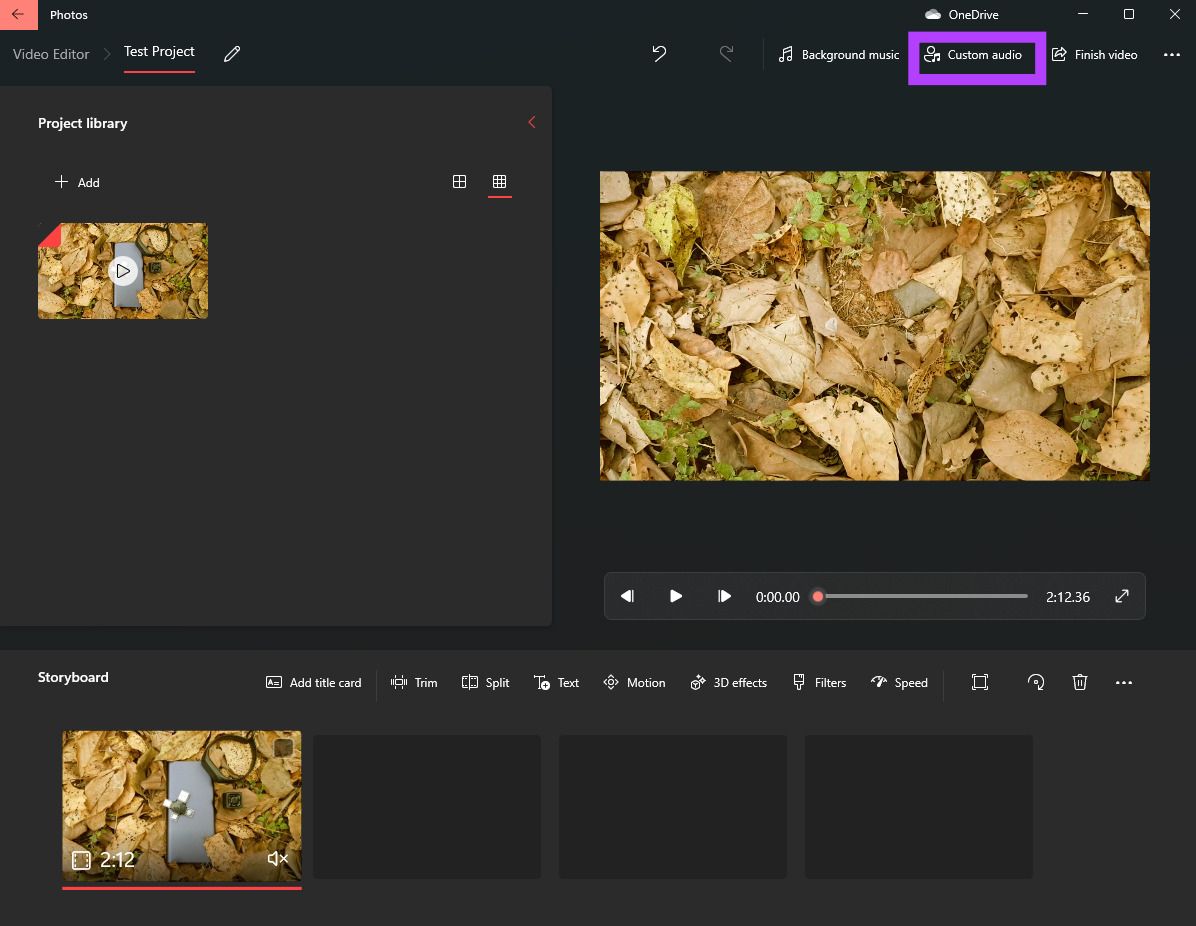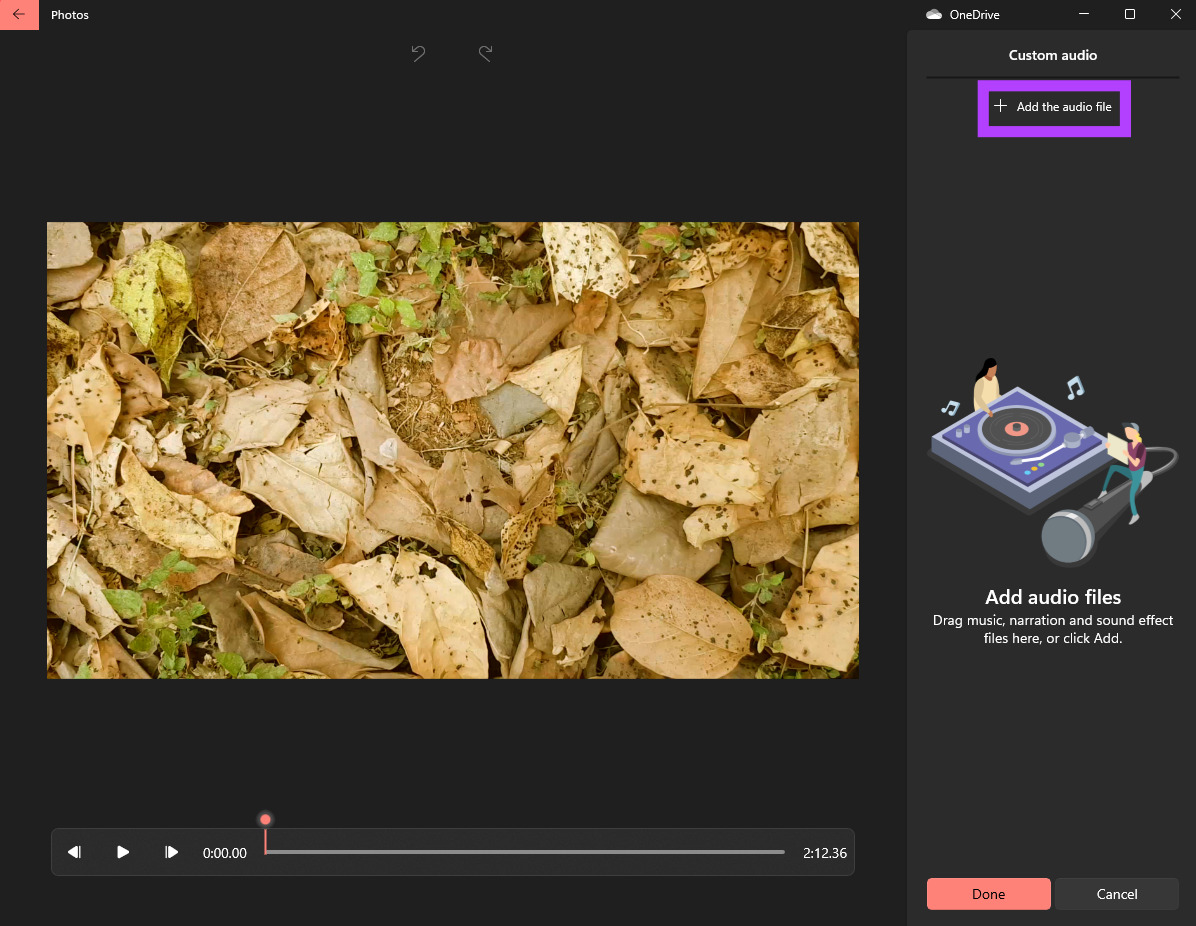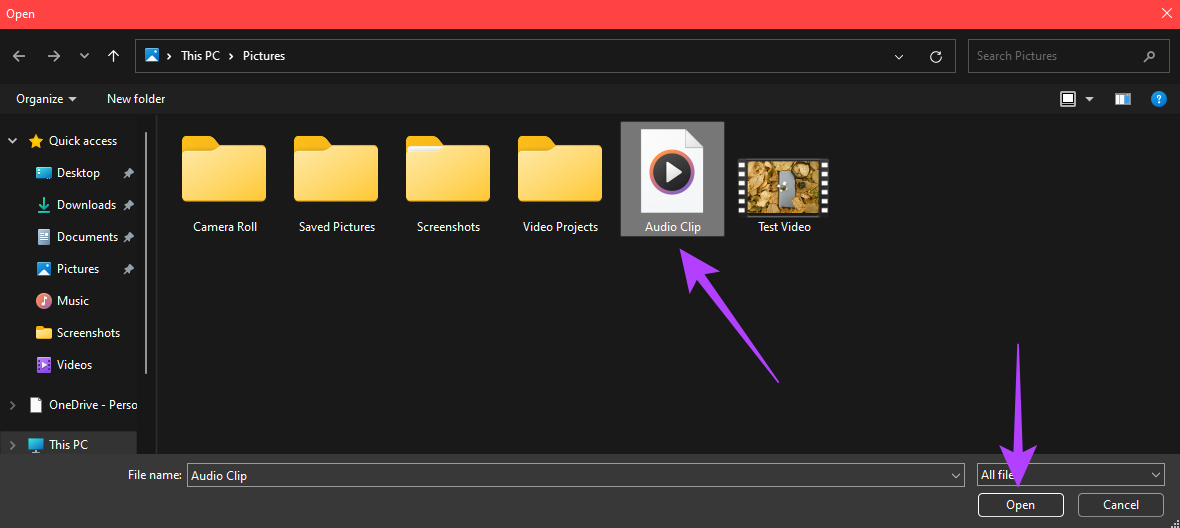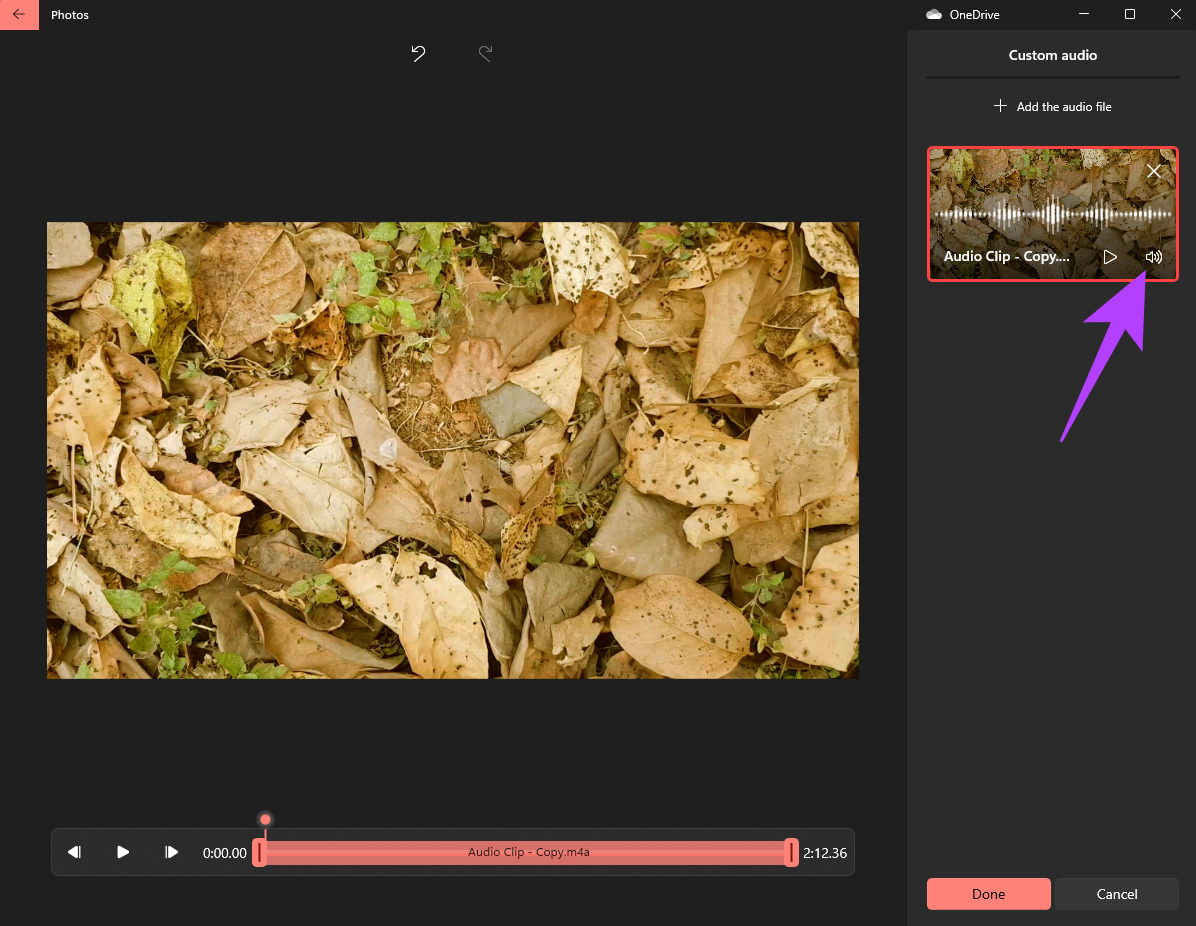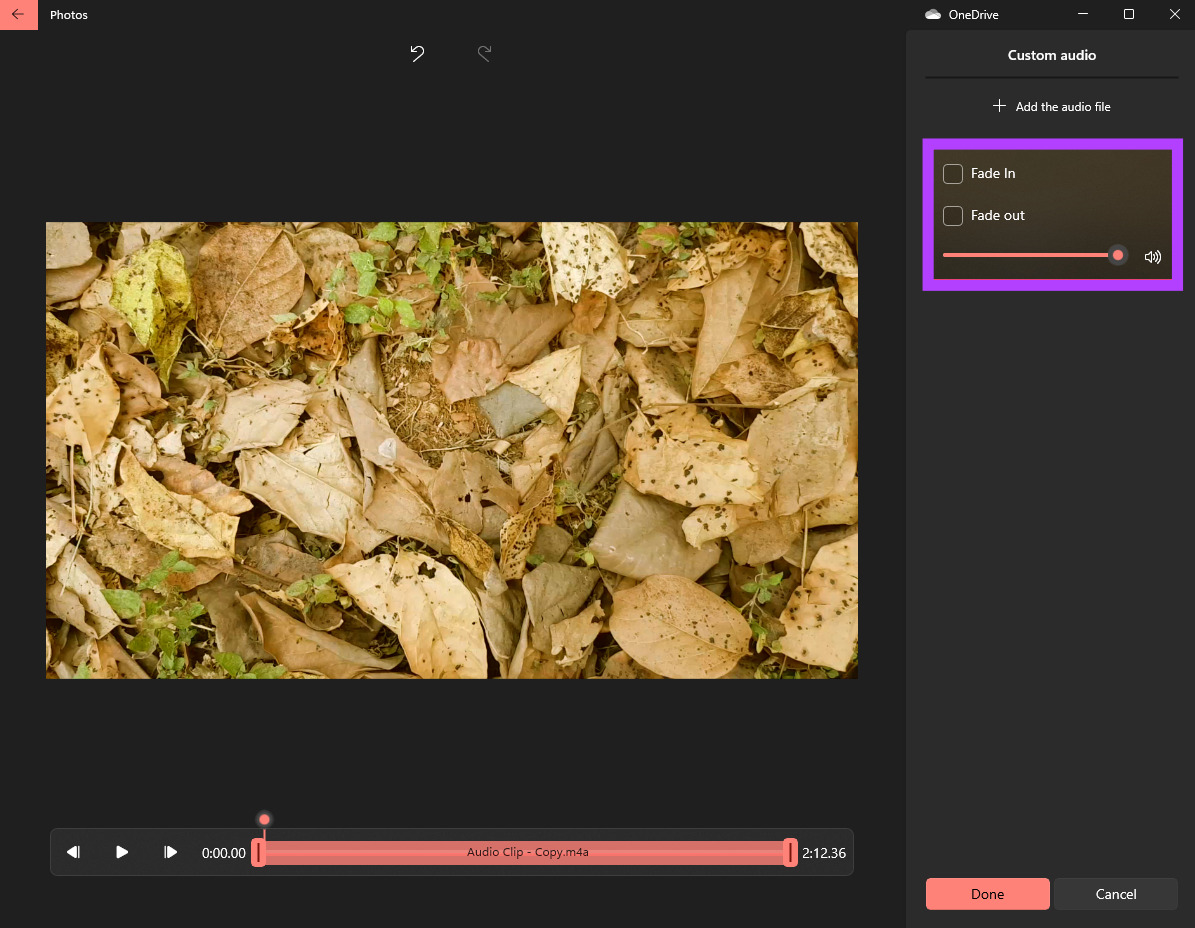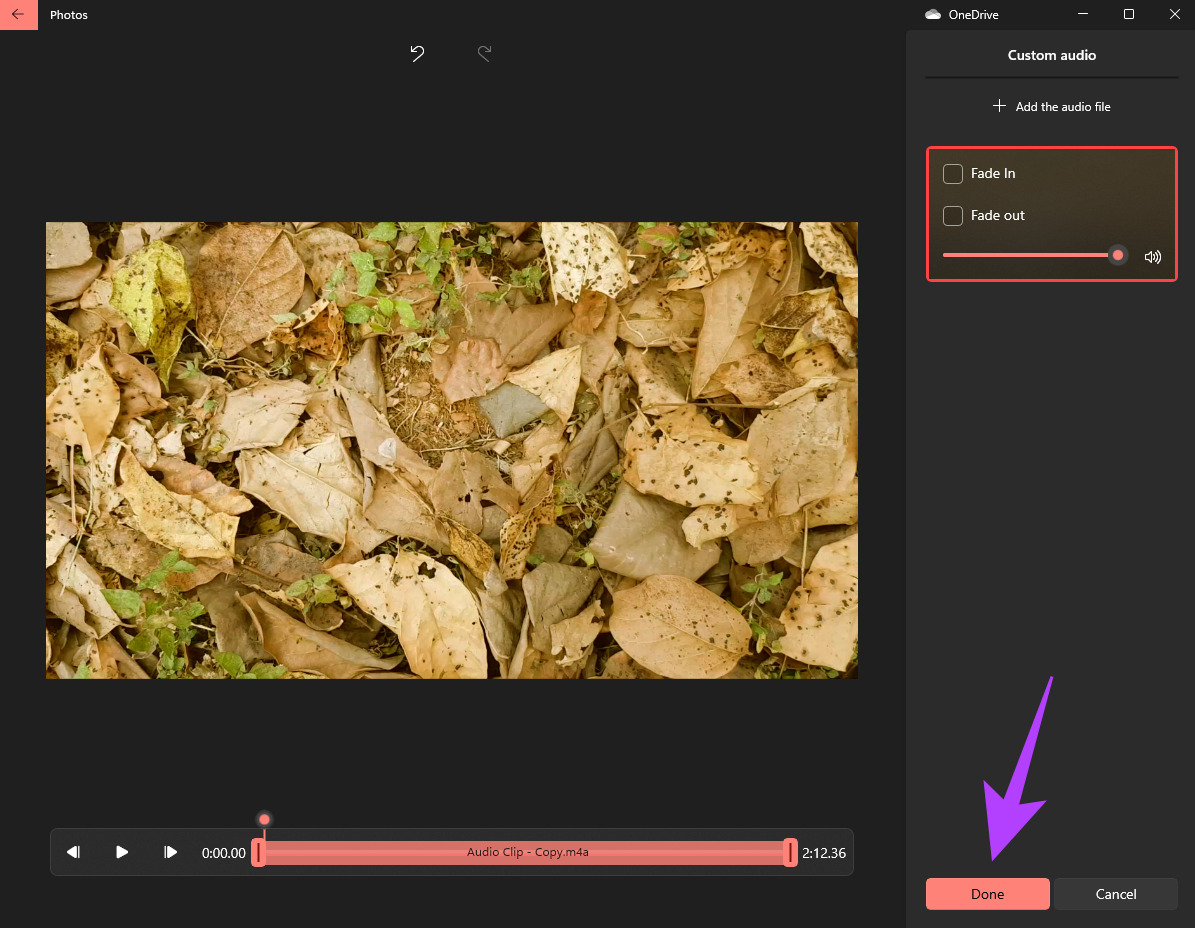Après que Microsoft a abandonné Windows Movie Maker avec Windows 10, il n’y avait pas d’application native pour éditer des vidéos de manière simple et efficace. Pendant ce temps, les applications de montage vidéo tierces payantes sont souvent volumineuses et présentent une courbe d’apprentissage abrupte. Heureusement, Microsoft a changé les choses avec Windows 11 qui regroupe une application d’édition vidéo appelée Clipchamp.
Clipchamp est une application de montage vidéo populaire, et Microsoft a acquis la société en septembre 2021. Vous pouvez utiliser plusieurs fonctionnalités sur Clipchamp pour découper des clips, joindre plusieurs vidéos, ajouter des effets, etc. De plus, vous pouvez supprimer le son d’un clip vidéo et le remplacer par une voix off ou une piste de musique de fond . Oui, exactement comment vous souhaitez éditer des vidéos en général. Voici donc comment vous pouvez utiliser Clipchamp pour supprimer le son d’une vidéo sous Windows 11.
Comment supprimer le son d’une vidéo
Pour faciliter les choses avec un logiciel déjà disponible avec Windows 11, nous utiliserons Clipchamp, l’application d’édition vidéo, pour supprimer le son d’une vidéo. Le processus est simple car il suffit de quelques clics.
Étape 1. Cliquez sur l’icône Rechercher dans la barre des tâches de Windows 11 pour afficher la barre de recherche.
Étape 2. Tapez Editeur de vidéo et appuyez sur la touche Entrée ou Retour pour l’ouvrir.
Étape 3. L’application Video Editor va maintenant s’ouvrir sur votre PC. Cliquez sur le bouton « Nouveau projet vidéo ».
Étape 4. L’application vous demandera d’attribuer un nom à votre projet. Entrez un nom approprié et cliquez sur OK.
Étape 5. La chronologie du projet vous sera visible. Cliquez sur le bouton rouge Ajouter pour importer le clip vidéo souhaité.
Étape 6. Sélectionnez « Depuis ce PC » ou « Depuis le Web » selon l’endroit où la vidéo est enregistrée.
Étape 7. Parcourez vos fichiers et accédez à l’emplacement où la vidéo à faire pivoter est enregistrée.
Étape 8. Sélectionnez la vidéo et cliquez sur Ouvrir.
Étape 9. La vidéo sélectionnée sera ajoutée au projet, comme vous pouvez le voir par la vignette dans la colonne de gauche.
Étape 10. Faites glisser la vidéo de la bibliothèque de projets à gauche vers la chronologie en bas de l’éditeur.
Étape 11. Maintenant, cliquez sur la vidéo en bas et sélectionnez la petite icône de haut-parleur.
Étape 12. Faites glisser le curseur de volume vers le bas pour couper le son.
Vous avez réussi à supprimer le son du clip vidéo.
Étape 13. Cliquez sur le bouton Terminer la vidéo dans le coin supérieur droit.
Étape 14. Sélectionnez la qualité vidéo comme élevée et cliquez sur Exporter.
Étape 15. Choisissez la destination où vous souhaitez enregistrer la vidéo et sélectionnez Exporter.
Attendez que le processus d’exportation soit terminé. Votre vidéo sera maintenant enregistrée sans le son.
Comment ajouter une voix off ou une musique de fond à une vidéo
Une fois que vous avez supprimé l’audio, vous pouvez ajouter une piste distincte composée d’une voix off ou d’une musique de fond qui complète la vidéo. Voici comment vous pouvez le faire.
Étape 1. Une fois que vous avez coupé le son en suivant les étapes précédentes, cliquez sur le bouton Musique de fond en haut.
Étape 2. Vous pouvez maintenant choisir parmi la liste des morceaux de musique disponibles que vous pouvez utiliser comme musique de fond pour votre vidéo. Cliquer sur le bouton Play à gauche de chaque piste jouera ce son particulier. Choisissez la piste qui convient le mieux à votre vidéo.
Étape 3. Cochez la case à côté de « Synchroniser votre vidéo au rythme de la musique » si vous souhaitez que la musique soit automatiquement recadrée en fonction de la durée de votre vidéo.
Étape 4. Enfin, utilisez le curseur de volume en bas pour régler le gain audio de la musique de fond.
Étape 5. Cliquez sur Terminé pour ajouter la piste sélectionnée.
Étape 6. Supposons que vous souhaitiez ajouter une piste musicale personnalisée sur votre ordinateur comme musique de fond ou ajouter une voix off. Pour ce faire, cliquez sur le bouton Audio personnalisé.
Étape 7. Dans la fenêtre qui apparaît, cliquez sur « Ajouter le fichier audio ».
Étape 8. Accédez au dossier dans lequel le fichier audio est stocké. Sélectionnez le fichier et cliquez sur le bouton Ouvrir dans le coin inférieur droit.
Étape 9. Sous la colonne Audio personnalisé à droite, cliquez sur la petite icône de haut-parleur dans la vignette pour accéder à des paramètres supplémentaires tels que les transitions Fade In et Fade Out ainsi que les niveaux de volume.
Étape 10. Sélectionnez Fade In et Fade Out pour une transition fluide au début et à la fin. Si vous souhaitez ajouter plus d’un fichier audio, sélectionnez à nouveau le bouton « Ajouter le fichier audio » et sélectionnez un autre clip audio à ajouter.
Étape 11. Une fois que vous avez ajouté les fichiers audio requis, cliquez sur Terminé.
Les fichiers audio sélectionnés feraient désormais partie de la vidéo.
Étape 13. Cliquez sur le bouton Terminer la vidéo dans le coin supérieur droit.
Étape 14. Sélectionnez la qualité vidéo comme élevée et cliquez sur Exporter.
Étape 15. Choisissez la destination où vous souhaitez enregistrer la vidéo et sélectionnez Exporter.
Attendez que le processus d’exportation soit terminé. Windows enregistrera votre vidéo avec les bandes sonores ajoutées.
Supprimer l’audio indésirable des vidéos
C’est ainsi que vous pouvez supprimer les sons de fond et le bruit des vidéos où vous pouvez éditer l’audio. Si vous ne voulez pas que la vidéo soit trop simple, vous pouvez également ajouter une belle piste d’arrière-plan, ou s’il s’agit d’un didacticiel, vous pouvez ajouter une voix off pour une touche professionnelle.