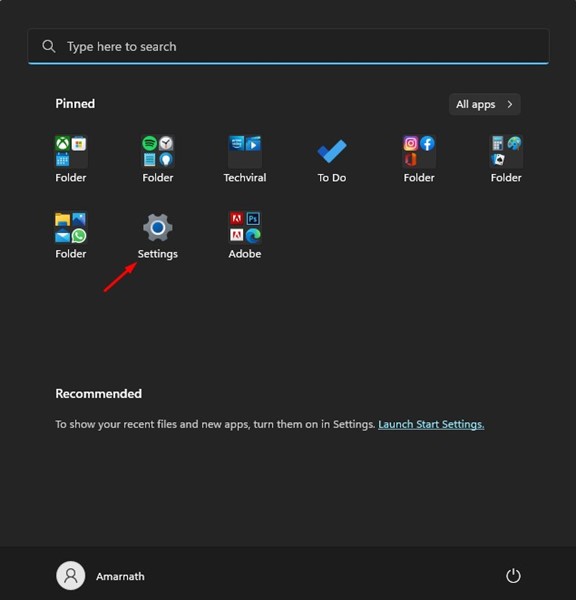Il y a quelques semaines, nous avons partagé un guide sur l’optimisation de la livraison sur Windows 11. Si vous ne le savez pas, l’optimisation de la livraison ou WUDO est un processus qui permet à votre PC de recevoir des mises à jour du serveur de Microsoft et d’autres sources.
Selon Microsoft, si vous avez une connexion Internet peu fiable ou si vous mettez à jour plusieurs appareils à partir du même Internet, autoriser les téléchargements à partir d’autres PC accélérera considérablement le processus de téléchargement.
Lorsque l’optimisation de la livraison est activée, votre PC enverra des parties de vos mises à jour Windows précédemment téléchargées à un autre PC sur votre réseau local. Bien qu’il s’agisse d’une fonctionnalité utile, il est préférable de désactiver l’optimisation de la livraison si votre vitesse Internet est rapide et que vous n’avez pas d’autre PC sur votre réseau.
Vous pouvez également supprimer les fichiers d’optimisation de la diffusion pour économiser de l’espace disque. Manuellement suppression des fichiers d’optimisation de la livraison sur Windows 11 n’est pas recommandé car il peut causer des problèmes, mais vous pouvez les supprimer de l’outil de nettoyage de disque. L’outil de nettoyage de disque supprimera uniquement les fichiers inutiles d’optimisation de la distribution et libérer de l’espace disque.
Supprimer les fichiers d’optimisation de la livraison dans Windows 11
Par conséquent, si vous cherchez des moyens de libérer de l’espace de stockage sur votre PC Windows 11, vous pouvez essayer de supprimer les fichiers d’optimisation de la livraison. Voici un guide étape par étape sur la façon de supprimer les fichiers d’optimisation de la diffusion dans Windows 11. Commençons.
1. Cliquez sur la recherche Windows 11 et tapez Nettoyage de disque. Ensuite, ouvrez l’utilitaire de nettoyage de disque dans la liste des options.
2. Sélectionnez votre lecteur d’installation du système et cliquez sur le D’accord bouton de l’utilitaire de nettoyage de disque.
3. Dans l’utilitaire de nettoyage de disque, vérifiez Fichiers d’optimisation de livraison et décochez toutes les autres options.
4. Une fois terminé, cliquez sur le D’accord bouton.
5. Maintenant, vous verrez une invite de confirmation. Ici, vous devez cliquer sur le Supprimer les fichiers.
C’est ça! Cela supprimera les fichiers d’optimisation de la livraison sur votre ordinateur Windows 11. Veuillez noter que l’utilitaire de nettoyage de disque ne nettoiera que les fichiers cache de l’optimisation de la distribution.
Comment désactiver l’optimisation de la livraison sur Windows 11
Voici comment désactiver l’optimisation de la livraison sur Windows 11. Après avoir supprimé les fichiers d’optimisation de la livraison, vous pouvez désactiver complètement la fonctionnalité. De cette façon, vous pouvez économiser de la bande passante Internet et de l’espace disque.
1. Tout d’abord, cliquez sur le bouton Démarrer de Windows 11 et sélectionnez Réglages.
2. Ensuite, cliquez sur le Windows Update bouton dans la barre latérale gauche.
3. Ensuite, dans le volet de droite, faites défiler vers le bas et cliquez sur Options avancées.
4. Dans les options avancées, cliquez sur Optimisation de la livraison.
5. Maintenant, sur l’écran Delivery Optimization, désactivez la bascule pour Autoriser les téléchargements depuis d’autres PC.
C’est ça! Cela désactivera l’optimisation de la livraison sur votre ordinateur Windows 11.
Voici donc quelques-unes des étapes simples pour supprimer les fichiers d’optimisation de livraison dans Windows 11. Vous pouvez essayer d’effacer le fichier cache de Delivery Optimization si votre PC manque d’espace de stockage. Si vous avez besoin de plus d’aide pour l’optimisation de la livraison, faites-le nous savoir dans les commentaires ci-dessous.