Voulez-vous savoir comment supprimer votre historique de recherche Google sur votre iPhone ? Quel que soit le navigateur que vous utilisez vous pouvez facilement effacer votre historique de navigation.
Apprendre à le supprimer peut être un excellent moyen d’améliorer votre vie privée, améliorez les performances de votre appareil, et plus encore. Lisez la suite pour savoir comment supprimer votre historique de recherche Google sur iPhone.
Supprimer l’historique de recherche Google sur iPhone – étape par étape
Google est le géant mondial de la recherche et les données montrent qu’il gère environ 5,6 milliards de recherches chaque jour. Ces informations sont utilisées pour aider les gens, mais Google utilise également ces données pour vous aider à cibler les annonces.
En tant que tel, il est recommandé d’effacer votre historique Google. Voici comment supprimer l’historique de recherche Google sur iPhone en utilisant Safari, Chrome ou l’application Google.
Suppression de l’historique de recherche Google sur Safari
Safari est le navigateur par défaut d’Apple – c’est ce que la plupart des utilisateurs d’iPhone utilisent pour accéder à Internet et à Google.
Si Safari est votre navigateur principal, voici comment l’utiliser pour supprimer votre historique de recherche Google:
- Tout d’abord, ouvrez l’application Paramètres, puis faites défiler jusqu’à ce que vous voyiez Safari et appuyez dessus.

- Faites défiler vers le bas et appuyez sur Effacer l’historique et les données du site Web pour effacer votre historique de recherche Google.
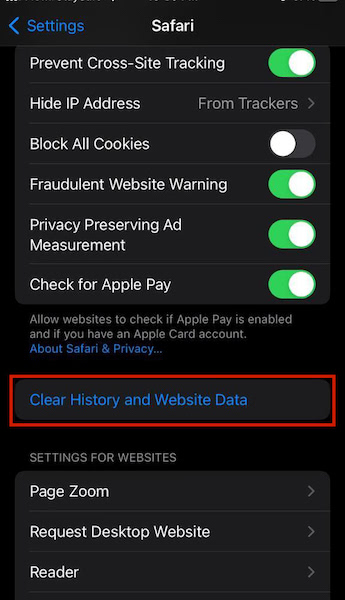
- Ensuite, vous verrez une fenêtre contextuelle demandant si vous êtes sûr de vouloir supprimer l’historique et les données du site Web. Appuyez à nouveau sur Effacer l’historique et les données pour confirmer.
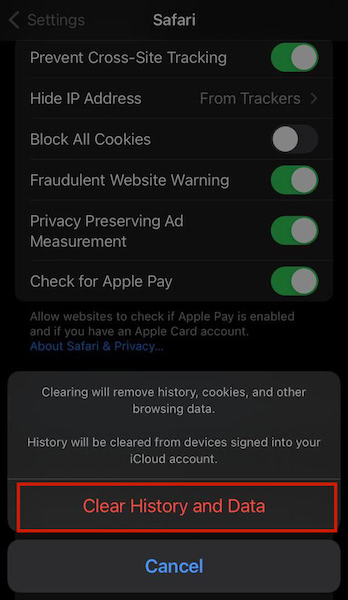
Supprimer l’historique Google via Google Chrome
Chrome est le navigateur phare de Google qui offre une foule d’avantages, tels que le possibilité de synchroniser vos signets sur tous les appareils et plus.
Si tu veux supprimez votre historique de navigation Google via Chrome sur votre iPhone Voici comment:
- Ouvrez l’application Chrome sur votre iPhone et appuyez sur les trois points horizontaux en bas à droite de l’écran.
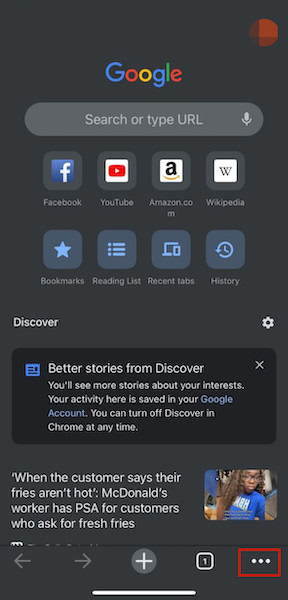
- Dans le menu contextuel, appuyez sur Historique pour accéder à l’historique de navigation de votre Chrome.
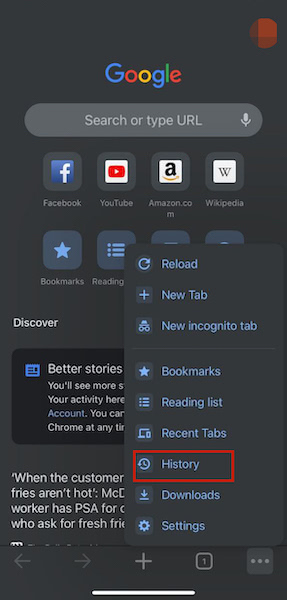
- Ensuite, vous verrez une liste de vos données de navigation, appuyez sur Effacer les données de navigation.

- Vous verrez les options disponibles pour la suppression, ainsi que la plage de temps. Appuyez sur la plage horaire pour choisir la quantité de données de navigation que vous souhaitez supprimer. Lorsque j’efface mes données, je les efface, alors j’ai opté pour « Tout le temps ».
Une fois que vous avez sélectionné la plage horaire, appuyez sur Effacer les données de navigation au bas de la page.
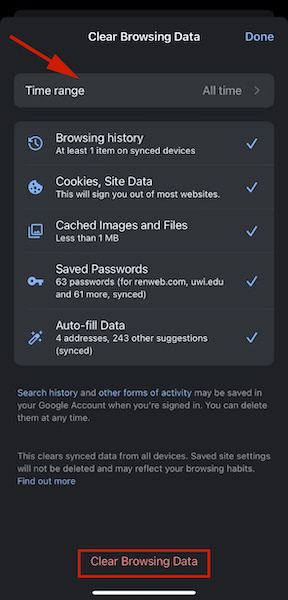
- Ensuite, vous verrez une fenêtre vous demandant de confirmer votre choix, appuyez à nouveau sur Effacer les données de navigation.
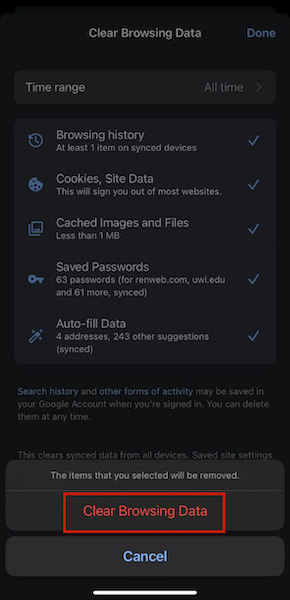
- Une fois que vous avez effacé vos données de navigation, une fenêtre contextuelle vous informe sur les autres formes de données enregistrées sur les applications Google. Tu peux appuyez sur history.google.com pour afficher ces types de données ou Ok, je dois passer à autre chose.
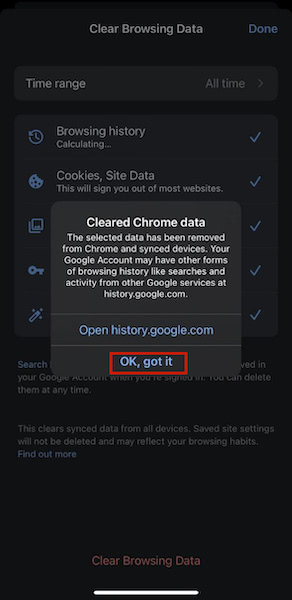
- Voilà, vous avez réussi supprimé votre historique de navigation dans Chrome sur votre iPhone.
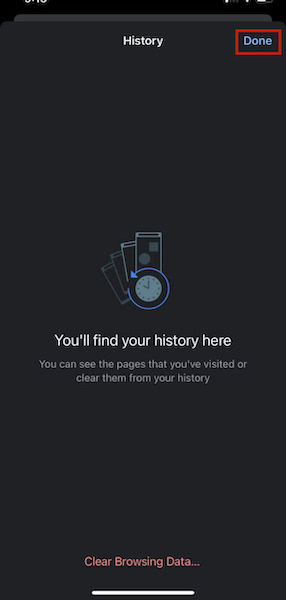
Configurer la suppression automatique via l’application Google
Si vous utilisez l’appli Google sur votre iPhone, vous n’avez pas à supprimer manuellement vos données de recherche et l’activité de l’application.
Une fonctionnalité intéressante de l’application est que vous pouvez configurer une option de suppression automatique. Cela supprime automatiquement votre historique de navigation et votre activité Web après un certain temps.
Voici comment procéder:
- Ouvrez l’application Google sur votre iPhone et appuyez sur votre photo de profil.
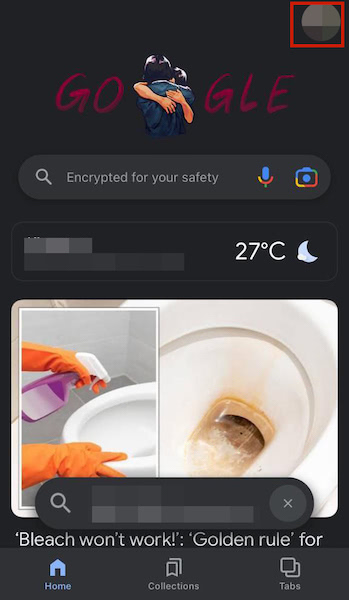
- Dans le menu contextuel qui s’affiche, appuyez sur Historique des recherches.

- Dans le menu de l’historique de navigation, faites défiler la page et appuyez sur Choisir l’option de suppression automatique.
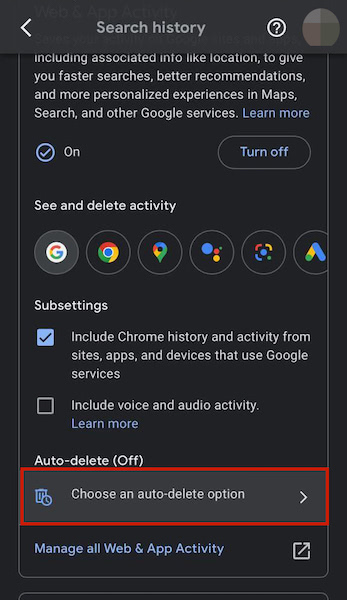
- Ensuite, vous verrez la période couverte par l’option de suppression automatique. Il est automatiquement réglé sur 18 mois, mais vous pouvez appuyer dessus pour voir les options disponibles. Je recommande d’aller avec 3 mois. Une fois que vous avez fait votre choix, appuyez sur Suivant puis sur Confirmer.
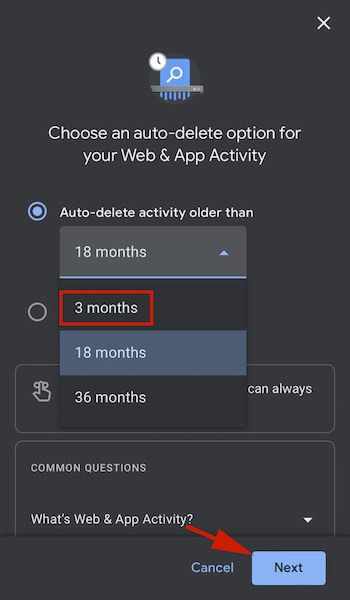
- Une remarque importante est qu’une fois que vous avez défini votre activité et votre historique de navigation pour qu’ils soient supprimés automatiquement après 3 mois, tout les données de plus de 3 mois seront supprimées.
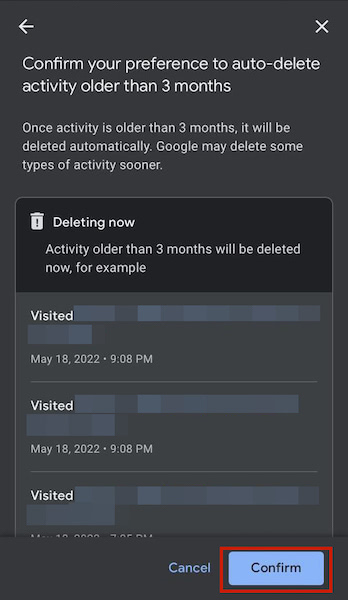
FAQ
Quelqu’un peut-il voir mon historique de recherche si je le supprime ?
Quelqu’un peut voir votre historique de recherche si vous le supprimez. Tandis que le une personne moyenne peut ne pas être en mesure d’accéder à vos données de recherche via votre téléphone, ils pourraient toujours le trouver. En effet, Google conserve toujours des enregistrements de vos données de recherche si vous ne les supprimez que via votre navigateur.
Vous savez maintenant comment supprimer votre historique Google sur iPhone
Que pensez-vous de ce guide ?
Si vous pensez que des personnes suppriment leurs données de recherche, vous pourriez penser que cela signifie qu’elles ont quelque chose à cacher. Cependant, ce n’est pas toujours le cas. La suppression de votre historique de recherche peut aider à réduire les données qui se trouve sur votre téléphone, ainsi que d’améliorer votre sécurité.
Suppression de l’historique de navigation sur votre téléphone Android est relativement facile et il en va de même pour votre historique Google sur votre iPhone. Que vous effaciez votre historique de navigation via Chrome, Safari ou même que vous configuriez la suppression automatique, le processus peut être effectué en quelques minutes.
L’une des choses que j’apprécie à propos de l’iPhone, c’est qu’il est facile de supprimer des données. Vous pouvez rapidement supprimer votre historique Google, de la même manière que vous pouvez supprimer votre historique de recherche Spotlight, supprimer vos données iPhone en utilisant iCloud ou même supprimer tous vos contacts si vous le souhaitez.
Si vous avez des questions, assurez-vous de les laisser dans les commentaires ci-dessous. Et n’oubliez pas de partagez cet article avec vos amis, votre famille et vos abonnés.






