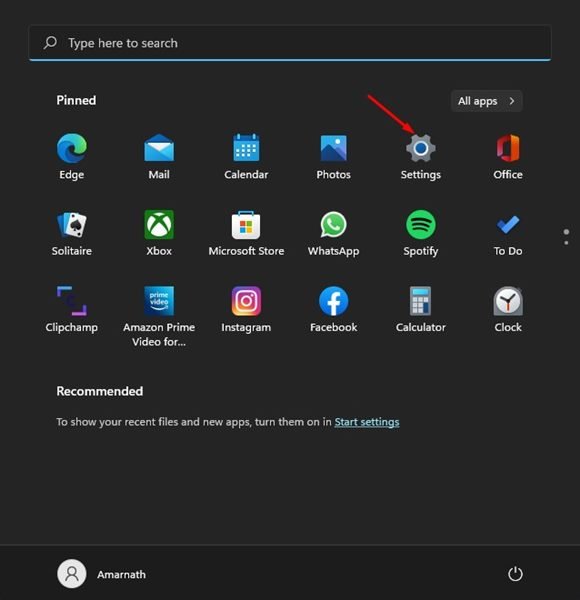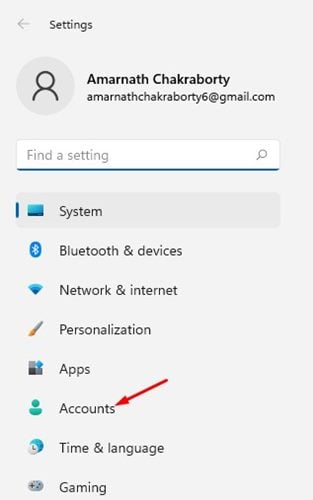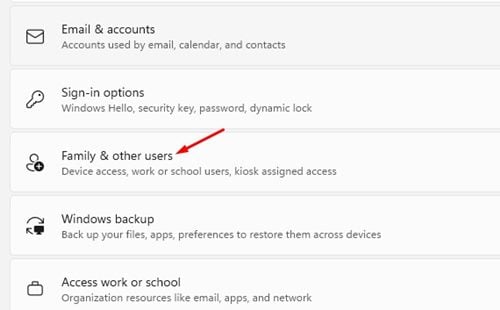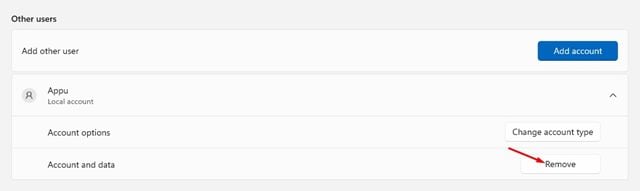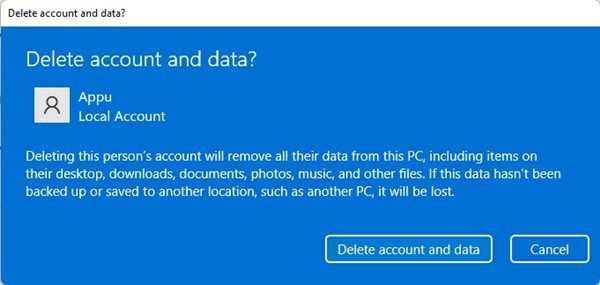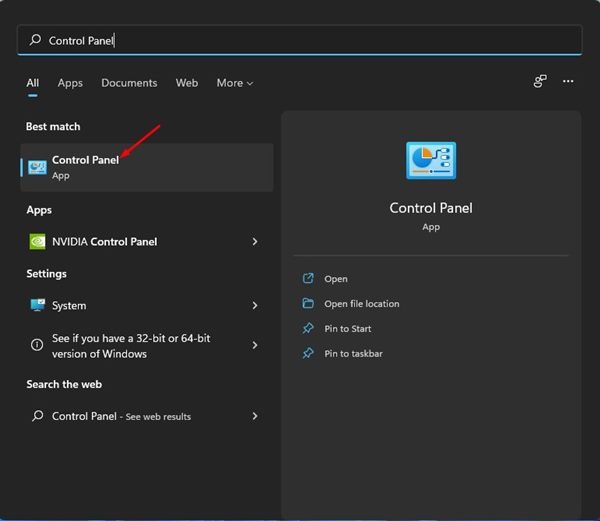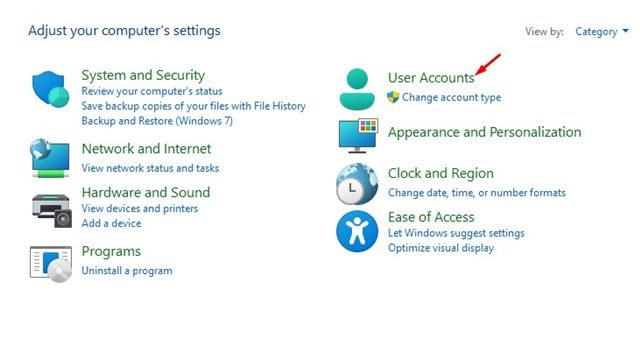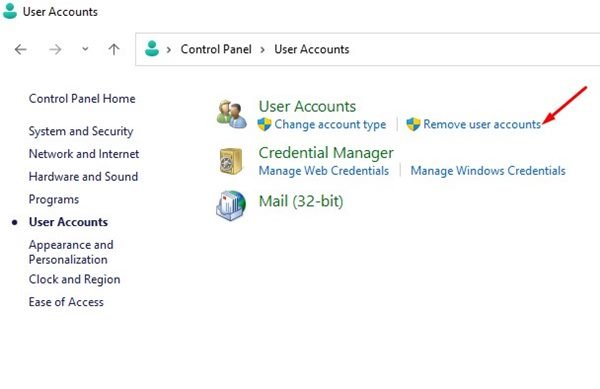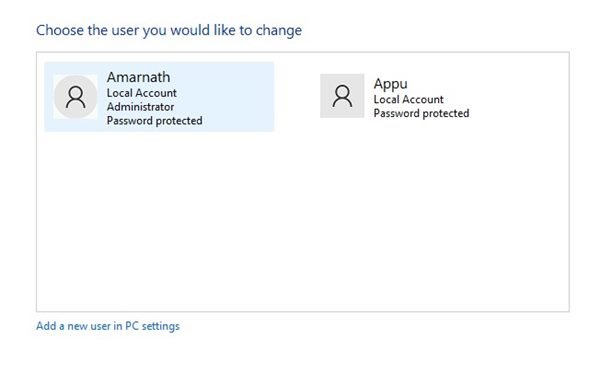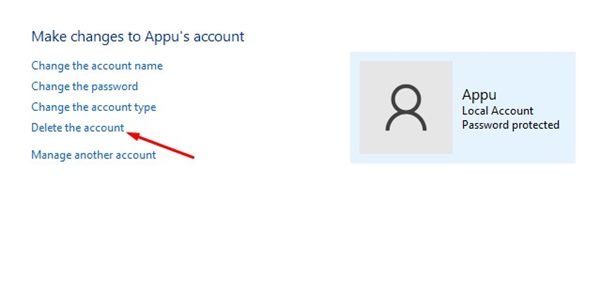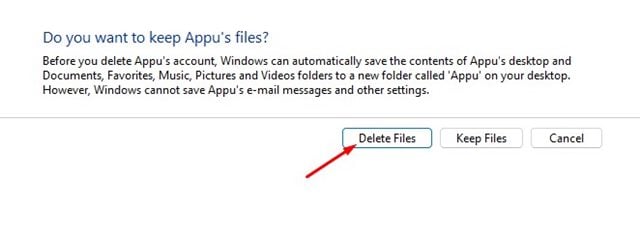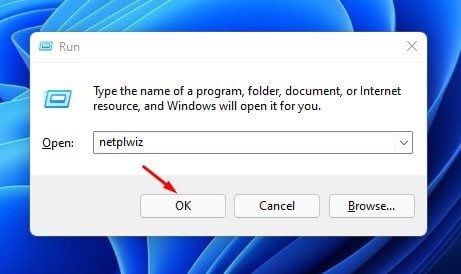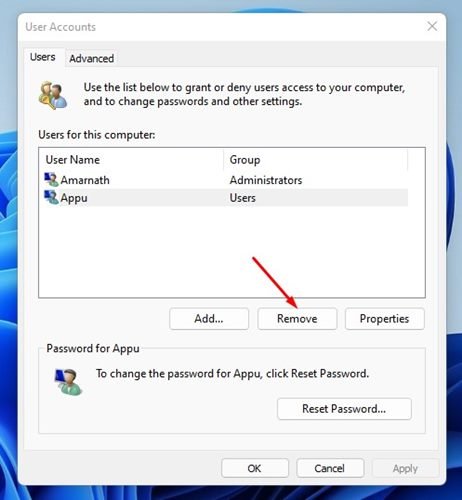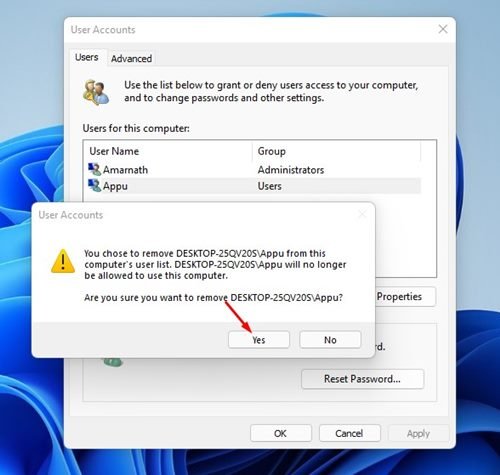Tout comme Windows 10, Windows 11 a une option pour créer plusieurs comptes d’utilisateurs locaux, permettant aux utilisateurs de créer un compte distinct pour chaque utilisateur utilisant l’ordinateur.
Sur techviral, nous avons déjà partagé un guide étape par étape sur l’ajout d’un compte d’utilisateur local sur Windows 11. Le processus est simple et ne nécessite pas de compte Microsoft. Cependant, que se passe-t-il si vous souhaitez supprimer un profil utilisateur existant dans Windows 11 ?
La suppression d’un profil utilisateur sur Windows 11 ne nécessite pas l’installation d’applications tierces ou l’utilisation d’outils avancés tels que CMD/Powershell. Pour supprimer le profil utilisateur existant, vous pouvez utiliser l’application Paramètres de Windows 11, le Panneau de configuration ou l’assistant de compte d’utilisateur.
3 meilleures méthodes pour supprimer le profil utilisateur dans Windows 11
Donc, si vous cherchez des moyens de supprimer un profil utilisateur dans Windows 11, vous lisez le bon guide. Dans cet article, nous partagerons un guide étape par étape sur la façon de supprimer un profil utilisateur dans Windows 11. Allons vérifier.
1) Supprimer le profil utilisateur via l’application Paramètres
Dans cette méthode, nous utiliserons l’application Paramètres de Windows 11 pour supprimer un profil d’utilisateur. Voici quelques-unes des étapes simples que vous devez suivre.
1. Tout d’abord, cliquez sur le bouton Démarrer de Windows 11 et sélectionnez Réglages.
2. Dans l’application Paramètres, cliquez sur le Comptes option située dans le volet de gauche.
3. Dans le volet de droite, cliquez sur le « Famille et autres utilisateurs » option.
4. Sur le D’autres utilisateurs section, cliquez sur le nom du profil utilisateur pour agrandir la rubrique.
5. Une fois développé, cliquez sur le Retirer bouton.
6. À l’invite de confirmation, cliquez sur le Supprimer le compte et Les données option.
C’est ça! Vous avez terminé. C’est ainsi que vous pouvez supprimer un profil d’utilisateur dans Windows 11 via l’application des paramètres.
2) Suppression d’un profil utilisateur via le panneau de configuration
Dans cette méthode, nous utiliserons le Panneau de configuration de Windows 11 pour supprimer un profil utilisateur. Voici quelques-unes des étapes simples que vous devez suivre.
1. Tout d’abord, cliquez sur la recherche Windows 11 et saisissez Panneau de commande.
2. Sur le panneau de configuration, cliquez sur le Comptes utilisateur option.
3. Cliquez sur le ‘Supprimer les comptes d’utilisateurs’ lien sur la page suivante.
4. Maintenant, vous devez sélectionner le compte que vous souhaitez supprimer.
5. Sur l’écran suivant, cliquez sur le Supprimer le compte lien.
6. Maintenant, il vous sera demandé si vous souhaitez conserver les fichiers enregistrés par l’utilisateur. Clique sur le Supprimer les fichiers bouton si vous ne voulez pas les fichiers.
C’est ça! Vous avez terminé. Voici comment vous pouvez supprimer un profil d’utilisateur dans Windows 11 via le Panneau de configuration.
3) Supprimer un profil d’utilisateur via l’assistant de comptes d’utilisateurs
Les profils de compte d’utilisateur peuvent être utilisés pour supprimer des profils d’utilisateur en bloc. Celui-ci est plus facile par rapport aux deux méthodes précédentes. Cependant, cette option n’est pas disponible sur toutes les versions de Windows 11. Voici quelques-unes des étapes simples que vous devez suivre.
1. Tout d’abord, appuyez sur le bouton Windows Key + R pour ouvrir la boîte de dialogue RUN. Dans la boîte de dialogue EXÉCUTER, entrez netplwiz et frappez le Entrer bouton.
2. Dans l’assistant Comptes d’utilisateurs, cliquez sur le Utilisateurs onglet et sélectionner le compte vous souhaitez supprimer.
3. Cliquez maintenant sur le Retirer bouton, comme indiqué dans la capture d’écran ci-dessous.
4. À l’invite de confirmation, cliquez sur le Oui bouton.
C’est ça! Vous avez terminé. C’est ainsi que vous pouvez supprimer un profil d’utilisateur dans Windows 11 via l’assistant de comptes d’utilisateurs.
Créer et supprimer un profil utilisateur dans Windows 11 est assez simple. Vous pouvez compter sur l’une de ces trois méthodes pour supprimer les profils utilisateur existants dans le système d’exploitation. J’espère que cet article vous a aidé! S’il vous plaît partagez-le avec vos amis aussi. Si vous avez des doutes à ce sujet, faites-le nous savoir dans la zone de commentaires ci-dessous.