Le code Morse est le langage de deux signaux distincts, qui sont combinés de diverses manières pour signifier chaque lettre en anglais. Cela signifie que le code Morse vous permet de taper des phrases entières en utilisant seulement deux boutons. Gboard a rendu ce processus encore plus simple. Vous pouvez utiliser l’application pour taper du code Morse si, pour une raison médicale ou autre, vous ne parvenez pas à taper sur le Gboard standard.
Configuration du code Morse Gboard
- Ouvrez l’application Paramètres et recherchez « Paramètres du clavier ».
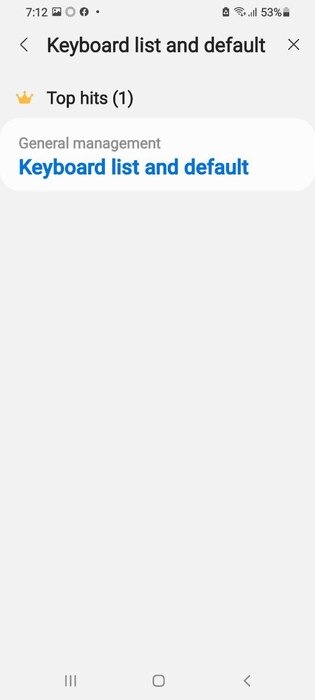
- Recherchez et ouvrez les paramètres Gboard dans la section des méthodes de saisie.
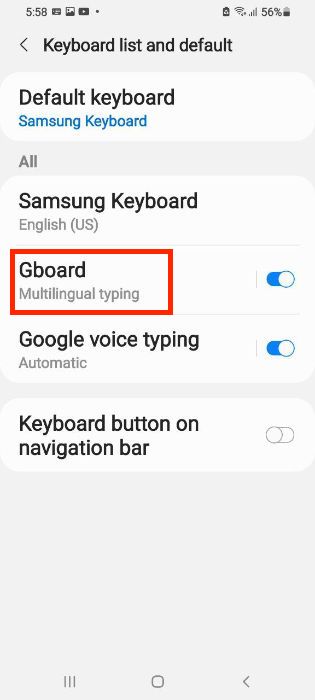
- Dans les paramètres de Gboard, naviguez et ouvrez l’onglet « Langues ».
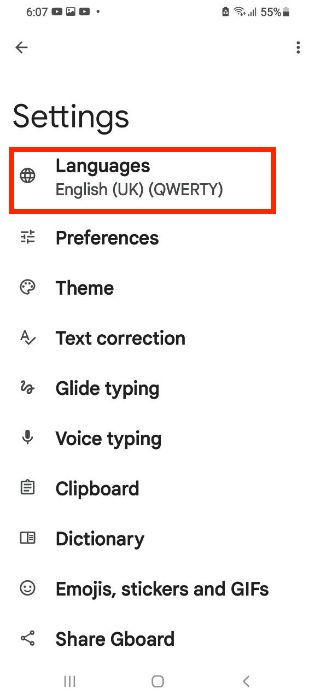
- Cliquez sur « Ajouter un clavier ».
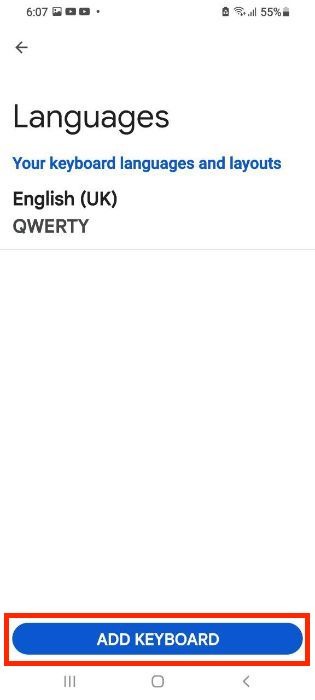
- Dans la fenêtre suivante, appuyez sur la barre de recherche pour trouver, rechercher et ajouter le clavier anglais (US).
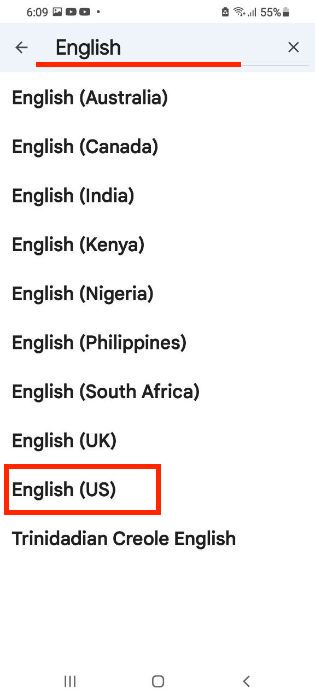
- Une nouvelle page sera révélée avec différents types de dispositions de clavier anglais parmi lesquelles choisir, tels que QWERTY ou QWERTZ.
- Faites défiler vers la gauche après les types de mise en page jusqu’à ce que vous voyiez l’option intitulée « Code Morse » et cliquez sur « Terminé ».
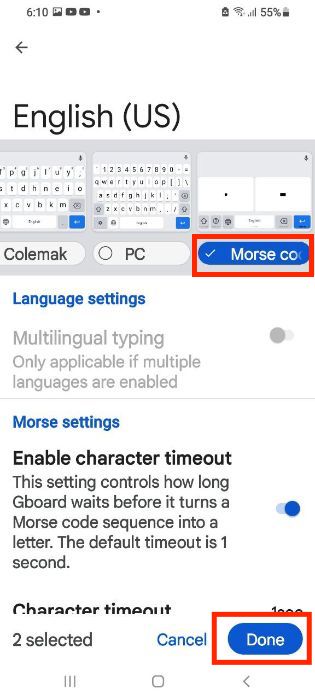
- Vous devriez maintenant pouvoir voir le clavier de code Morse dans la liste des langues dans les paramètres de Gboard.
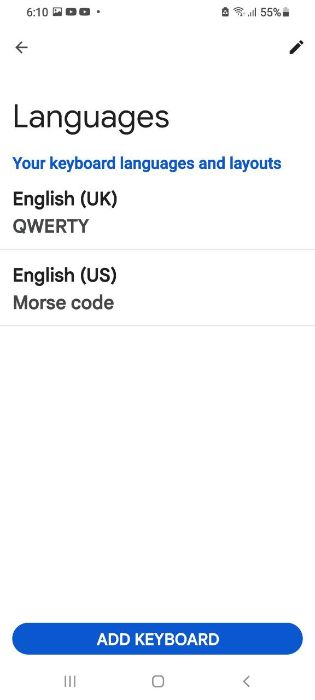
Activer l’envoi de SMS en code Morse
- Ouvrez une application qui nécessite une saisie quelconque, comme Messages.
- Affichez votre Gboard à l’écran.
- Appuyez sur l’icône du globe pour afficher une liste d’options de clavier.
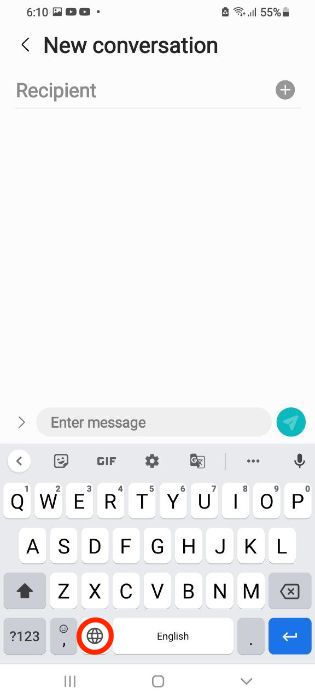
- L’une des options sera le clavier de code Morse. Sélectionnez cette option et l’écran Gboard changera, supprimant les lettres et les chiffres et divisant le clavier en deux sections égales.
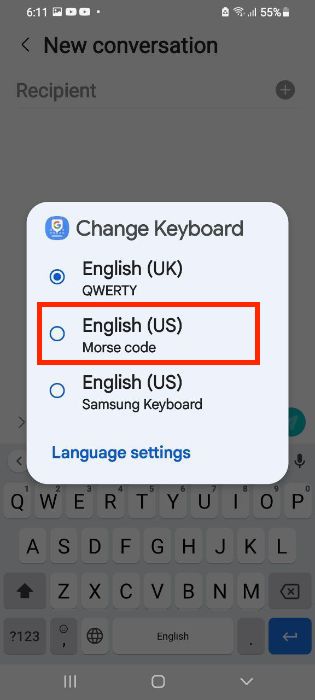
- Le clavier de code Morse devrait maintenant être visible. Taper sur l’une ou l’autre des sections du Gboard enverra l’un des deux signaux Morse.
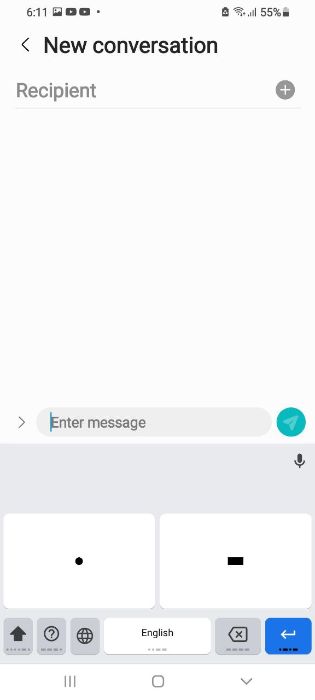
Ces signaux seront ensuite convertis en lettres et chiffres, qui seront affichés en haut de l’application dans la barre de suggestion. Vous pouvez taper des phrases entières de cette façon.
Personnalisation du clavier
Vous pouvez personnaliser davantage le clavier de code Morse en revenant à « Système -> Langues -> Entrée ». Appuyez sur « Clavier virtuel -> Gboard -> la langue de votre choix -> Code Morse ».
Faites défiler la page pour voir une liste d’options de personnalisation qui incluent :
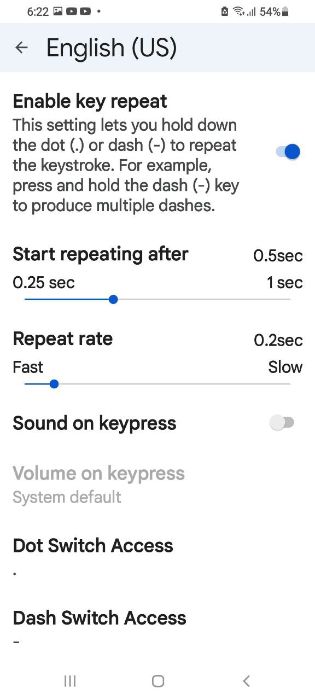
Délai d’expiration du caractère/mot : modifier le temps nécessaire à Gboard pour convertir une séquence de code Morse en une lettre et pour que ces lettres soient converties en mots.
Répétez les frappes : cela vous permet de répéter une frappe tout en maintenant le bouton enfoncé.
Le son des touches: Les touches émettront un son pour indiquer que vous les avez appuyées.
Hauteur du mini clavier : contrôle les dimensions du clavier virtuel.
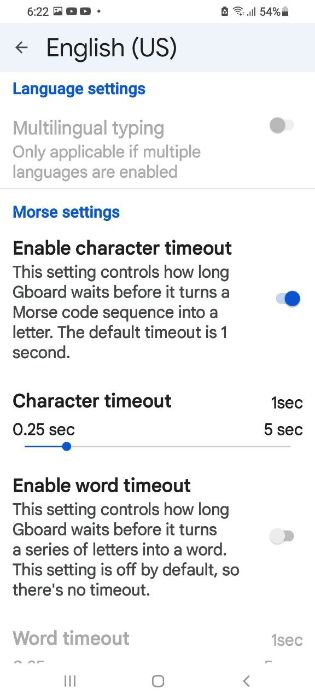
Questions fréquemment posées
1. Comment corriger l’erreur « Malheureusement, Gboard s’est arrêté » sur Android ?
Si vous recevez un message d’erreur indiquant « Malheureusement, Gboard s’est arrêté » lors du passage de l’anglais à la disposition du clavier Morse, cela peut être dû à un cache corrompu ou à une version d’application obsolète. Pour résoudre ce problème, vous pouvez essayer de vider le cache de l’application à partir des paramètres ou de réinstaller l’application Gboard.
Comment utiliser des commutateurs physiques pour saisir du texte en code morse à l’aide de Gboard ?
Vous pouvez utiliser des commutateurs physiques pour taper du code Morse à l’aide de l’application Gboard en utilisant Android Switch Access. Gboard peut reconnaître automatiquement les entrées de votre appareil de commutation comme les caractères point (.) et tiret (-) et si vous avez deux commutateurs, vous pouvez affecter chacun d’eux pour représenter un point (.) ou un tiret (-).






