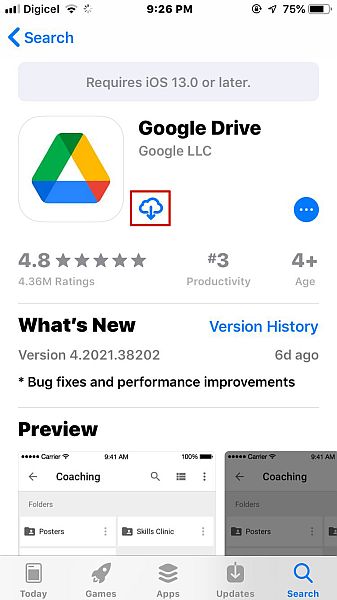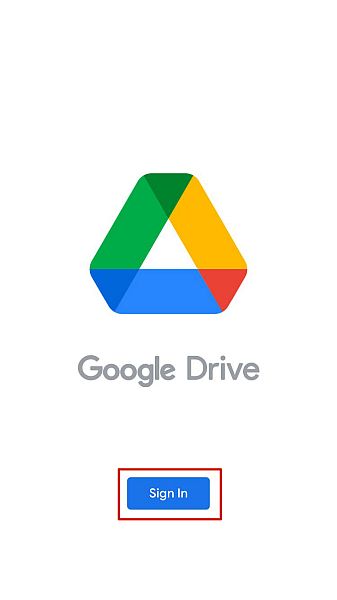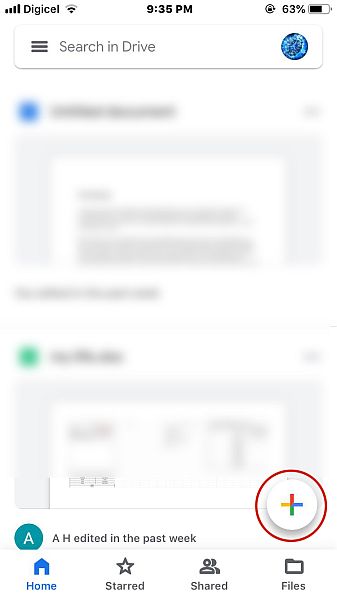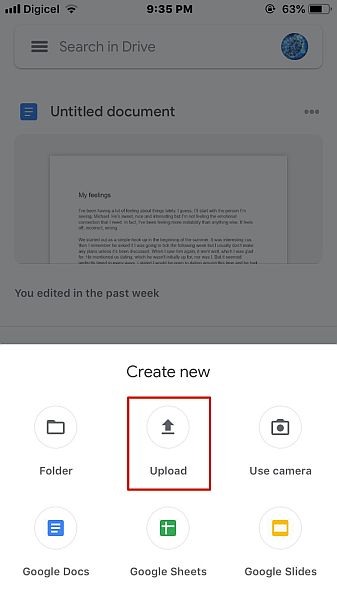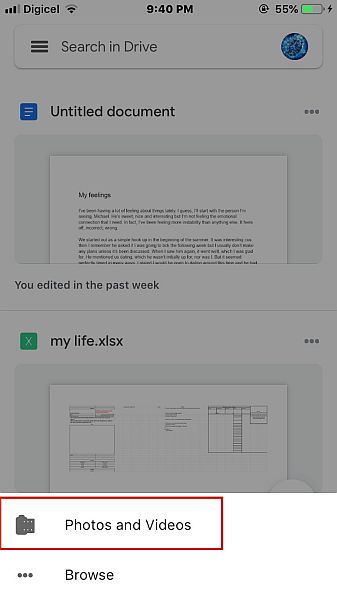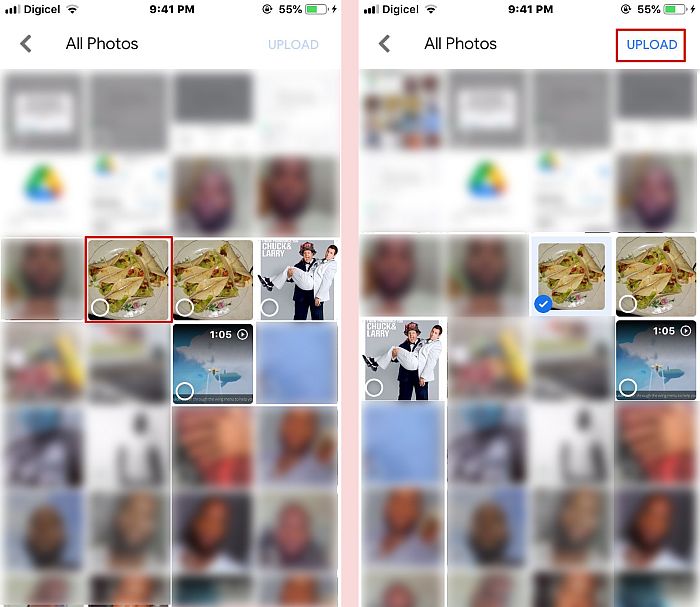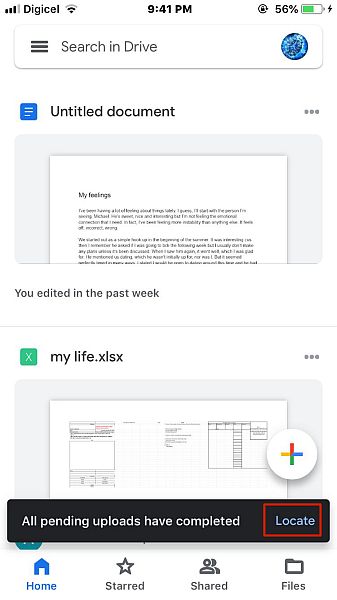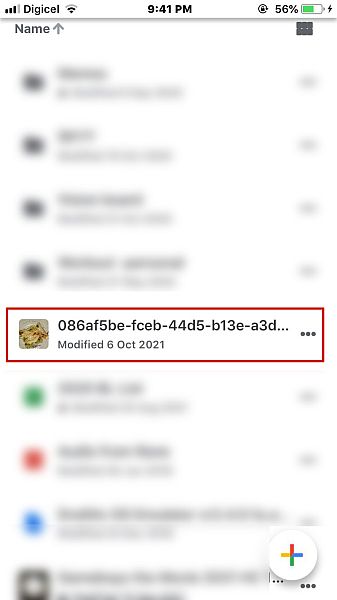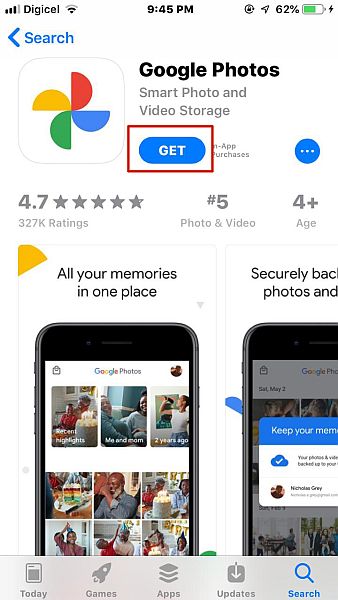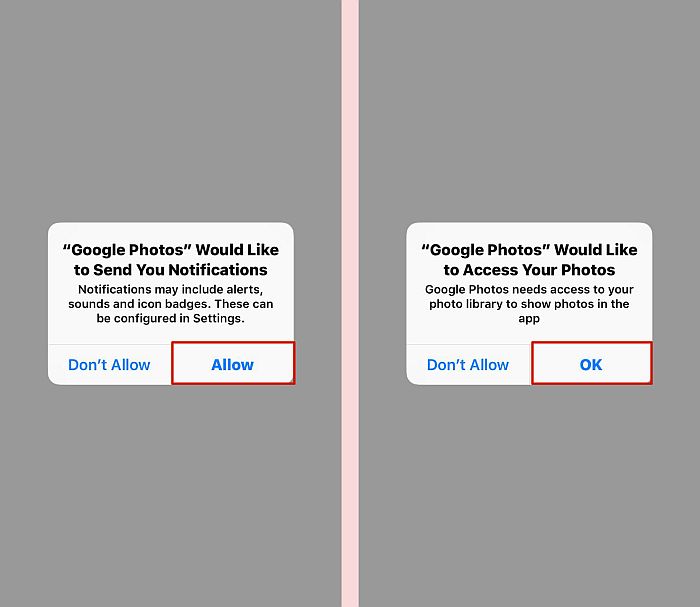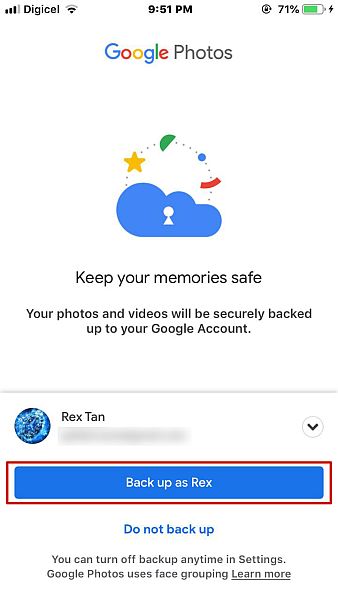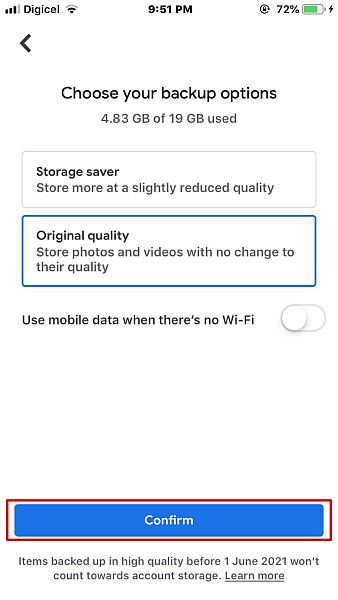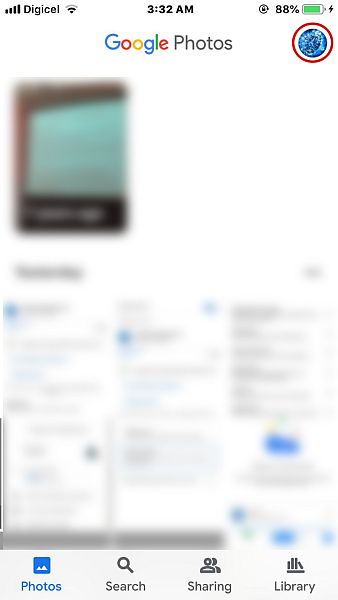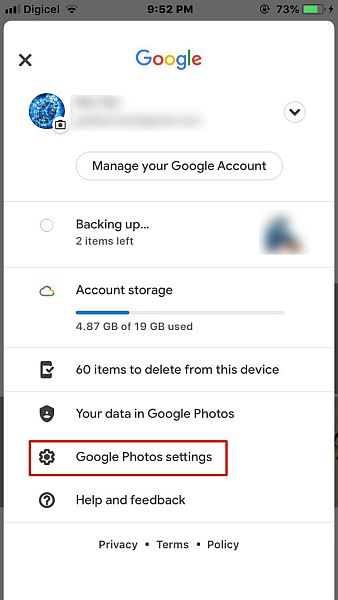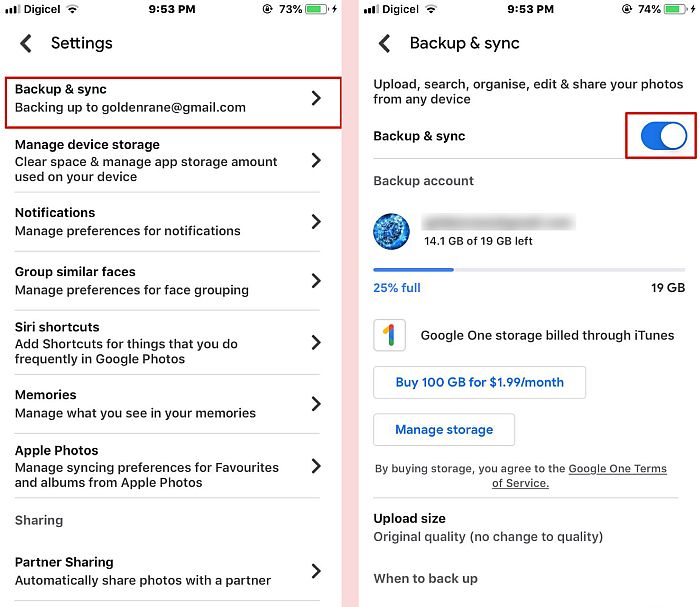Voici comment télécharger des photos sur Google Drive depuis l’iPhone – ouvrez l’application Google Drive, appuyez sur Ajouter, puis appuyez sur Télécharger. Choisissez le dossier Photos et vidéos, puis sélectionnez les photos que vous souhaitez enregistrer. Après avoir sélectionné les photos souhaitées, appuyez sur télécharger pour les enregistrer sur Google Drive.
Avez-vous un iPhone et souhaitez-vous sauvegarder vos photos sur Google Drive ? Je comprends, iCloud est génial, mais parfois Google Drive est plus facile à utiliser, en particulier avec des appareils non iOS.
Ne vous inquiétez pas, je vous ai couvert. J’ai mis en place un guide rapide et facile sur comment télécharger des photos sur Google Drive depuis l’iPhone. Lisez la suite pour apprendre à le faire à la fois manuellement et automatiquement.
Télécharger des photos sur Google Drive depuis l’iPhone
Téléchargement manuel de photos sur Google Drive
Google Drive est le service de stockage en nuage signature de Google. Il vous permet de télécharger, de télécharger et de partager une grande variété de fichiers, tels que des photos, des vidéos, des documents, et plus. Bien que Google Drive ne soit pas natif d’iOS, comme iCloud, c’est un excellent moyen de stocker et de partager des photos.
Voici comment télécharger manuellement des photos sur Google Drive depuis votre iPhone :
- Télécharger le Application Google Drive à partir de Magasin d’applications à votre iPhone.
- Ouvrez l’application et cliquez sur le bouton Connexion. Si vous avez déjà un compte Google sur votre iPhone, vous pouvez vous connecter avec ce compte ou un autre compte.
- Une fois connecté, l’écran d’accueil de Google Drive s’affiche, cliquez sur l’icône plus dans le coin inférieur droit de l’écran.
- L’icône plus vous permet de créer un nouveau document, dossier, d’utiliser votre appareil photo, ou télécharger un fichier. Choisissez l’option de téléchargement.
- Après avoir choisi de télécharger un fichier, choisissez le dossier Photos et Vidéos pour accéder à vos photos et vidéos.
- Depuis votre dossier, appuyez sur l’image ou la vidéo que vous souhaitez sélectionner. Une fois que vous avez terminé, appuyez sur Télécharger pour télécharger vos photos et/ou vidéos sur Google Drive.
- Une fois le téléchargement terminé, vous verrez une notification à l’écran indiquant que tous les téléchargements sont terminés. Si tu veux pour afficher le téléchargement dans le cloud, appuyez sur Localiseret il affichera les images téléchargées.
- Et voilà, vous avez téléchargé manuellement avec succès des photos sur Google Drive à partir de votre iPhone.
Si les vidéos sont plus votre fort, c’est une vidéo de démonstration qui vous montre comment télécharger des images sur Google Drive depuis l’iPhone:
Téléchargement automatique de photos sur Google Drive à l’aide de Google Photos
Google Photos est un service de partage et de stockage de photos fourni par Google. Il vous permet de télécharger et de télécharger facilement vos photos sur n’importe quel appareil. Google Photos est également un excellent moyen de sauvegarder automatiquement les photos de votre iPhone.
Voici comment procéder :
- Télécharger le Application Google Photos à partir de Magasin d’applications à votre iPhone.
- Ouvrez l’application, la première chose que vous remarquerez est qu’elle demande l’autorisation d’accéder à vos Photos, ainsi que l’envoi de notifications. Cliquez sur autoriser pour les deux.
- Si vous avez déjà un compte Google sur votre iPhone, Google Photos vous demandera si vous souhaitez sauvegarder vos photos sur ce compte. Sinon, vous pouvez ajouter un autre compte.
- Ensuite, vous devrez choisir vos options de sauvegarde. Google Photos vous permet de sauvegardez vos photos dans leur qualité d’origine ou une qualité légèrement réduite pour économiser de l’espace. Vous pouvez également choisir de télécharger des photos sur mobile également, bien que ce ne soit pas recommandé.
- Vous êtes maintenant prêt pour la configuration initiale de Google Photos et ses sauvegardes automatiques. Mais si vous voulez rattraper que votre sauvegarde automatique est activée ou le faire vous-même à l’avenir, voici ce qu’il faut faire. Sur l’écran d’accueil de Google Photos, cliquez sur votre photo de profil dans le coin supérieur droit de l’écran.
- Robinet Paramètres Google Photos pour accéder aux paramètres de l’application.
- Dans les paramètres de Google Photos, appuyez sur l’option Sauvegarde et synchronisation. Lorsque Sauvegarde et synchronisation est activé, cela signifie que Google Photos sauvegardera automatiquement vos photos sur Google Drive.
C’est comment télécharger automatiquement les photos de l’iPhone sur Google Drive. Si vous préférez une démonstration vidéo, en voici une :
FAQ
Pouvez-vous accéder à Google Photos via Google Drive ?
Vous pouvez accéder à Google Photos via Google Drive. Les deux ont été dissociés en 2019, cependant, Il y a un solution de contournement simple à elle. Cela signifie que vous pouvez accéder à vos photos sur Google Photos via Google Drive. En plus de synchroniser vos photos entre les deux applications pour un accès et des mises à jour plus faciles.
Google Drive peut-il être utilisé sur iPhone ?
Google Drive peut être utilisé sur iPhone. Cependant, contrairement aux appareils Android avec Google Drive préinstallé, vous devez téléchargez Google Drive sur votre iPhone depuis l’App Store. C’est gratuit, comme toutes les applications Google standard, et c’est simple et facile à utiliser sur iPhone comme sur Android.
Puis-je supprimer les photos de mon iPhone une fois qu’elles ont été téléchargées sur Google Photos ?
Vous pouvez supprimer les photos de votre iPhone une fois qu’elles sont téléchargées sur Google Photos. Cependant, pour les récupérer, vous devez les retélécharger à partir de Google Photos en utilisant le même compte que celui que vous avez utilisé pour les télécharger. Fonction de sauvegarde automatique de Google Photos en fait un excellent moyen de sauvegarder des images.
Comment puis-je autoriser Google Drive à accéder aux photos sur mon iPhone ?
Vous pouvez autoriser Google Drive à accéder à vos photos dans les paramètres de votre iPhone. Ouvrez l’application Paramètres, faites défiler jusqu’à ce que vous voyiez Drive, appuyez dessus, puis appuyez sur Photos et autorisez-le à accéder à la lecture et à l’écriture. Cela signifie que vous pouvez télécharger des images depuis Google Drive ainsi que les télécharger.
Comment télécharger des photos sur Google Drive à partir de l’iPhone – Conclusion
Que pensez-vous de ce tutoriel ?
Je sais qu’iCloud est un excellent moyen de sauvegarder des photos et des vidéos de votre iPhone, mais comme je l’ai déjà mentionné, il peut être difficile de l’utiliser sur d’autres appareils. Google Drive, en revanche, fonctionne très bien non seulement sur votre iPhone, mais également sur les téléphones Android, les tablettes Fire et les PC.
Que vous téléchargiez manuellement une photo sur Google Drive ou que vous utilisiez Google Photos pour enregistrer automatiquement vos photos sur Drive, le processus est simple et rapide.
Si vous souhaitez apprendre à sauvegarder d’autres données importantes, d’autres photos à la main, sur Google Drive, je suis là pour vous. Voici mon guide sur comment sauvegarder WhatsApp sur Google Drive.
Assurez-vous également de partager ce didacticiel avec votre famille, vos amis et vos abonnés, afin qu’ils puissent apprendre comment télécharger des photos sur Google Drive depuis l’iPhone.